- Deel 1. Meerdere foto's op Mac verwijderen via de Foto's-app
- Deel 2. Meerdere foto's op Mac verwijderen via iCloud
- Deel 3. Meerdere foto's op Mac verwijderen via de prullenbak
- Deel 4. Meerdere foto's op Mac verwijderen met FoneLab Mac Sweep
- Deel 5. Veelgestelde vragen over het verwijderen van meerdere foto's op een Mac
- Prullenbak legen
- Mail-app verwijderen
- Cache wissen op Mac
- Krijg meer opslagruimte op Mac
- Laat Chrome minder RAM gebruiken
- Waar is Schijfhulpprogramma op Mac
- Controleer Geschiedenis op Mac
- Control + Alt + Delete op Mac
- Controleer Geheugen op Mac
- Controleer Geschiedenis op Mac
- Verwijder een app op een Mac
- Wis Cache Chrome op Mac
- Controleer opslag op Mac
- Wis browsercache op Mac
- Favoriet verwijderen op Mac
- RAM controleren op Mac
- Browsegeschiedenis op Mac verwijderen
Opmerkelijke manieren om meerdere foto's op Mac te verwijderen
 Bijgewerkt door Lisa Ou / 03 nov 2023 09:15
Bijgewerkt door Lisa Ou / 03 nov 2023 09:15Hallo! Ik ben een nieuwe Mac-gebruiker en sinds een paar weken geleden download ik enkele foto's van mijn sociale media-account om een kopie op mijn computer te hebben. Ik heb echter niet gemerkt dat sommige foto's zijn gedupliceerd, dus ik moet ze nu verwijderen. Het probleem is dat ik nog niet zo bekend ben met macOS, dus help alstublieft. Hoe selecteer ik meerdere foto's om te verwijderen op een Mac?
Het wissen van foto's is op veel apparaten een van de meest elementaire processen. Maar als het de eerste keer is dat je op een computer zoals een Mac navigeert, kun je verwachten dat je met problemen te maken krijgt, vooral als je nieuw bent bij Apple. Gelukkig zijn er richtlijnen voor het verwijderen beschikbaar, die in dit artikel worden besproken. Door door de onderstaande inhoud te bladeren, kunt u met succes meerdere foto's op uw Mac verwijderen met behulp van de gedetailleerde procedures van de opmerkelijke manieren om te wissen.
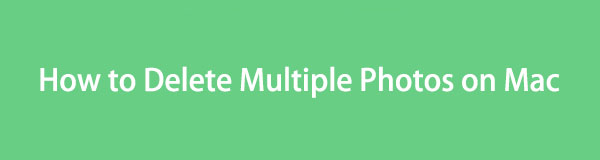

Gidslijst
- Deel 1. Meerdere foto's op Mac verwijderen via de Foto's-app
- Deel 2. Meerdere foto's op Mac verwijderen via iCloud
- Deel 3. Meerdere foto's op Mac verwijderen via de prullenbak
- Deel 4. Meerdere foto's op Mac verwijderen met FoneLab Mac Sweep
- Deel 5. Veelgestelde vragen over het verwijderen van meerdere foto's op een Mac
Deel 1. Meerdere foto's op Mac verwijderen via de Foto's-app
De Foto's-app is een app voor fotobeheer die vooraf is geïnstalleerd op Mac en andere Apple-apparaten. Verschillende van uw mediabestanden, vooral afbeeldingen, zijn hier te vinden, zodat u de app alleen hoeft te openen wanneer u ze wilt bekijken. Maar dat is niet de enige functie die het kan bieden. Het biedt ook een optie om de bestanden te verwijderen, zodat u ze kunt beheren. Daarom kunt u de verwijdering uitvoeren in de app-interface van Foto's om meerdere foto's van uw Mac te verwijderen.
Houd u aan de eenvoudige stappen hieronder om te begrijpen hoe ik foto's van mijn Mac verwijder via de Foto's-app:
Stap 1Controleer of de Foto's app staat op uw Mac Dock. Als dat het geval is, klikt u erop om de inhoud ervan te bekijken en selecteert u de locatie of het album van uw foto's in de linkerkolom van het venster. U kunt doorgaan naar de Bibliotheek, Recenten of de andere map onder de Album pagina.
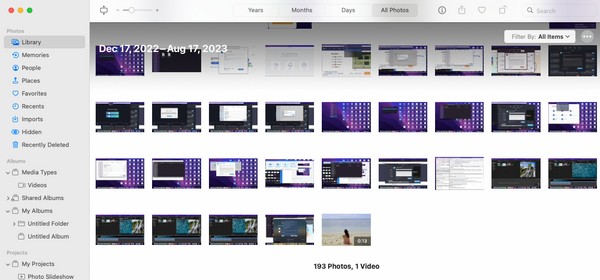
Stap 2Zodra uw foto's op de Foto's interface, klik op een van de items die u eerst wilt verwijderen. Druk vervolgens op de commando terwijl u op de andere klikt om er meerdere te selecteren. Klik daarna met de rechtermuisknop en kies Verwijder (aantal geselecteerde items) Foto's in het pop-upmenu om ze te verwijderen.
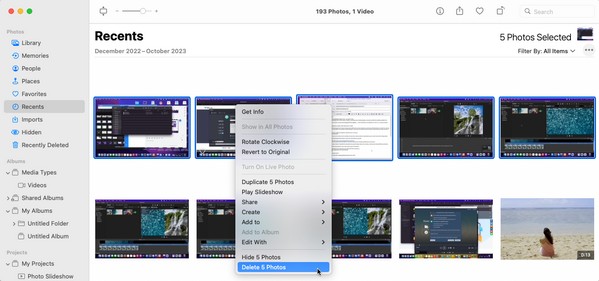

Met FoneLab Mac Sweep wist u systeem-, e-mail-, foto- en iTunes-ongewenste bestanden om ruimte vrij te maken op de Mac.
- Beheer vergelijkbare foto's en dubbele bestanden.
- Laat u gemakkelijk de gedetailleerde status van Mac zien.
- Leeg de prullenbak om meer opslagruimte te krijgen.
Deel 2. Meerdere foto's op Mac verwijderen via iCloud
Ondertussen is iCloud een van de diensten op je Mac ontwikkeld door Apple. Het biedt gratis 5 GB opslagruimte voor het opslaan en back-uppen van uw bestanden. Als u uw Mac-bestanden met uw iCloud-account hebt gesynchroniseerd, kunt u deze dus eenvoudig verwijderen door naar de iCloud Drive te gaan en de foto's te selecteren die u wilt wissen. De Drive kan worden doorzocht in uw Mac-apps, dus u kunt deze op elk gewenst moment openen, en de procedure voor het verwijderen van foto's duurt slechts enkele minuten.
Houd rekening met de eenvoudige procedure hieronder om te begrijpen hoe u foto's van iCloud op Mac kunt verwijderen:
Stap 1Druk op de vergrootglas icoon in het bovenste gedeelte van uw Mac-bureaublad, en wanneer het zoekveld verschijnt, typt u iCloud Drive. Klik vervolgens op de app die in de resultaten verschijnt om de Drive te openen.
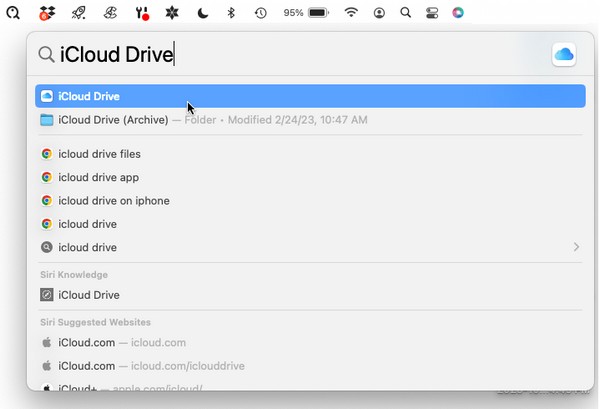
Stap 2Zodra uw iCloud Drive is gestart, selecteert u de foto's die u wilt verwijderen terwijl u de knop ingedrukt houdt commando sleutel. Wanneer meerdere van uw foto's zijn geselecteerd, klikt u met de rechtermuisknop en kiest u de verwijderoptie in het snelmenu om ze te wissen.
Deel 3. Meerdere foto's op Mac verwijderen via de prullenbak
Als de foto's van hun oorspronkelijke locatie worden verwijderd, betekent dit niet dat ze ook permanent van uw Mac worden verwijderd. Weet dat bijna alle afbeeldingen of bestanden die u uit Finder en andere mappen wist, na het verwijderen automatisch naar de prullenbak worden verplaatst. En ze zullen pas volledig van de Mac verdwijnen als je ze uit het venster verwijdert. Het ondersteunt het verwijderen van één bestand, meerdere bestanden en zelfs alles tegelijk, dus gebruik het om de foto's op je Mac te verwijderen.
Volg de onderstaande veilige instructies om te leren hoe u meerdere foto's op MacBook kunt verwijderen via de prullenbak:
Stap 1Kijk onder aan het Mac-bureaublad naar het Dock om de uitschot icoon. De bestanden die van hun oorspronkelijke Mac-locaties zijn gewist, worden vervolgens in het venster weergegeven. Zoek daarom de foto's die u uit de prullenbak wilt verwijderen.
Stap 2Net als bij de vorige processen selecteert u er meerdere terwijl u op drukt commando op het toetsenbord. Eenmaal geselecteerd, klik met de rechtermuisknop en kies Onmiddellijk verwijderen van de opties.
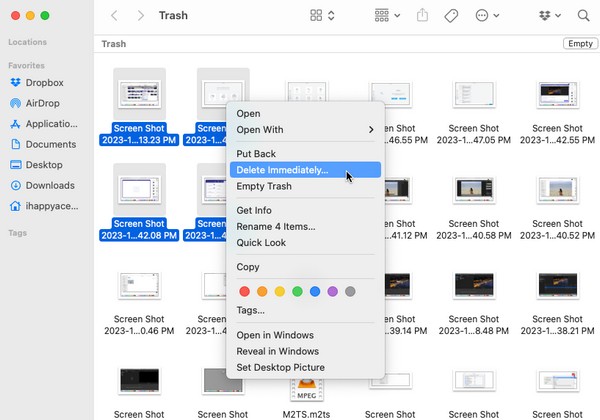
Deel 4. Meerdere foto's op Mac verwijderen met FoneLab Mac Sweep
Aan de andere kant, een schoonmaakhulpmiddel zoals FoneLab Mac-sweep is ook beschikbaar als u liever een voordelige methode gebruikt. Dit programma classificeert uw bestanden en groepeert ze in verschillende secties. Zo kunt u de dubbele foto's op uw Mac gemakkelijk vinden en wissen.
U zult ook geen ingewikkeld proces ervaren, omdat het een eenvoudige interface heeft waarmee u de functies snel begrijpt. Daarom kunt u verwachten dat uw gegevens soepel worden verwijderd, vooral omdat u slechts een paar processen hoeft te manoeuvreren. Bovendien zijn de andere schoonmaakfuncties zoals apps verwijderen, browsercache wissen, en meer die het biedt, zijn toegankelijk en u kunt ze gebruiken wanneer u maar wilt.

Met FoneLab Mac Sweep wist u systeem-, e-mail-, foto- en iTunes-ongewenste bestanden om ruimte vrij te maken op de Mac.
- Beheer vergelijkbare foto's en dubbele bestanden.
- Laat u gemakkelijk de gedetailleerde status van Mac zien.
- Leeg de prullenbak om meer opslagruimte te krijgen.
Begrijp het beheersbare proces hieronder als een model om dubbele foto's op Mac te verwijderen FoneLab Mac-sweep:
Stap 1Kom langs de FoneLab Mac Sweep-pagina om de Gratis download knop. Het installatiebestand wordt vervolgens opgeslagen op uw Downloads map binnenkort, dus open deze en voltooi de installatie door het pictogram van het hulpprogramma in de map Programma's neer te zetten. Open daarna het schoonmaakprogramma om op uw Mac te starten.
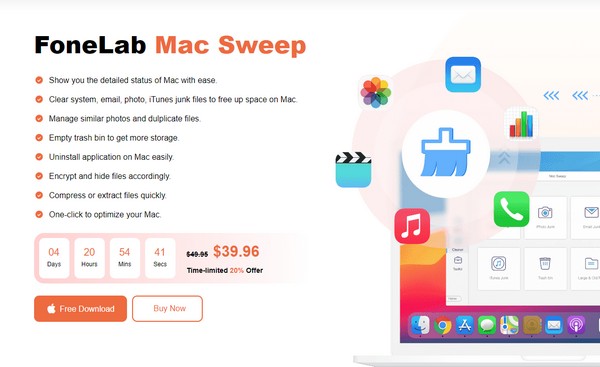
Stap 2kies schoonmaakster zodra de hoofdinterface op het scherm verschijnt. Je ziet de andere functies op het volgende scherm, dus kies de Vergelijkbare foto vak om verder te gaan. Druk vervolgens op de aftasten tabblad, waarmee u door uw foto's kunt bladeren, en selecteert u vervolgens het Bekijk knop daarna.
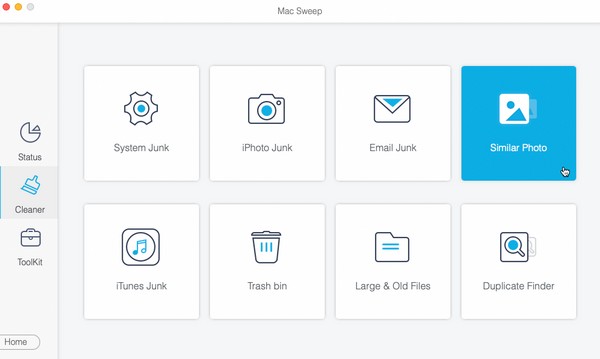
Stap 3Selecteer de foto's die u wilt wissen op de volgende pagina door op de vakjes van de items te klikken. U kunt ze selecteren op categorie aan de linkerkant of op specifieke bestanden aan de rechterkant. Wis daarna de foto's van uw Mac met de schoon knop rechtsonder in de interface.
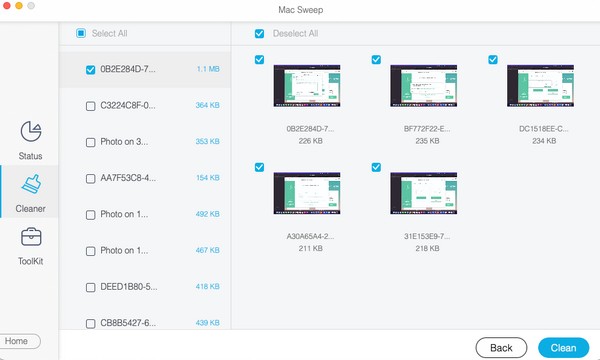
Deel 5. Veelgestelde vragen over het verwijderen van meerdere foto's op een Mac
1. Wat is de snelste manier om de foto's op mijn Mac te verwijderen?
Als u van plan bent alle foto's op uw Mac te verwijderen, is het selecteren en wissen van alle foto's in één keer de snelste beschikbare manier. U kunt dat doen door de fotomap of het album te openen en op te drukken Cmd+A om alles te selecteren. Klik daarna met de rechtermuisknop en kies de optie voor verwijdering.
2. Hoe wis ik de foto's op mijn Mac zonder met de rechtermuisknop te klikken?
Als u niet met de rechtermuisknop kunt klikken, sleept u de foto's naar het uitschot map in plaats daarvan. Selecteer eenvoudigweg de foto's die u wilt wissen en open vervolgens het uitschot venster om ze naar de interface te slepen en neer te zetten.
Het is een genoegen om u de opmerkelijke strategieën te bieden voor het verwijderen van meerdere foto's op uw Mac. We hopen dat u tevreden bent met de gedetailleerde procedures die we in dit artikel hebben behandeld.

Met FoneLab Mac Sweep wist u systeem-, e-mail-, foto- en iTunes-ongewenste bestanden om ruimte vrij te maken op de Mac.
- Beheer vergelijkbare foto's en dubbele bestanden.
- Laat u gemakkelijk de gedetailleerde status van Mac zien.
- Leeg de prullenbak om meer opslagruimte te krijgen.
