- Prullenbak legen
- Mail-app verwijderen
- Cache wissen op Mac
- Krijg meer opslagruimte op Mac
- Laat Chrome minder RAM gebruiken
- Waar is Schijfhulpprogramma op Mac
- Controleer Geschiedenis op Mac
- Control + Alt + Delete op Mac
- Controleer Geheugen op Mac
- Controleer Geschiedenis op Mac
- Verwijder een app op een Mac
- Wis Cache Chrome op Mac
- Controleer opslag op Mac
- Wis browsercache op Mac
- Favoriet verwijderen op Mac
- RAM controleren op Mac
- Browsegeschiedenis op Mac verwijderen
Uitstekende strategieën voor het extraheren van zip-bestanden op Mac
 Bijgewerkt door Lisa Ou / 23 okt 2023 09:15
Bijgewerkt door Lisa Ou / 23 okt 2023 09:15Hoi! Ik heb online een film gedownload, maar deze is niet in het Engels, dus we kunnen het verhaal niet volledig begrijpen. Daarom heb ik ook ondertitels gedownload voor mij en mijn vrienden om de dialoog te begrijpen. Het ondertitelbestand dat ik heb opgeslagen is echter een zip-bestand, waardoor ik de inhoud ervan moet extraheren voordat ik het in de film kan afspelen. Maar hoe pak je een zipbestand uit op een Mac? Help alstublieft.
Heeft u online een zipbestand gedownload? Als dat zo is, verwacht dan dat je ze niet zo gemakkelijk kunt openen, zoals in het bovenstaande scenario. Een zip-bestand is een archiefbestand dat een of meer gecomprimeerde bestanden of mappen bevat. Daarom moet u de inhoud ervan extraheren voordat u deze op uw Mac gebruikt. Maar de vraag is: hoe ga je dat kunnen doen? Maak je geen zorgen, want dit bericht presenteert uitstekende technieken voor het extraheren van zip-bestanden op een Mac. Elk van de volgende onderdelen bevat gedetailleerde richtlijnen om de extractie correct te verwerken. Standaard- en voordelige methoden zijn allemaal beschikbaar, dus kies uw voorkeuren dienovereenkomstig.
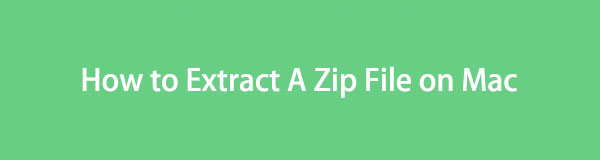

Gidslijst
Deel 1. Een zipbestand op Mac uitpakken in Finder
Als eerste op onze lijst staat de standaard en meest officiële techniek voor het uitpakken van een zipbestand op Mac. Als u op zoek bent naar de bestanden die u wilt uitpakken, kunt u deze eenvoudig vinden in Finder. Het is waar bijna al uw Mac-gegevens worden opgeslagen, maar u weet misschien niet dat het ook de navigatie biedt om ze te comprimeren. Op dezelfde manier kunt u bijna dezelfde opties gebruiken om de zip-bestanden uit te pakken die u online hebt gecomprimeerd of gedownload.
Volg de onderstaande instructies om te begrijpen hoe je zip op Mac uitpakt in Finder:
Stap 1Display vinder op uw Mac-bureaublad om de bestanden en mappen te bekijken die daarin zijn opgeslagen. Zoek vanaf daar de zip-bestanden die u wilt uitpakken door door de bestanden te bladeren. U kunt ook de andere mappen openen en kijken of de bestanden die u zoekt daar staan.
Stap 2Wanneer uw zip-bestand is gevonden, dubbelklikt u erop om het uit te pakken. Het duurt slechts enkele seconden, dus wacht tot de inhoud van het bestand is uitgepakt. Verwacht dat het in dezelfde map naast het zipbestand staat en klik vervolgens op het uitgepakte bestand om het op je Mac te bekijken.
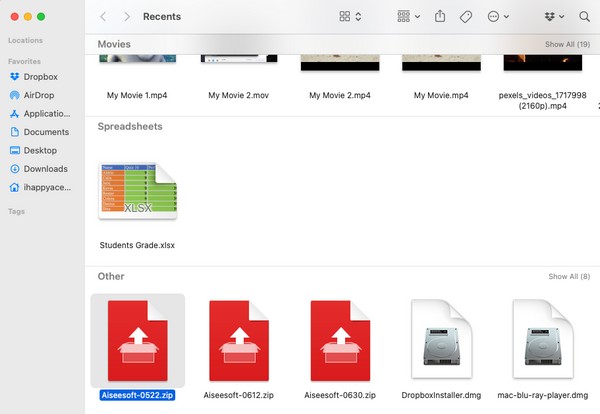
Deel 2. Een zipbestand op Mac extraheren met FoneLab Mac Sweep
FoneLab Mac-sweep is een tool die kan functioneren als een unarchiver, verwijderprogramma, opschoner en meer. Daarom kunt u het gebruiken om moeiteloos de inhoud van uw zip-bestand te extraheren. Het is uitstekend in het uitvoeren van verschillende processen op je Mac, maar laat je niet intimideren door zijn professionaliteit. De interface van deze tool is gebruiksvriendelijk, zodat u er zelfs zonder veel kennis doorheen kunt navigeren. U zult begrijpen hoe het werkt, zelfs als u er pas voor de eerste keer naar kijkt.
Trouwens, FoneLab Mac-sweep is niet alleen voor het uitpakken van uw zip-bestanden, zoals eerder vermeld. Je kunt ook de opschoningsfunctie bekijken om je Mac te ontdoen van onnodige bestanden en andere gegevens. Het bevat grote en oude bestanden, iPhoto-rommel, dubbele foto's, systeemrommel, iPhoto-rommel, enz. Controleer daarna de staat van uw Mac-aspecten in het Status sectie om te zien of het goed is.

Met FoneLab Mac Sweep wist u systeem-, e-mail-, foto- en iTunes-ongewenste bestanden om ruimte vrij te maken op de Mac.
- Beheer vergelijkbare foto's en dubbele bestanden.
- Laat u gemakkelijk de gedetailleerde status van Mac zien.
- Leeg de prullenbak om meer opslagruimte te krijgen.
Gebruik de onderstaande probleemloze procedure als patroon voor het uitpakken van een zip-bestand op een Mac FoneLab Mac-sweep:
Stap 1Gebruik Safari of een van uw Mac-browse-apps om toegang te krijgen tot de FoneLab Mac Sweep-website. Zodra de officiële pagina in de browserinterface verschijnt, zoekt u de Gratis download tabblad. Het staat onder de programmabeschrijvingen, dus lees ze gerust terwijl u het installatieprogramma opslaat. Bewaar het daarna in de Toepassingen map en start de FoneLab-tool.
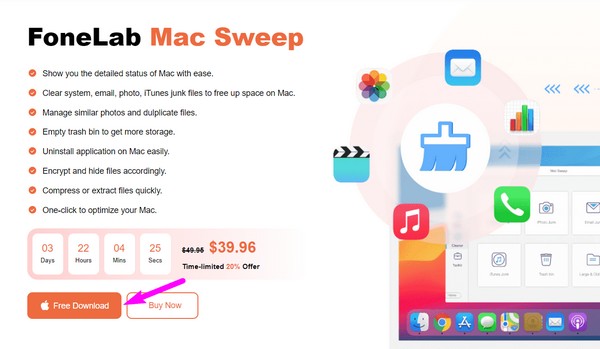
Stap 2De belangrijkste functies van de tool bevinden zich op de hoofdinterface, dus druk op ToolKit om onmiddellijk naar de volgende interface te gaan. Focus op de rechter benedenhoek van het scherm om het te zien Unarchiver en klik erop zodat het programma de decompressiesectie weergeeft, waar u uw zip-bestanden en mappen kunt uitpakken.
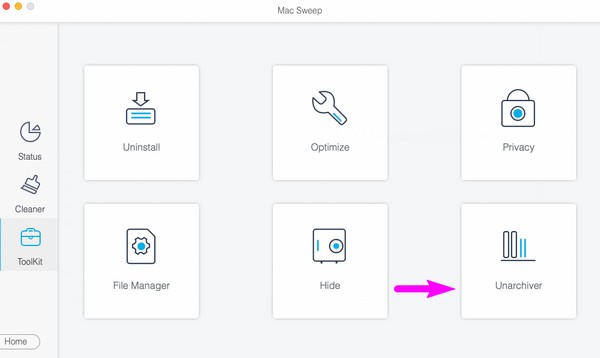
Stap 3Verken uw bestanden en mappen in Finder totdat het zip-bestand dat u wilt uitpakken in de interface wordt weergegeven. Sleep het daarna naar het vak in de linkerinterface van het programma. Zodra uw bestanden in het programma zijn geïmporteerd, drukt u op de Decomprimeer knop om uw bestand gemakkelijk uit te pakken.
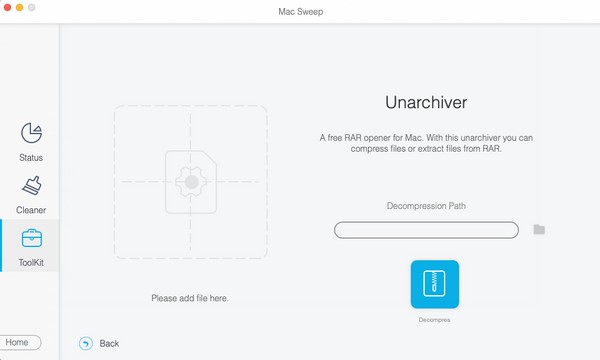

Met FoneLab Mac Sweep wist u systeem-, e-mail-, foto- en iTunes-ongewenste bestanden om ruimte vrij te maken op de Mac.
- Beheer vergelijkbare foto's en dubbele bestanden.
- Laat u gemakkelijk de gedetailleerde status van Mac zien.
- Leeg de prullenbak om meer opslagruimte te krijgen.
Deel 3. Een zipbestand uitpakken op een Mac met behulp van het archiefhulpprogramma
Een andere ingebouwde techniek voor het uitpakken van een zip-bestand is het Archive Utility. Het is een Apple-programma op Mac waarmee u de bestandscompressie- en uitbreidingsprocessen kunt beheren. Het kan uw bestanden zowel zippen als uitpakken, dus het kan voordelig zijn als u graag op deze manier aan uw gegevens werkt.
Maar het enige dat u moet weten is dat deze app niet overduidelijk op uw Mac wordt weergegeven, dus u kunt problemen ondervinden als u deze handmatig zoekt. In plaats daarvan raden we aan om het te vinden met behulp van de Spotlight-zoekopdracht, die later zal worden besproken.
Volg het onderstaande probleemloze proces om de zip-extractor voor Mac, Archive Utility, te gebruiken:
Stap 1U ziet een vergrootglaspictogram naast de profiel symbool in het rechterbovengedeelte van uw Mac-bureaublad. Klik erop om het zoekveld weer te geven en typ vervolgens Archiefhulpprogramma. Wanneer de app in de resultaten wordt bekeken, selecteert u deze om de app te openen.
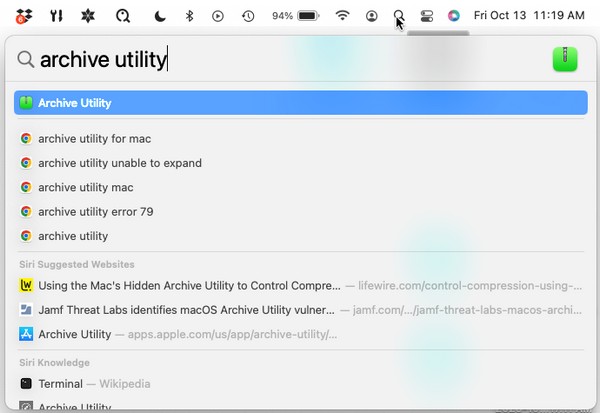
Stap 2Het tabblad rechtsboven op uw bureaublad verandert automatisch in een archief utility tab. Klik op de Dien in knop ernaast om de beschikbare opties in het snelmenu te bekijken. Selecteer daarna Vouw Archief uit van de lijst.
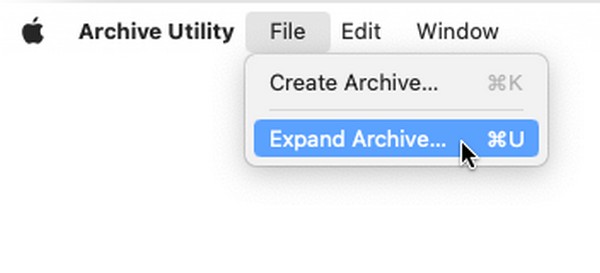
Stap 3Het venster van de app verschijnt dan, bestaande uit de mappen die op uw Mac zijn opgeslagen. Open de map afzonderlijk om het zipbestand te vinden en selecteer het vervolgens wanneer u het vindt. Druk ten slotte op de Uitvouwen tabblad rechtsonder om uw zip-bestand succesvol uit te pakken.
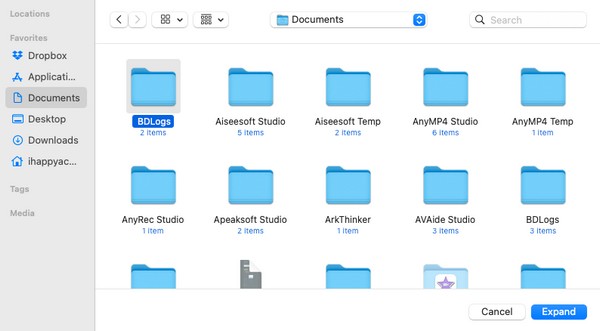

Met FoneLab Mac Sweep wist u systeem-, e-mail-, foto- en iTunes-ongewenste bestanden om ruimte vrij te maken op de Mac.
- Beheer vergelijkbare foto's en dubbele bestanden.
- Laat u gemakkelijk de gedetailleerde status van Mac zien.
- Leeg de prullenbak om meer opslagruimte te krijgen.
Deel 4. Veelgestelde vragen over het uitpakken van een zipbestand op een Mac
1. Waarom kan ik een bestand niet uitpakken op mijn Mac?
Als het zipbestand afkomstig is van het apparaat van iemand anders, is er mogelijk een probleem opgetreden in het bestand. Er is mogelijk een onderbreking opgetreden tijdens het overbrengen naar je Mac, dus je kunt het niet uitpakken. Als dit het geval is, vraag dan of iemand het opnieuw naar u kan sturen en zorg ervoor dat het proces niet langer wordt onderbroken. Hetzelfde geldt wanneer het zip-bestand van online komt en er een probleem is opgetreden, waardoor het downloadproces wordt verstoord.
2. Accepteert Mac de ZIP-bestanden die vanaf andere apparaten worden verzonden?
Ja dat doet het. Mac accepteert de zip-bestanden die door andere apparaten worden verzonden en biedt een paar manieren om ze uit te pakken. U kunt door de inhoud van het artikel hierboven bladeren om er enkele te ontdekken, met name deel 1 en deel 3. Maar als u de voorkeur geeft aan een methode met meer voordelen, kunt u ook deel 2 raadplegen, zoals FoneLab Mac-sweep biedt meer functies dan de andere technieken.
Het uitpakken van een zipbestand kan snel en probleemloos zijn, zolang je maar over de juiste tools, apps of functies op je Mac beschikt. Gelukkig hebben wij al de perfecte oplossing voor je gevonden om je zip-bestanden zonder problemen uit te pakken. Als u meer hulp nodig heeft of meer vragen heeft, raadpleegt u de FoneLab Mac-sweep website gratis.

Met FoneLab Mac Sweep wist u systeem-, e-mail-, foto- en iTunes-ongewenste bestanden om ruimte vrij te maken op de Mac.
- Beheer vergelijkbare foto's en dubbele bestanden.
- Laat u gemakkelijk de gedetailleerde status van Mac zien.
- Leeg de prullenbak om meer opslagruimte te krijgen.
