- Prullenbak legen
- Mail-app verwijderen
- Cache wissen op Mac
- Krijg meer opslagruimte op Mac
- Laat Chrome minder RAM gebruiken
- Waar is Schijfhulpprogramma op Mac
- Controleer Geschiedenis op Mac
- Control + Alt + Delete op Mac
- Controleer Geheugen op Mac
- Controleer Geschiedenis op Mac
- Verwijder een app op een Mac
- Wis Cache Chrome op Mac
- Controleer opslag op Mac
- Wis browsercache op Mac
- Favoriet verwijderen op Mac
- RAM controleren op Mac
- Browsegeschiedenis op Mac verwijderen
Stressvrije richtlijnen om de Mac-donkere modus correct te maken
 Bijgewerkt door Lisa Ou / 21 sep 2023 09:15
Bijgewerkt door Lisa Ou / 21 sep 2023 09:15Hallo! Ik werk soms thuis overuren en mijn ogen hebben moeite met te veel helderheid van mijn Mac-scherm. Daarom wil ik weten hoe ik de Mac in de donkere modus kan zetten, zodat ik 's nachts beter kan werken zonder mijn ogen te irriteren door de helderheid. Help alstublieft.
Werk je liever op je Mac in de donkere modus? Verschillende Mac-gebruikers zetten hun computer om verschillende redenen graag in de donkere modus, en jij hebt zeker ook je doel. Net als in de bovenstaande situatie werkt u vaak 's nachts, maar de lichte achtergrond heeft een negatief effect op uw ogen. Of de donkere modus helpt je misschien om je meer te concentreren op de taken die je op de Mac uitvoert. Maar wat de oorzaak ook is, het in de donkere modus zetten van je Mac verbetert waarschijnlijk je Mac-ervaring, en daarom zou je graag willen leren hoe je dit kunt instellen. Daarom hebben we probleemloze strategieën opgesteld om uw Mac en enkele van de geïnstalleerde apps in de donkere modus te zetten.
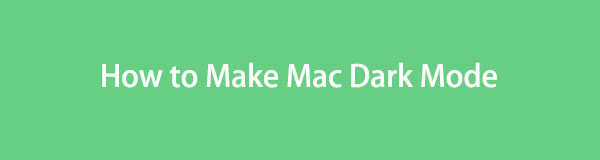

Gidslijst
Deel 1. Hoe u de Mac-donkere modus kunt maken
Je Mac in de donkere modus zetten is eenvoudig en vereist slechts meerdere klikken. Zodra u de weergaveselecties opent, geeft uw Mac u de lichte, donkere en automatische opties. Daarom kunt u vanaf daar uw voorkeursmodus kiezen. Als u op de donkere modus klikt, maakt uw Mac het kleurenschema van uw scherm donkerder, waardoor uw inhoud opvalt. Het is voordelig bij het openen van documenten, films, presentaties, foto's, webpagina's, enz.
Besteed aandacht aan de niet veeleisende stappen hieronder om de donkere modus van de Mac in te stellen:
Stap 1Druk op de Apple menu in het bovenste gedeelte van uw bureaublad en klik op Systeemvoorkeuren in de opties. Klik vervolgens Algemeen op het verschijnende venster.
Stap 2Kies bovenaan de interface het Donker optie afgestemd op de het Uiterlijk keuze. Je Mac wordt dan in de donkere modus gezet.
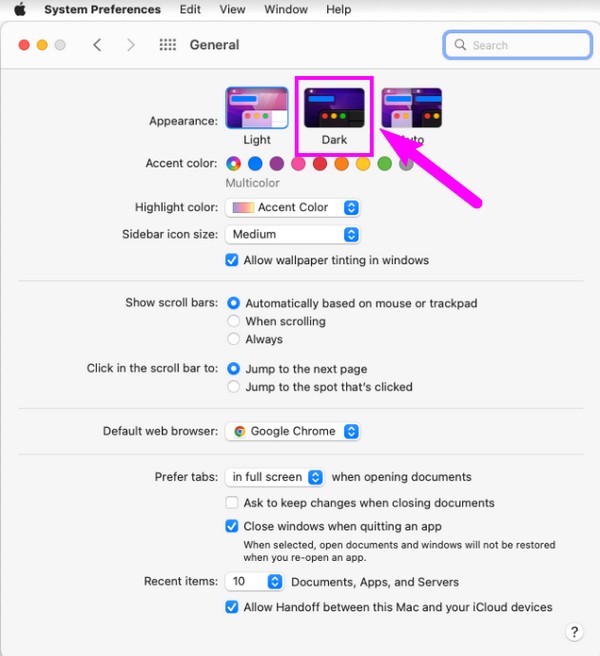

Met FoneLab Mac Sweep wist u systeem-, e-mail-, foto- en iTunes-ongewenste bestanden om ruimte vrij te maken op de Mac.
- Beheer vergelijkbare foto's en dubbele bestanden.
- Laat u gemakkelijk de gedetailleerde status van Mac zien.
- Leeg de prullenbak om meer opslagruimte te krijgen.
Deel 2. Hoe u de Mac-donkere modus voor apps kunt maken
Nu je Mac in de donkere modus staat, is het tijd om hem ook op je andere apps in te stellen. U moet weten dat de vorige methode geen invloed heeft op het uiterlijk van de geïnstalleerde apps of programma's. Daarom moet u ze individueel in de donkere modus zetten met behulp van de onderstaande richtlijnen.
Methode 1. Mail
De Mail-app is een van de essentiële programma's op een Mac, vooral tijdens het werken. Het bevat berichten die u vaak bekijkt en leest. Als u de donkere modus inschakelt, kunt u dus comfortabel lezen, omdat het scherm er prettiger uitziet.
Volg de eenvoudige instructies hieronder om de Mac in de donkere modus in Mail in te schakelen:
Stap 1Druk op de E-mailadres pictogram en klik op E-mailadres linksboven om Voorkeuren in te voeren. Klik in het pop-upvenster op de Weergeven Tab.
Stap 2Kruis de ... aan Gebruik donkere achtergronden voor berichten selectievakje in om uw e-mail in de donkere modus te zetten.
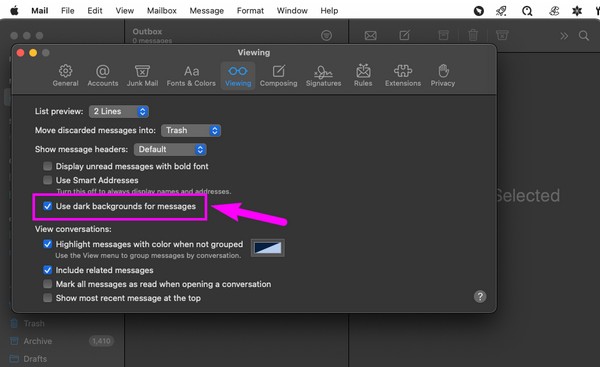
Methode 2. Kaarten
Als u de Maps-app gebruikt, moet u weten dat deze veel batterijduur verbruikt wanneer deze actief is. Gelukkig kun je hem in de donkere modus zetten om het batterijverbruik te verminderen, vooral bij het verkennen van plekken onderweg zonder laadstation. Daarom is de donkere modus ook een populaire batterijbesparende methode voor verschillende apparaten zoals Mac.
Volg het eenvoudige proces hieronder om de donkere modus van macOS voor Maps te openen:
Stap 1Lokaliseren en openen Maps, dan klikken Maps > voorkeuren. Wanneer het venster verschijnt, gaat u naar de Algemeen pagina.
Stap 2Haal het vinkje weg Gebruik altijd een lichte kaartweergave selectievakje in en de interface van uw kaart wordt donker.
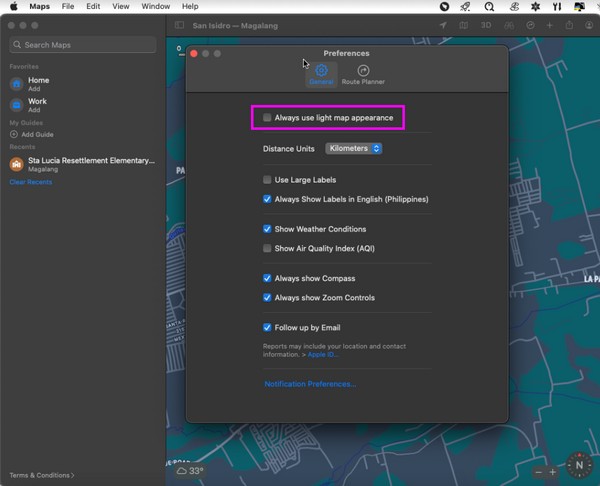
Methode 3. Opmerkingen
Net als de Mail-app bevat Notes verschillende teksten om te lezen. Hier bewaart u herinneringen, een lijst met films om te bekijken, songteksten en nog veel meer belangrijke informatie die u later zult bekijken. Als u de donkere modus inschakelt, wordt uw leeservaring beter, omdat hierdoor de belasting van de ogen en andere negatieve effecten die de lichtmodus in uw ogen kan veroorzaken, worden geminimaliseerd.
Volg de onderstaande zorgeloze richtlijnen voor de Mac-nachtmodus in Notes:
Stap 1Gebruik de Spotlight-zoekfunctie om het in te voeren Opmerkingen app en klik vervolgens op Opmerkingen > voorkeuren op het scherm uiterst links.
Stap 2Selecteer onderaan de interface Voorkeuren Gebruik donkere achtergronden voor de inhoud van notities om uw notities in de donkere modus te zetten.
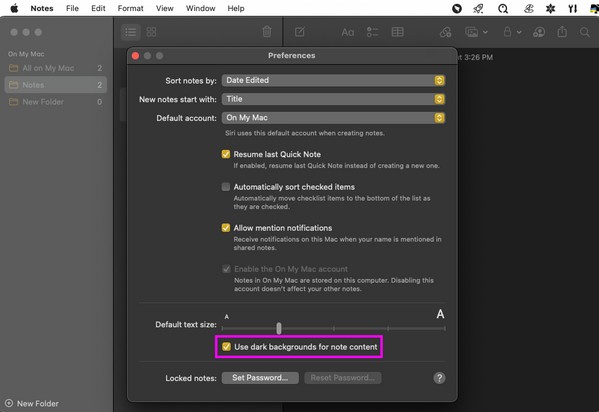
Methode 4. Safari
Safari is de standaardbrowser van Mac en u gebruikt deze waarschijnlijk om op verschillende artikelen, pagina's, sociale-mediaplatforms en andere websites te surfen. Daarom gebruik je het om verschillende taken te lezen en uit te voeren. Als u zich prettiger voelt in de donkere modus, stelt u Safari in om comfortabeler het internet te verkennen.
Volg de eenvoudige instructies hieronder voor de donkere modus op Mac Safari:
Stap 1Openen Safari van het Doken open vervolgens een artikel dat u wilt lezen. De lezerknop verschijnt op de Slim zoekveld's linkerkant. Klik Het.
Stap 2Druk daarna op de AA pictogram aan de rechterkant om de opties te bekijken. Kies vervolgens de donkere achtergrond van uw voorkeur om het artikel in de donkere modus te lezen.
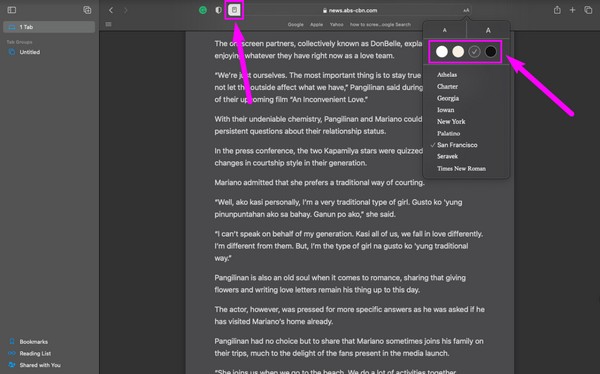
Methode 5. Teksteditor
TextEdit is een Mac-app waarmee u RTF-documenten kunt lezen, bewerken en schrijven. Daarom is het een goed idee om de donkere modus in te stellen om uw ogen te beschermen, net als de vorige methoden.
Houd rekening met het niet veeleisende proces hieronder voor de donkere modus op Mac TextEdit:
Stap 1VIND DE PLEK DIE PERFECT VOOR JOU IS TextEdit op Launchpad en klik erop om te openen. Klik daarna op de Bekijk tabblad bovenaan om de selecties weer te geven.
Stap 2Controleer de Gebruik een donkere achtergrond voor Windows tabblad om de app in de donkere modus te bekijken.
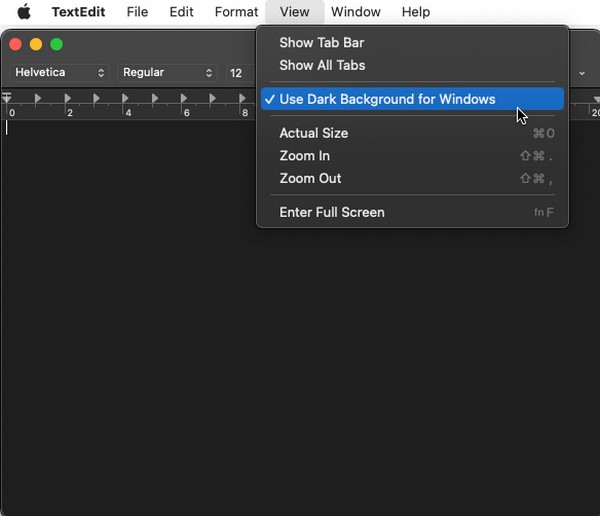
Deel 3. Hoe je Mac sneller kunt laten werken met FoneLab Mac Sweep
Als u uw Mac in de donkere modus heeft gezet zodat u beter kunt werken, FoneLab Mac-sweep zal een nuttig hulpmiddel voor u zijn. Het is een nuttig programma dat uw Mac sneller kan laten werken door ongewenste gegevens te verwijderen. Met deze reiniger verdwijnen bijna alle rommel, apps en andere bestandstypen direct uit je macOS zonder in de map Prullenbak te blijven hangen.

Met FoneLab Mac Sweep wist u systeem-, e-mail-, foto- en iTunes-ongewenste bestanden om ruimte vrij te maken op de Mac.
- Beheer vergelijkbare foto's en dubbele bestanden.
- Laat u gemakkelijk de gedetailleerde status van Mac zien.
- Leeg de prullenbak om meer opslagruimte te krijgen.
De eenvoudige stappen hieronder zijn een voorbeeld van het opschonen van de Mac, zodat deze sneller werkt FoneLab Mac-sweep:
Stap 1Klik op uw browser en bezoek de FoneLab Mac Sweep-pagina. Om het programma te installeren, drukt u op Gratis download en breng het over naar uw map Toepassingen wanneer het is opgeslagen. Start het daarna op uw Mac.
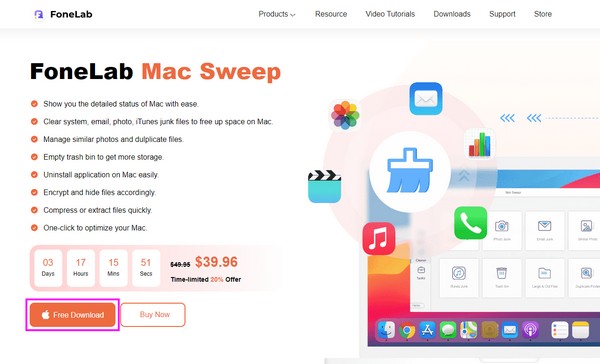
Stap 2Klik schoonmaakster in het middelste gedeelte van de hoofdinterface en selecteer vervolgens Systeemongeluk of welke gegevens u ook eerst wilt verwijderen. Zodra het programma u naar de volgende interface brengt, klikt u op aftasten en Bekijk hierop volgend.
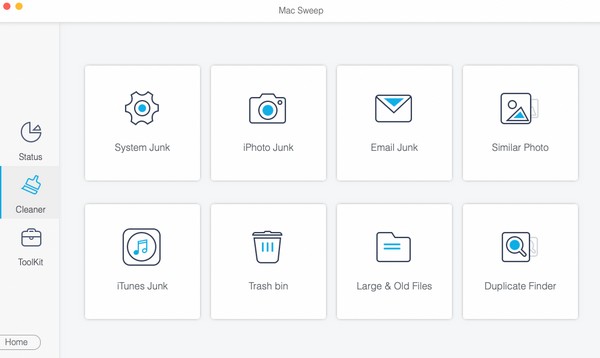
Stap 3Later ziet u uw Mac-gegevens op het scherm verschijnen. Kies uw onnodige bestanden of ongewenste bestanden en druk vervolgens op de schoon tabblad om ze te wissen, zodat u beter kunt werken dankzij de verbeterde prestaties van uw Mac.
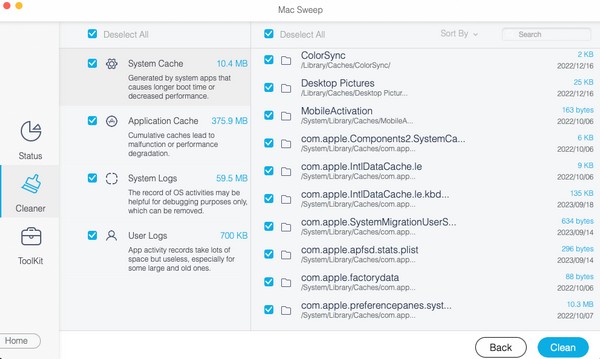
Deel 4. Veelgestelde vragen over hoe u de Mac-donkere modus kunt maken
1. Heeft iTunes een donkere modus?
Ja dat doet het. Als je je Mac in de donkere modus zet met de instructies in Deel 1 van dit artikel, zullen iTunes en de andere apps op je Mac ook in de donkere modus staan.
2. Is het blauwe licht schadelijk voor de ogen?
Over het algemeen kan het doorbrengen van te veel tijd achter het scherm schadelijk zijn voor uw ogen, niet alleen omdat u wordt blootgesteld aan blauw licht. Er zijn nog andere redenen waarom het scherm van uw apparaat uw ogen negatief beïnvloedt. Maar je kunt hem in de donkere modus zetten om blauw licht te verminderen.
Zo zet je je Mac in de donkere modus. Hopelijk heb je met de bovengenoemde strategieën het gewenste Mac-uiterlijk bereikt. Bedankt voor het langskomen!

Met FoneLab Mac Sweep wist u systeem-, e-mail-, foto- en iTunes-ongewenste bestanden om ruimte vrij te maken op de Mac.
- Beheer vergelijkbare foto's en dubbele bestanden.
- Laat u gemakkelijk de gedetailleerde status van Mac zien.
- Leeg de prullenbak om meer opslagruimte te krijgen.
