- Prullenbak legen
- Mail-app verwijderen
- Cache wissen op Mac
- Krijg meer opslagruimte op Mac
- Laat Chrome minder RAM gebruiken
- Waar is Schijfhulpprogramma op Mac
- Controleer Geschiedenis op Mac
- Control + Alt + Delete op Mac
- Controleer Geheugen op Mac
- Controleer Geschiedenis op Mac
- Verwijder een app op een Mac
- Wis Cache Chrome op Mac
- Controleer opslag op Mac
- Wis browsercache op Mac
- Favoriet verwijderen op Mac
- RAM controleren op Mac
- Browsegeschiedenis op Mac verwijderen
Hoe QuickSearch van Mac te verwijderen via de eenvoudigste methoden
 Bijgewerkt door Lisa Ou / 08 okt 2023 09:15
Bijgewerkt door Lisa Ou / 08 okt 2023 09:15Hallo jongens! Ik gebruikte vanochtend een van mijn Mac-webbrowsers. Na een lange periode van rondslenteren besloot ik te eten. Maar toen ik terugkwam, waren er plotselinge veranderingen in de webbrowser. Ik kon me niet herinneren dat ik gisteren of zelfs een tijdje geleden wijzigingen in de instellingen had aangebracht. Kunt u mij helpen bepalen wat er met mijn Mac-webbrowser gebeurt? Alvast bedankt!
Na analyse van uw situatie bevat uw Mac-webbrowser QuickSearch. Is dit de eerste keer dat je het hoort? Neem dit bericht als leidraad om te weten wat QuickSearch is en wat het met uw Mac-webbrowsers doet. Scroll naar beneden.
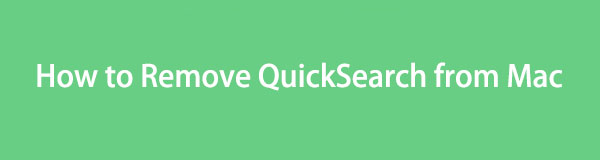

Gidslijst
Deel 1. Wat is QuickSearch op Mac
Eerst en vooral is QuickSearch de reden waarom er plotselinge veranderingen optreden in uw Mac-webbrowser. Deze webbrowserkaper kan uw webbrowserinstellingen beheren zonder dat u het weet. Het betekent dat het de standaardzoekmachine die u momenteel gebruikt, kan wijzigen in search.macreationsapp.com.
Ook al bevat Mac veel beperkingen, het kan nog steeds QuickSearch hebben. Deze schetsmatige webbrowserextensie kan worden verkregen door gratis apps en valse software-updates te downloaden.
Voorkomen is beter dan genezen. Hier volgen enkele technieken om QuickSearch via de instellingen van uw webbrowser te verkrijgen. Zie de onderstaande lijst.
- Update de softwareversie van uw Mac. Als u de nieuwste versie van macOS aanschaft, kunt u de beveiliging van uw Mac versterken. Het kan voorkomen dat malware op uw Mac wordt geïnstalleerd.
- Download de nieuwste webbrowserversie door deze bij te werken naar de App Store.
- Download geen programma's op uw Mac van onbekende en niet-geverifieerde websites. Gebruik de geavanceerde installatiemodus als u het downloaden van programma's van deze niet-geverifieerde websites niet kunt vermijden.
- Download of download krachtige antiwareprogramma's die dit kunnen blokkeren.
Deel 2. QuickSearch handmatig van Mac verwijderen
Het verwijderen van QuickSearch uit uw Mac-webbrowsers is eenvoudig. Selecteer de webbrowser die deze bevat. We hebben procedures voor de 3 meest gebruikte webbrowsers op uw Mac op een rij gezet. Selecteer de 3 meest geschikte methode voor u. Ga verder.
Optie 1. Safari
Als eerste optie hebben we Safari omdat dit de ingebouwde webbrowser van Mac is. Het is inderdaad de meest gebruikte webbrowser op je Mac. Zie hieronder hoe u QuickSearch ervan kunt verwijderen. Ga verder.
Stap 1Start de Safari-webbrowser. Vink a.u.b. de Apple pictogram in de linkerbovenhoek om het te bekijken Safari-instellingen. Daarna wordt het venster ervoor weergegeven. Kies de uitbreidingen tabblad aan de rechterkant.
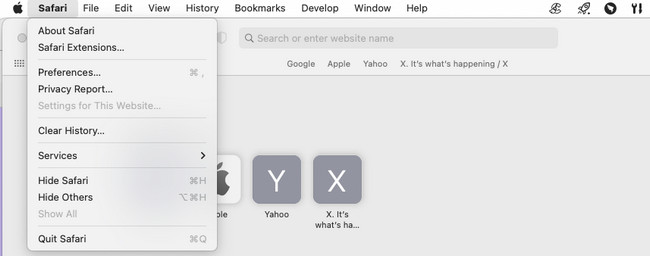
Stap 2Zoek de Snelzoeken extensie aan de linkerkant van de hoofdinterface. Klik op de Installatie ongedaan maken knop daarna onder het pictogram aan de rechterkant. Als de extensie deel uitmaakt van een programma, moet u deze ook verwijderen. Om dat te doen, klikt u op de Toon in Finder knop. Verwijder het programma en de extensie wordt daarna verwijderd.
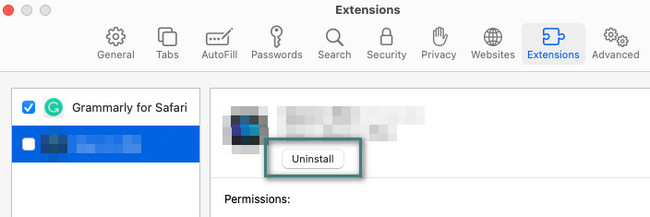

Met FoneLab Mac Sweep wist u systeem-, e-mail-, foto- en iTunes-ongewenste bestanden om ruimte vrij te maken op de Mac.
- Beheer vergelijkbare foto's en dubbele bestanden.
- Laat u gemakkelijk de gedetailleerde status van Mac zien.
- Leeg de prullenbak om meer opslagruimte te krijgen.
Optie 2. Google Chrome
Google Chrome is ook beschikbaar op Mac. Als deze webbrowser wordt beïnvloed door QuickSearch, volg dan de gedetailleerde gids hieronder om te leren hoe u QuickSearch van Chrome Mac kunt verwijderen. Ga verder.
Stap 1Klikt u op de Drie puntjes icoon in de rechterbovenhoek van de hoofdinterface van Chome. Kies daarna de uitbreidingen knop tussen alle vervolgkeuzeopties. Klik op de Extensies beheren knop daarna. Er wordt een nieuwe webpagina geopend in uw Chrome-webbrowser.
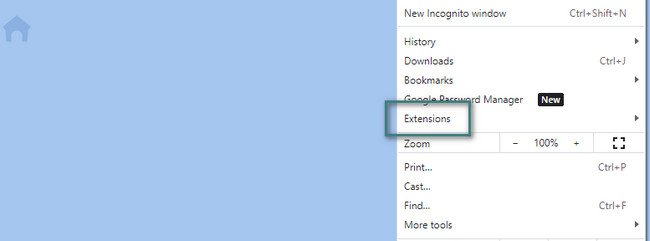
Stap 2De toegevoegde extensies voor uw Chrome verschijnen. Zoek de QuickSearch-extensie in de lijst. Klik daarna op de knop Verwijderen om de ongewenste extensie van uw webbrowser te verwijderen. Vernieuw de webpagina later.
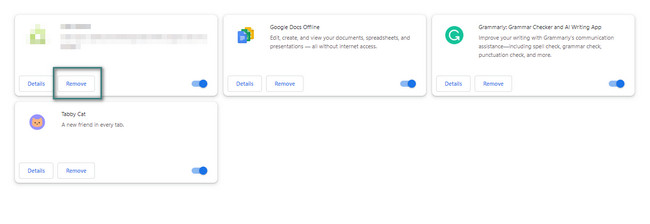
Optie 3. Mozilla Firefox
De laatste meest gebruikte webbrowser op Mac is Mozilla Firefox. Met deze webbrowser kunt u ook extensies toevoegen die Add-Ons worden genoemd. Hoe dan ook, zie de gedetailleerde instructies hieronder over hoe u QuickSearch uit Firefox kunt verwijderen. Ga verder.
Stap 1Lancering Firefox op je Mac. Klik daarna op de Drie horizontale lijnen rechtsboven. Er verschijnen opties. Kies alstublieft de Add-ons en thema's knoppen tussen allemaal. U kunt ook op drukken Command+Shift+A toetscombinaties.
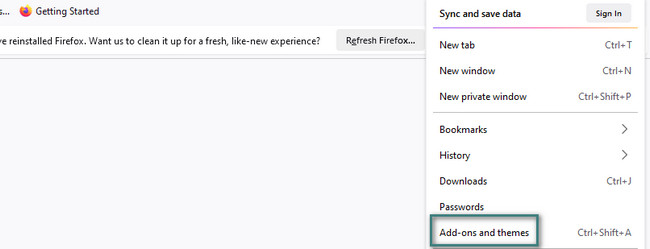
Stap 2Zoek de Snelzoeken extensie op de lijst. Klik daarna op de Beheren knop aan de rechterkant. De informatie over de extensie verschijnt. Selecteer alstublieft de Meer pictogram en kies de verwijderen knop daarna.
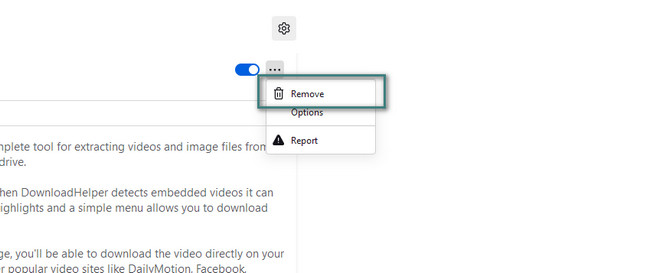
Deel 3. Hoe QuickSearch van Mac te verwijderen met FoneLab Mac Sweep
QuickSearch kan door andere gegevens in uw Mac-webbrowsers sluipen. Als u het niet merkt, zal dit wijzigingen in uw webbrowser veroorzaken. Zo ja, gebruik FoneLab Mac-sweep om ongewenste gegevens of bestanden in uw Mac-webbrowsers te verwijderen.

Met FoneLab Mac Sweep wist u systeem-, e-mail-, foto- en iTunes-ongewenste bestanden om ruimte vrij te maken op de Mac.
- Beheer vergelijkbare foto's en dubbele bestanden.
- Laat u gemakkelijk de gedetailleerde status van Mac zien.
- Leeg de prullenbak om meer opslagruimte te krijgen.
Bovendien kan deze tool dezelfde bestanden uit verschillende webbrowsers verwijderen. Als u denkt dat het proces te veel tijd kost. Nee, dat zal niet gebeuren. De procedure duurt slechts enkele seconden.
Hoe dan ook, zie hieronder hoe FoneLab Mac-sweep verwijdert ongewenste gegevens uit uw Mac-webbrowsers. Het is om de QuickSearch-extensie te verwijderen. Bekijk de gedetailleerde stappen die volgen.
Stap 1Download eerst de software en installeer deze vervolgens. Het startproces wordt automatisch vanaf Mac uitgevoerd. Zodra u de 3 functies op de hoofdinterface ziet, selecteert u de Toolkit pictogram aan de rechterkant.
Stap 2Selecteer voor de 6 extra functies de Privacy knop. Je ziet het aan het slotpictogram. Daarna worden de opgenomen bestanden over het verwijderingsproces aan de rechterkant geplaatst. Klik op de aftasten om te beginnen met het zoeken naar webbrowserbestanden.
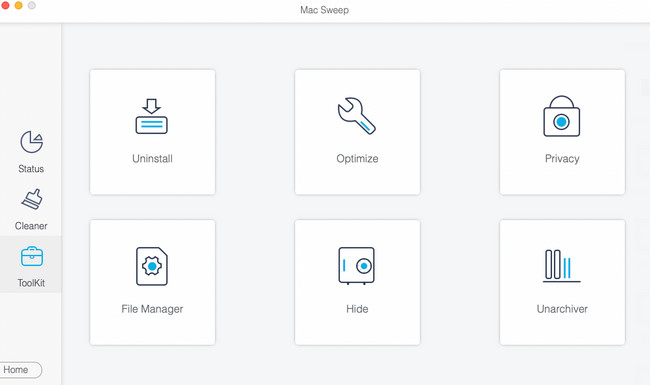
Stap 3Klik op de Bekijk knop. Het bevat de volledige bestandsgrootte die de software als resultaat heeft gevonden.
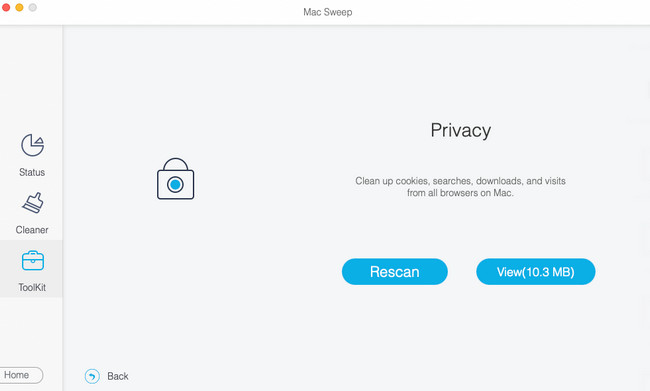
Stap 4Kies aan de linkerkant de Alles selecteren knop. Vink later alle vakjes aan de rechterkant van de tool aan. Klik op de schoon knop daarna om te beginnen met het verwijderen van de onnodige bestanden.
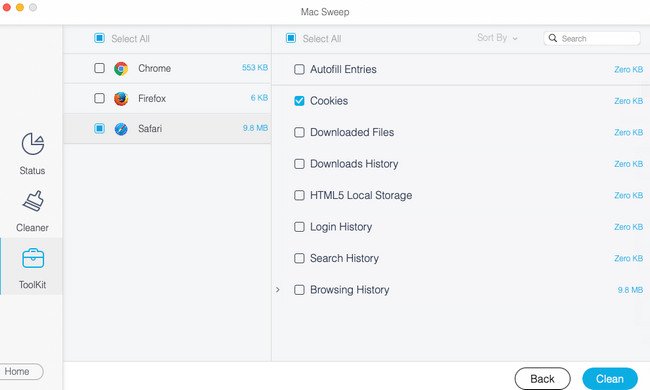
Deel 4. Veelgestelde vragen over het verwijderen van QuickSearch van Mac
1. Kan een virus uw zoekgeschiedenis zien?
Ja. Het is een van de grootste bedreigingen en gevaren als uw Mac-webbrowsers malware en virussen bevatten. Ze hebben toegang tot uw zoekgeschiedenis, browsegeschiedenis en zelfs de opgeslagen wachtwoorden in de webbrowsers. Daarom wordt aanbevolen om regelmatig uw Mac te controleren om te zien of deze malware of virussen bevat. Zo ja, verwijder ze dan zo snel mogelijk.
2. Hoe weet ik of mijn Chrome-webbrowser een virus bevat?
Er zijn een paar tekenen dat uw Chrome een virus en malware bevat. Er worden te veel advertenties op uw scherm weergegeven, ook al gebruikt u de webbrowser niet. Bovendien wordt de startpagina of startpagina van Chrome automatisch gewijzigd naar een andere zoekmachine. Ten slotte wanneer er ongewenste Chrome-extensies zijn toegevoegd die niet kunnen worden verwijderd.
Uw Mac-webbrowsers zijn nu veilig na het verwijderen van QuickSearch! We hopen dat er eerder geen beschadigde of gelinkte informatie is. Hoe dan ook, downloaden FoneLab Mac-sweep om de tool meer te leren kennen over de functies ervan. Bedankt!

Met FoneLab Mac Sweep wist u systeem-, e-mail-, foto- en iTunes-ongewenste bestanden om ruimte vrij te maken op de Mac.
- Beheer vergelijkbare foto's en dubbele bestanden.
- Laat u gemakkelijk de gedetailleerde status van Mac zien.
- Leeg de prullenbak om meer opslagruimte te krijgen.
