- Prullenbak legen
- Mail-app verwijderen
- Cache wissen op Mac
- Krijg meer opslagruimte op Mac
- Laat Chrome minder RAM gebruiken
- Waar is Schijfhulpprogramma op Mac
- Controleer Geschiedenis op Mac
- Control + Alt + Delete op Mac
- Controleer Geheugen op Mac
- Controleer Geschiedenis op Mac
- Verwijder een app op een Mac
- Wis Cache Chrome op Mac
- Controleer opslag op Mac
- Wis browsercache op Mac
- Favoriet verwijderen op Mac
- RAM controleren op Mac
- Browsegeschiedenis op Mac verwijderen
Hoe u uw verborgen foto's op Mac kunt zien via twee toonaangevende methoden
 Bijgewerkt door Lisa Ou / 17 okt 2023 09:15
Bijgewerkt door Lisa Ou / 17 okt 2023 09:15Goededag! Ik heb de vorige keer mijn Mac-foto's verborgen om mijn man te verrassen. De foto's gaan over de komende gender reveal op vrijdag. Ik weet echter niet hoe ik ze weer op mijn Mac kan zien! Kunt u mij helpen met dit specifieke probleem? Ik wil ze zichtbaar maken, zodat ik ze samen met mijn man kan zien. Ik weet dat jullie mij kunnen helpen. Bedankt.
Ik weet dat je het met me eens zult zijn dat foto's een van de meest essentiële bestanden op je Mac zijn. Wat als de vastgelegde kostbare momenten verborgen blijven? Nou, dat is nog een kwestie om over te praten. Laat ze niet voor langere tijd verborgen zijn! Eigenlijk hebben we de 2 meest beproefde en geteste methoden voorbereid om te leren hoe u uw verborgen foto's op Mac kunt zien. Bekijk ze hieronder terwijl u verder gaat.


Gidslijst
Deel 1. Verborgen afbeeldingen op Mac bekijken via de Foto's-app
Als we het over foto's of afbeeldingen hebben, worden deze uiteraard meestal in het fotoalbumprogramma van uw apparaat geplaatst, zoals een Mac. De vraag is: bestaan er ook verborgen foto's in de afbeeldingen-app van Mac? Natuurlijk!
Maar we weten allemaal dat Mac- en andere Apple-apparaten zich ook richten op de beveiliging van hun bestanden. Deze verborgen foto's bevatten coderingswachtwoorden. Herinnert u zich deze legitimatiebewijzen? Zo ja, ga dan verder met de gedetailleerde stappen die we hieronder hebben voorbereid over hoe u verborgen foto's op Mac kunt bekijken en ze daarna zichtbaar kunt maken. Als u niet over al deze inloggegevens beschikt, heeft u uiteraard geen toegang tot deze verborgen foto's op uw Mac. Ga alsjeblieft verder.
Stap 1Zoek de Foto's app op je Mac. Meestal bevindt het zich op de Dok van uw Mac. Om het te starten, hoeft u alleen maar op het pictogram te klikken. Daarna ziet u de interface, inclusief de recente foto's die u op uw Mac hebt gemaakt.
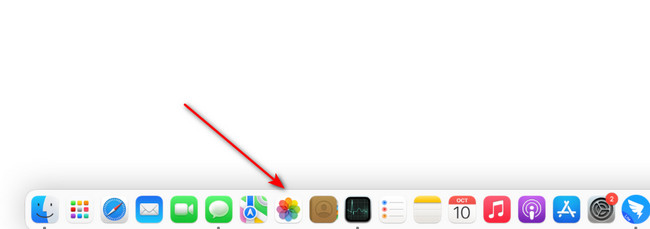
Stap 2Je zult zien dat de menubalk bovenaan verandert. Het enige dat u hoeft te doen, is op de klikken Bekijk knop bovenaan en kies de Toon verborgen fotoalbum optie onder allemaal. Later ziet u opties aan de linkerkant van de hoofdinterface. Selecteer het verborgen album uit alle keuzes.
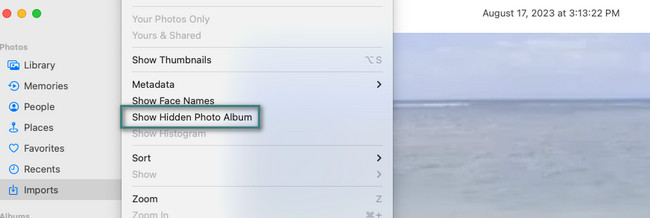
Stap 3Als het album verborgen is, bestaat de mogelijkheid dat het album vergrendeld of gecodeerd is. Als dit het geval is, vraagt uw Mac om het wachtwoord en de gebruikersnaam die u in het verborgen album hebt geplaatst. Als u de inloggegevens niet meer kent, krijgt u geen kans om het verborgen album te openen.
Stap 4Zoek alle foto's die u zichtbaar wilt maken of bekijken. Daarna klikt de politiecontrole erop en verschijnt er een nieuwe optie op uw scherm. Kies uit al deze opties de Foto zichtbaar maken knop.
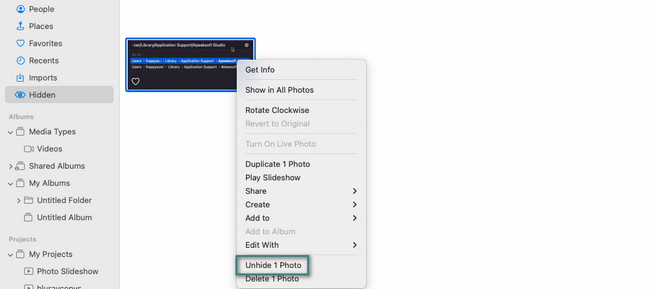
Deel 2. Hoe je verborgen afbeeldingen op Mac kunt zien met FoneLab Mac Sweep
Er zullen geen afbeeldingen verborgen blijven zodra u deze gebruikt FoneLab Mac-sweep! De tool kan uw foto's met slechts een paar klikken zichtbaar maken. Het enige waar u rekening mee moet houden, is dat u het coderingswachtwoord kent dat u voor de foto's heeft ingesteld.

Met FoneLab Mac Sweep wist u systeem-, e-mail-, foto- en iTunes-ongewenste bestanden om ruimte vrij te maken op de Mac.
- Beheer vergelijkbare foto's en dubbele bestanden.
- Laat u gemakkelijk de gedetailleerde status van Mac zien.
- Leeg de prullenbak om meer opslagruimte te krijgen.
Deze tool kan ook het tegenovergestelde doen. Het kan bestanden op een Mac verbergen, inclusief foto's. U hoeft zich geen zorgen te maken over de veiligheid van uw bestanden. De tool is 100% veilig en gebruiksvriendelijk. Dat kunnen we bewijzen door onze tool te testen.
Hoe dan ook, bekijk de gedetailleerde stappen van FoneLab Mac-sweep om foto's zichtbaar te maken op Mac. Ga hieronder verder.
Stap 1Vink a.u.b. de aan Gratis download knop op de officiële website van Fonelab Mac Sweep. Daarna ziet u het downloadproces bovenaan de hoofdinterface. Het enige dat u hoeft te doen, is wachten tot het proces is voltooid. Later zal uw Mac vereisen dat u deze configureert. U hoeft het gedownloade bestand alleen maar naar de applicatiemap te slepen. Daarna is die software klaar voor gebruik.
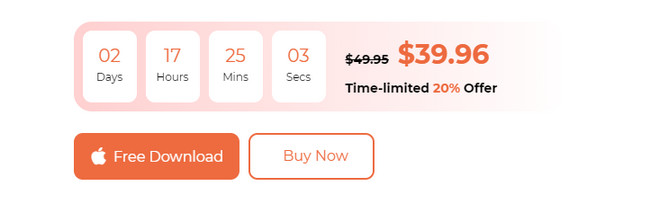
Stap 2De software laat u de 3 functies zien die erin zitten. Het bevat de functies Status, Cleaner en Toolkit. Klik onder hen op de Toolkit functie om de tool te zien die u kunt gebruiken om uw foto's zichtbaar te maken op de Mac. De extra zes functies verschijnen op uw scherm. Kies alstublieft de Verbergen knop tussen allemaal. Als je wilt, kun je ook de andere tools verkennen.
Stap 3De gereedschapsbeschrijving verschijnt direct naast de naam. Lees het aandachtig door. Daaronder staan 2 opties. Het bevat Verbergen en coderen toetsen. Kies tussen deze 2 de Verbergen knop om de verborgen foto's van uw Mac zichtbaar te maken. Later zal de tool u vragen een coderingswachtwoord in te voeren voordat u doorgaat naar de volgende stap. Volg daarvoor de instructies op het scherm.
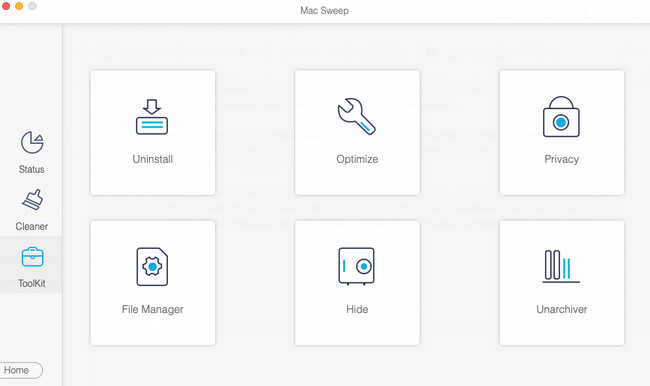
Stap 4Op het volgende scherm zie je de verborgen foto's op je Mac. U hoeft alleen maar de afbeeldingen te lokaliseren die u zichtbaar wilt maken en erop te klikken om ze toe te voegen aan het zichtbaarmakingsproces. Later, nadat u alle verborgen afbeeldingen op uw Mac hebt geselecteerd met behulp van de tool, vinkt u het vinkje aan Reset pictogram rechtsonder in de ik-interface. Na een paar seconden ziet u de verborgen foto's al zichtbaar gemaakt met behulp van de software.
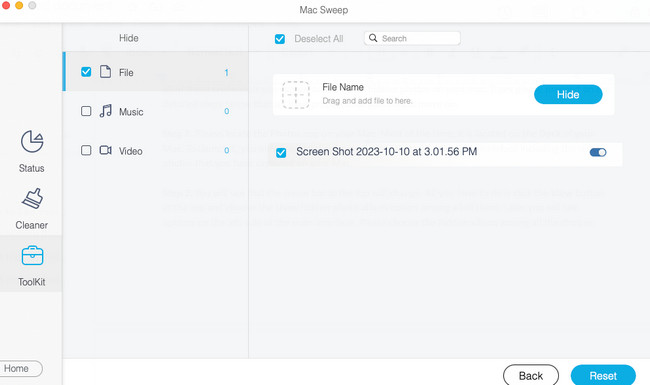

Met FoneLab Mac Sweep wist u systeem-, e-mail-, foto- en iTunes-ongewenste bestanden om ruimte vrij te maken op de Mac.
- Beheer vergelijkbare foto's en dubbele bestanden.
- Laat u gemakkelijk de gedetailleerde status van Mac zien.
- Leeg de prullenbak om meer opslagruimte te krijgen.
Deel 3. Veelgestelde vragen over het bekijken van verborgen afbeeldingen op Mac
1. Wordt er een back-up van verborgen foto's gemaakt op de Mac?
Het hangt af van de situatie. Als u automatisch een reservekopie van uw Mac-foto's maakt, worden de verborgen afbeeldingen op uw iCloud opgeslagen. Als dat het geval is, kunt u ze openen via uw iCloud-opslag. Als u nog geen back-up van uw foto's heeft gemaakt, volgt u de volgende instructies. Klik op de Apple pictogram op uw Mac linksboven. Kies later de System Preferences keuze. Selecteer daarna de Apple ID knop in de rechterbovenhoek. Log in op uw Apple ID als u nog niet bent ingelogd. Klik op de iCloud knop daarna. Vink het vakje aan van de Foto's sectie om ze toe te voegen aan het synchronisatie- of back-upproces.
2. Verdwijnen verborgen foto's?
Nee. Mac zal uw foto's niet verwijderen of laten verdwijnen op uw Mac. Zoals we in dit bericht hebben vermeld, richten Mac- en andere Apple-apparaten zich op de veiligheid van uw bestanden. Je Mac slaat alleen je verborgen foto's op in het Verborgen Foto-album. De verborgen foto's worden niet verwijderd, tenzij u ze handmatig op uw Mac verwijdert.
We hopen dat je de verborgen foto's al van je Mac hebt verborgen. Zo ja, kijk er dan met veel plezier naar! Hoe dan ook, vergeet dan niet om te gebruiken FoneLab Mac-sweep. Het kan een map op Mac en andere gegevenstypen zichtbaar maken of verbergen. De tool helpt je ook om je Mac op te schonen door onnodige bestanden te verwijderen. Als u nog meer vragen heeft, aarzel dan niet om ze in het commentaargedeelte hieronder te stellen. Bedankt!

Met FoneLab Mac Sweep wist u systeem-, e-mail-, foto- en iTunes-ongewenste bestanden om ruimte vrij te maken op de Mac.
- Beheer vergelijkbare foto's en dubbele bestanden.
- Laat u gemakkelijk de gedetailleerde status van Mac zien.
- Leeg de prullenbak om meer opslagruimte te krijgen.
