- Prullenbak legen
- Mail-app verwijderen
- Cache wissen op Mac
- Krijg meer opslagruimte op Mac
- Laat Chrome minder RAM gebruiken
- Waar is Schijfhulpprogramma op Mac
- Controleer Geschiedenis op Mac
- Control + Alt + Delete op Mac
- Controleer Geheugen op Mac
- Controleer Geschiedenis op Mac
- Verwijder een app op een Mac
- Wis Cache Chrome op Mac
- Controleer opslag op Mac
- Wis browsercache op Mac
- Favoriet verwijderen op Mac
- RAM controleren op Mac
- Browsegeschiedenis op Mac verwijderen
Pak bestanden moeiteloos uit op de Mac met behulp van de ongeëvenaarde gids
 Bijgewerkt door Lisa Ou / 20 okt 2023 09:15
Bijgewerkt door Lisa Ou / 20 okt 2023 09:15Hoi! Ik vroeg mijn klasgenoot om mij de bestanden te sturen die we nodig hadden voor ons schoolproject, maar we moesten het snel doen omdat het al laat was. Daarom zipte ze de bestanden om ze kleiner te maken en de overdracht sneller te laten verlopen. Maar nu de bestanden op mijn Mac staan, kan ik ze moeilijk openen, omdat ze nog steeds gecomprimeerd zijn. Hoe pak je een bestand uit op een Mac? Help me alsjeblieft.
Mensen zippen hun bestanden om verschillende redenen op de Mac, maar in de eerste plaats wordt het zippen van een bestand gebruikt om de grootte ervan tot op zekere hoogte te verkleinen. Op deze manier heeft u meer beschikbare opslagruimte, of kunt u, net als in het bovenstaande scenario, de bestanden sneller overbrengen naar een ander apparaat, omdat ze kleiner van formaat zijn.
Als u dit doet, kunt u de bestanden op uw Mac echter niet openen of bekijken. Daarom is het ook essentieel om ten minste één methode te leren om ze uit te pakken. Gelukkig bestaat dit artikel uit weergaloze strategieën om bestanden op je Mac uit te pakken. Richtlijnen voor elk zijn ook beschikbaar in de volgende delen om u te helpen gemakkelijker door de uitpakprocessen te komen.


Gidslijst
Deel 1. Bestanden uitpakken op Mac in Finder
Als u uw bestanden op Mac hebt gecomprimeerd, heeft u ze waarschijnlijk ook in Finder gecomprimeerd. Wanneer u de interface weergeeft en de functies ervan verkent, zult u zien dat het een optie biedt om uw bestanden binnen een seconde te comprimeren of te zippen. Op dezelfde manier biedt Finder ook de mogelijkheid om uw gecomprimeerde of gecomprimeerde bestanden binnen slechts enkele seconden uit te pakken. Het is de belangrijkste methode voor het uitpakken van bestanden, vooral omdat het op de Mac is ingebouwd. Het proces zal dus ook snel zijn.
Besteed aandacht aan de aanpasbare procedure hieronder om te begrijpen hoe u op Mac kunt uitpakken in Finder:
Stap 1Zie de vinder pictogram aan de linkerkant van uw Dock en klik er vervolgens op om de gegevens te bekijken die op uw Mac zijn opgeslagen. De meest recente worden weergegeven in de initiële interface, dus open de andere mappen of verken het venster totdat u de gezipte bestanden vindt die u wilt uitpakken.
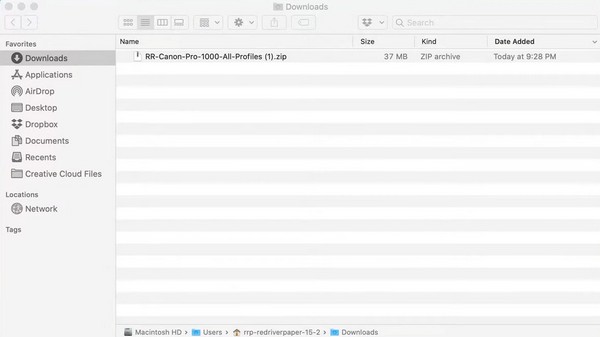
Stap 2Zodra het gecomprimeerde bestand in het venster wordt weergegeven, dubbelklikt u erop en het bestand begint met uitpakken. Daarna wordt het nieuw uitgepakte bestand in dezelfde map weergegeven en met succes uitgepakt. U kunt er dus eindelijk op klikken om het te bekijken.
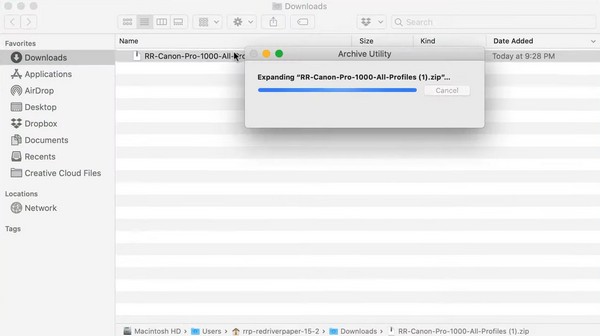
Deel 2. Bestanden uitpakken op Mac met FoneLab Mac Sweep
Een andere uitpakmethode die u zou moeten proberen is FoneLab Mac-sweep. Dit programma doet zich voor als een veeghulpmiddel of schoonmaakmiddel, maar het fenomenale eraan is dat het ook verschillende functies biedt. Als je de ToolKit-sectie verkent, zul je de functie ontdekken waarmee je de gezipte bestanden op je Mac kunt uitpakken. Daarom zal het zeer nuttig zijn, vooral als je de andere functies ervan wilt proberen, zoals het verwijderprogramma, browseropschoner, bestandsbeheer en meer.

Met FoneLab Mac Sweep wist u systeem-, e-mail-, foto- en iTunes-ongewenste bestanden om ruimte vrij te maken op de Mac.
- Beheer vergelijkbare foto's en dubbele bestanden.
- Laat u gemakkelijk de gedetailleerde status van Mac zien.
- Leeg de prullenbak om meer opslagruimte te krijgen.
Bovendien is FoneLab Mac Sweep ook een geweldig hulpmiddel voor gebruikers die onnodige bestanden, rommel en andere rommel op hun Mac willen verwijderen. Het werkt niet alleen om uw bestanden uit te pakken. Het helpt u ook uw gegevens te ordenen, waardoor het op de lange termijn voordeliger wordt.
Accepteer de gebruiksvriendelijke instructies hieronder als voorbeeld van hoe u een bestand op Mac kunt uitpakken FoneLab Mac-sweep:
Stap 1Gebruik een van de browsers op uw Mac en zoek de officiële FoneLab Mac Sweep-site. Druk later op de Gratis download onder de gereedschapsbeschrijvingen, zodat het installatieprogramma op uw Mac wordt opgeslagen. Daarna kunt u de functies verkennen door de pagina te doorlopen. Plaats vervolgens het gedownloade bestand in de map Programma's en voer het hulpprogramma uit.
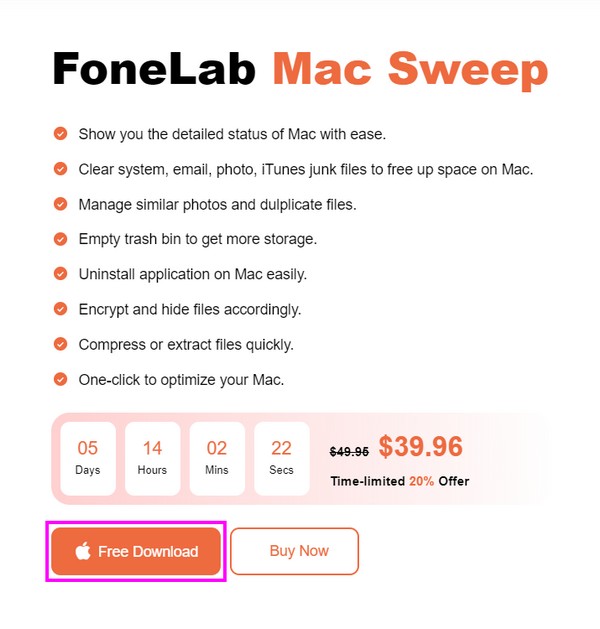
Stap 2Een van de belangrijkste kenmerken die op de initiële interface van het programma worden gepresenteerd, is de ToolKit vak in het rechtergedeelte. Klik erop om toegang te krijgen tot de functies eronder, inclusief de Unarchiver, waarop u moet klikken om de decompressie- of uitpakfunctie te bekijken.
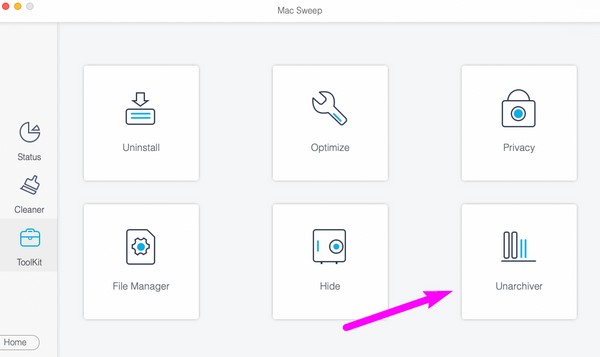
Stap 3Toon de Finder-interface waar het gezipte bestand dat u wilt uitpakken is opgeslagen. Sleep het vervolgens van vinder in het linkervak van de FoneLab Mac Sweep-interface. Zodra je het op de doos hebt laten vallen, druk je op de knop Decomprimeer knop om het bestand succesvol uit te pakken.
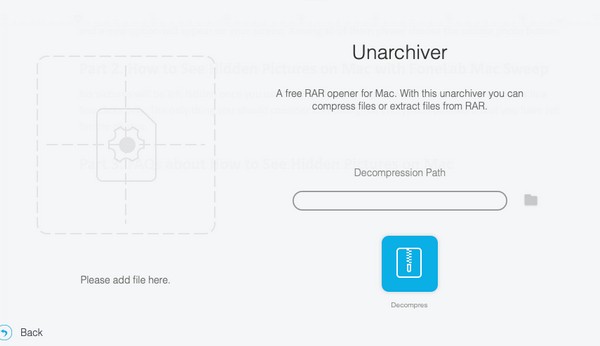
Deel 3. Bestanden uitpakken op Mac Online
Hier is Unzip Online daarentegen, als u uw bestanden liever op internet uitpakt. Het belangrijkste voordeel van deze methode is dat u geen enkele tool of app op uw Mac hoeft te installeren. Het is echter sterk afhankelijk van de internetverbinding, dus zorg ervoor dat u verbonden bent met een stabiel netwerk voordat u uw bestanden met deze methode uitpakt. Als dat niet het geval is, zal het proces waarschijnlijk mislukken.
Volg de handige onderstaande procedure om bestanden voor Mac online uit te pakken:
Stap 1Direct naar de Pak de online website uit met behulp van uw Mac-browser. Selecteer op de hoofdpagina het vak Klik om een bestand te kiezen in het midden of sleep het bestand dat u wilt uitpakken ernaartoe om het naar de website te uploaden.
Stap 2Wacht terwijl het bestand momenteel wordt geüpload en uitgepakt. Als u klaar bent, bekijkt u het bestand en slaat u het dienovereenkomstig op uw Mac op.
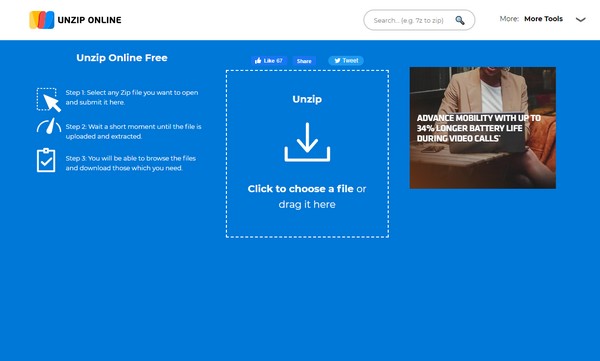

Met FoneLab Mac Sweep wist u systeem-, e-mail-, foto- en iTunes-ongewenste bestanden om ruimte vrij te maken op de Mac.
- Beheer vergelijkbare foto's en dubbele bestanden.
- Laat u gemakkelijk de gedetailleerde status van Mac zien.
- Leeg de prullenbak om meer opslagruimte te krijgen.
Deel 4. Bestanden uitpakken op een Mac met behulp van Unarchiver
De Unarchiver is beschikbaar als u een app van derden wilt vinden voor het uitpakken van bestanden. Het is toegankelijk via de officiële site, dus het zal geen probleem zijn om het op je Mac te krijgen. Met deze app open je snel RAR-bestanden en ondersteunt hij andere archiefformaten. Het is ook snel te installeren, maar als je een eenvoudiger hulpmiddel wilt om te navigeren, raadpleeg dan de andere delen van dit artikel.
Volg de eenvoudige instructies hieronder om een bestand op de Mac uit te pakken met de app van derden, The Unarchiver:
Stap 1Ga naar de officiële pagina van Unarchiver om de app van derden op uw Mac te vinden en te downloaden. Start het daarna en stel uw voorkeursopties in wanneer daarom wordt gevraagd.
Stap 2Zodra de app is ingesteld, klikt u met de rechtermuisknop op het bestand dat u wilt uitpakken in uw map en klikt u vervolgens op openen met > De Unarchiver. Kies ten slotte het doelbestand en druk op de Extract knop om het uit te pakken.
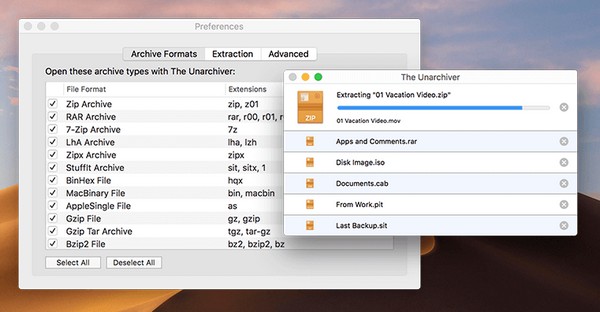
Deel 5. Veelgestelde vragen over het uitpakken van bestanden op een Mac
1. Waarom kan ik het bestand niet uitpakken op mijn Mac?
Ten eerste heeft uw Mac mogelijk niet genoeg opslagruimte om uw gezipte bestand te verwerken. De grootte van uw bestand wordt automatisch verkleind zodra u het op uw Mac zipt. Als u de ruimte die u kreeg toen u het bestand zipte al hebt gebruikt, moet u opnieuw ruimte vrijmaken om opslagruimte te geven aan het bestand dat u wilt uitpakken. Vervolgens moet u de juiste manieren gebruiken om het bestand op uw Mac uit te pakken. U kunt ze in dit artikel vinden, en FoneLab Mac-sweep zal de beste keuze zijn die je hebt.
2. Zijn gezipte bestanden veilig op een Mac?
Als jij degene bent die ze heeft gecomprimeerd en je weet dat ze veilig zijn, dan zijn de gezipte bestanden inderdaad veilig. Maar als u de gecomprimeerde bestanden van internet hebt gedownload, is er geen garantie dat de inhoud ervan veilig is. Daarom moet u de platforms waarvan u zip-bestanden downloadt, verstandig kiezen om ervoor te zorgen dat de bestanden die u op uw Mac opslaat, veilig zijn.
Zo pak je de bestanden op je Mac goed uit. Voel je vrij om de methoden van dit artikel te vertrouwen en uit te voeren en moeiteloos een succesvol uitpakproces te bereiken.

Met FoneLab Mac Sweep wist u systeem-, e-mail-, foto- en iTunes-ongewenste bestanden om ruimte vrij te maken op de Mac.
- Beheer vergelijkbare foto's en dubbele bestanden.
- Laat u gemakkelijk de gedetailleerde status van Mac zien.
- Leeg de prullenbak om meer opslagruimte te krijgen.
