- Prullenbak legen
- Mail-app verwijderen
- Cache wissen op Mac
- Krijg meer opslagruimte op Mac
- Laat Chrome minder RAM gebruiken
- Waar is Schijfhulpprogramma op Mac
- Controleer Geschiedenis op Mac
- Control + Alt + Delete op Mac
- Controleer Geheugen op Mac
- Controleer Geschiedenis op Mac
- Verwijder een app op een Mac
- Wis Cache Chrome op Mac
- Controleer opslag op Mac
- Wis browsercache op Mac
- Favoriet verwijderen op Mac
- RAM controleren op Mac
- Browsegeschiedenis op Mac verwijderen
Hoe Mac te updaten - Volledige gids die u moet ontdekken
 Bijgewerkt door Lisa Ou / 17 okt 2023 09:15
Bijgewerkt door Lisa Ou / 17 okt 2023 09:15Hallo jongens! De Mac van mijn man en ik hebben dezelfde modelversies. Sommige functies ontbreken echter bij de mijne. Ik vroeg hem hoe dat kwam. Hij vertelde me dat hij alleen de nieuwste macOS-versies had geïnstalleerd die vandaag beschikbaar zijn. Ik vroeg om hulp van hem. Hij moest echter naar zijn werk omdat hij bijna te laat was. Kunnen jullie mij helpen hoe ik mijn Mac kan updaten? Bij voorbaad dank! Alle aanbevelingen zullen helpen.
Leren hoe u een Macbook kunt updaten is erg handig. Je zult weten waarom als je dit bericht leest. Waar wacht je op? Scroll naar beneden om de informatie te zien die u moet weten. Ga verder.
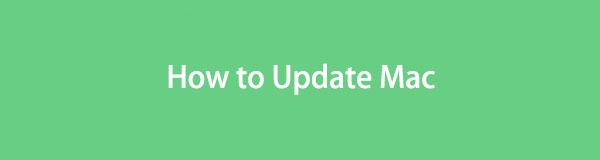

Gidslijst
Deel 1. Wat gebeurt er als u de Mac bijwerkt
De Mac-fabrikant Apple brengt elk jaar nieuwe functies uit. Aangezien u uw Mac zonder deze functies hebt gekocht, hoe kunt u deze dan verkrijgen? Het is het moment dat het updaten van de macOS-versie van je Mac zal plaatsvinden.
Als u de macOS-versie bijwerkt, krijgt u toegang tot de nieuwe functies die de fabrikant heeft uitgebracht. Sommigen van jullie zijn echter bang om hun macOS-versie bij te werken. Sommigen denken dat u daarbij gegevens verliest. Neem je zorgen daarover weg, want dat is niet waar! Apple Mac-update is veilig.
Maar als je ze toch wilt beveiligen, maak er dan een back-up van met iCloud. Zie hieronder hoe.
Stap 1Klik op de Apple > System Preferences pictogram in de rechterbovenhoek. Daarna ziet u de instellingen van uw Mac, inclusief andere functies.
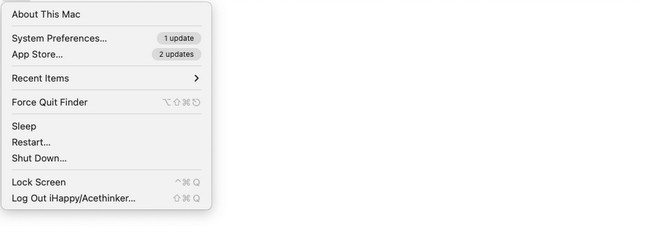
Stap 2Je zult het zien Apple ID-pictogram in de zijbalk met het aantal meldingen. Klik erop om het volgende scherm te zien. Aan de linkerkant zie je andere classificaties op je Mac. Klik op de iCloud icoon. Als u niet bent aangemeld, voert u uw Apple ID en het bijbehorende wachtwoord in. Vink daarna alle gegevensvakken aan waarvan u een back-up wilt maken.
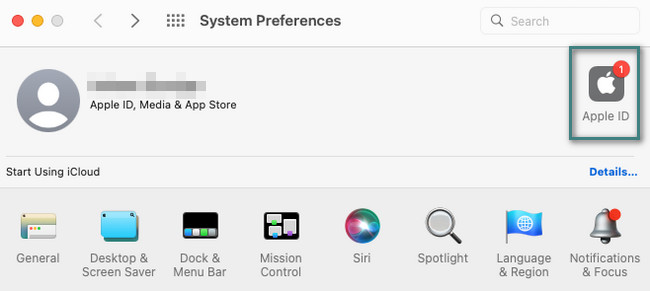
Deel 2. Hoe Mac te updaten
Nu u een back-up van uw bestanden hebt gemaakt, is het tijd om te leren hoe u uw Mac kunt updaten.
Sectie 1. Is mijn Mac te oud om te updaten?
Allereerst moet u controleren of de gewenste macOS compatibel is met uw Mac. Of u krijgt mogelijk een melding met berichten als de Mac-update loopt vast, de Mac-update is verlopen, enz. U kunt rechtstreeks naar de officiële website van Apple gaan en de gedetailleerde informatie bekijken.
Sectie 2. Zorg ervoor dat u voldoende opslagruimte op de Mac heeft
Voordat u uw Mac bijwerkt, controleer je Mac-opslag en zorg ervoor dat je voldoende opslagruimte hebt voor de update als je niet wilt worden gewijzigd door iets als het niet kunnen updaten van MacBook, niet genoeg opslagruimte en meer.
Je kunt je opslag controleren via deze Mac of met behulp van tools zoals FoneLab Mac-sweep.
Voor een functionele tool om problemen in één keer op te lossen, raden we FoneLab Mac Sweep aan. Deze tool kan meerdere gegevens op uw Mac verwijderen. Bekijk hieronder enkele functies. Ga verder.

Met FoneLab Mac Sweep wist u systeem-, e-mail-, foto- en iTunes-ongewenste bestanden om ruimte vrij te maken op de Mac.
- Beheer vergelijkbare foto's en dubbele bestanden.
- Laat u gemakkelijk de gedetailleerde status van Mac zien.
- Leeg de prullenbak om meer opslagruimte te krijgen.
- De tool kan meerdere programma's in één proces verwijderen. Het kent geen beperkingen, om precies te zijn. Het verwijdert ook de bijbehorende bestanden die door de programma's zijn gemaakt.
- Als u uw Mac-webbrowser te veel gebruikt, kunt u dat doen verwijder Mac-caches met behulp van dit hulpmiddel. Het omvat ook de cookies van de webbrowser, gedownloade bestanden, zoekgeschiedenis, browsegeschiedenis en meer.
- De tool kan ook ongewenste iTunes-bestanden verwijderen. Het omvat iTunes-back-ups, downloads, software-updates en caches.
De genoemde 3 kenmerken zijn er slechts enkele van. Ze maken nog niet eens deel uit van de helft van de functies van de tool. Het goede is dat je meer functies leert zodra je het gaat gebruiken FoneLab Mac-sweep. Scroll naar beneden.
Stap 1Bezoek de officiële website van FoneLab Mac Sweep. U kunt ook op de link klikken die bij dit bericht is geplaatst. Klik daarna op de Gratis download knop. Daarna zal het proces onmiddellijk starten. Klik op het gedownloade bestand in het pijl-omlaaggedeelte. Stel het in. Sleep het naar de Aanvraag map daarna en start deze zo snel mogelijk.
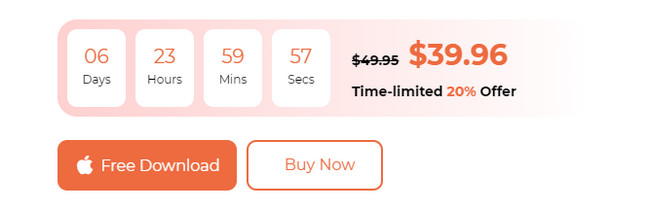
Stap 2Kies uit alle functies van deze tool. U kunt kiezen uit de pictogrammen Status, Cleaner en Toolkit. Het kiezen van de Status -knop leidt u naar functies waarmee u de status van uw Mac kunt controleren. Het omvat het Mac-geheugen, de schijf en de CPU-status.
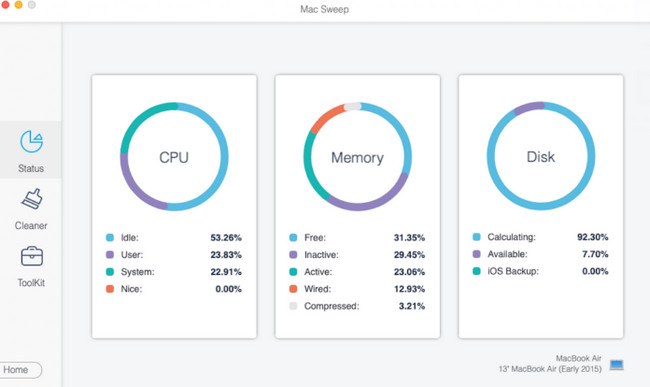
Als u de optie selecteert schoonmaakster pictogram, ziet u functies die verband houden met het verwijderen van ongewenste bestanden. Hieronder ziet u alle functies.
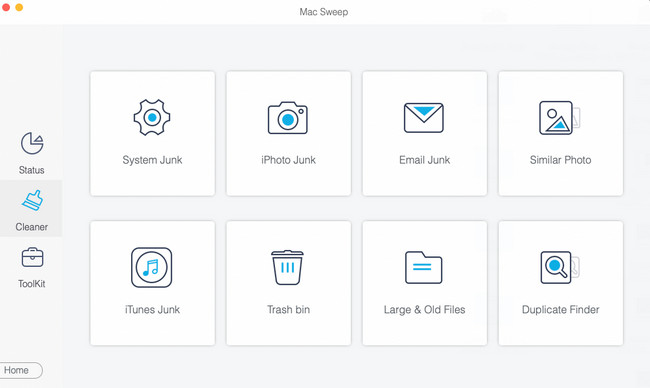
Maar als je kiest voor de Toolkit pictogram, functies gaan over het verwijderen van grote bestanden. Bekijk hieronder de kenmerken ervan.
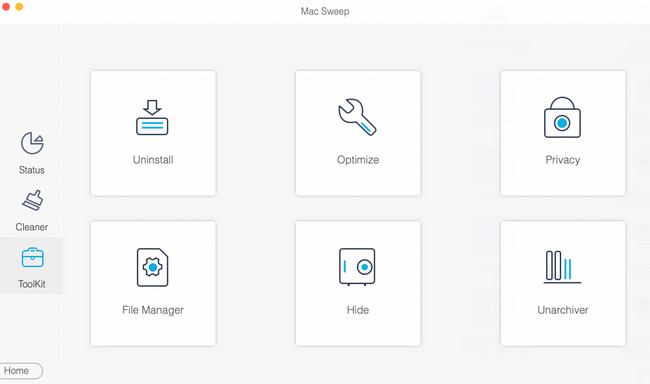
Stap 3Kies een van de functies en u zult de informatieve informatie ervan zien. Lees het en klik op de aftasten knop eronder. Het scanproces begint bij 70%. Als dat zo is, zal het proces niet te veel van uw tijd in beslag nemen. Klik later op de Bekijk knop voor de resultaten.
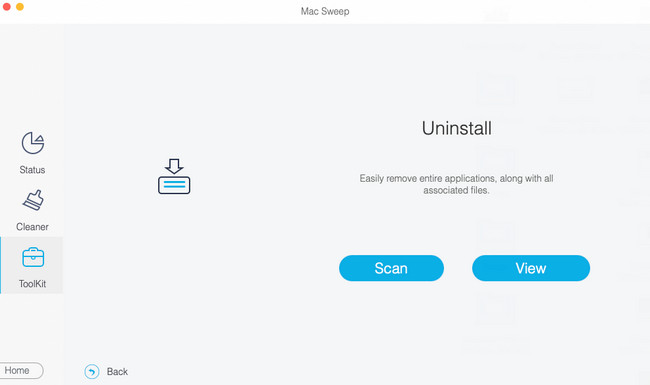
Stap 4Selecteer de gegevens die u wilt verwijderen. Klik daarna op de schoon knop rechtsonder om het verwijderingsproces te starten.
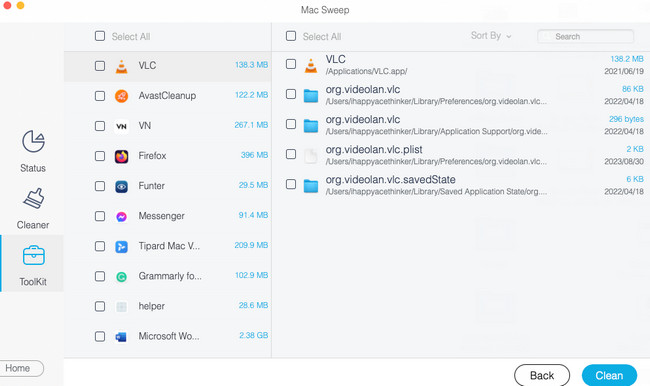

Met FoneLab Mac Sweep wist u systeem-, e-mail-, foto- en iTunes-ongewenste bestanden om ruimte vrij te maken op de Mac.
- Beheer vergelijkbare foto's en dubbele bestanden.
- Laat u gemakkelijk de gedetailleerde status van Mac zien.
- Leeg de prullenbak om meer opslagruimte te krijgen.
Sectie 3. Controleren op updates op Mac
Hoe dan ook, voor de Mac iOS-updateprocedure volgt u de gedetailleerde stappen hieronder. Ga verder.
Stap 1Kruis de ... aan Apple icoon. Het is gebouwd in de rechterbovenhoek van de hoofdinterface. Later ziet u vervolgkeuzelijsten voor uw Mac. Kies uit alle gegeven de System Preferences knop. De Instellingen venster wordt weergegeven op het Mac-scherm. Klik op de software bijwerken knop linksonder op het gereedschap.
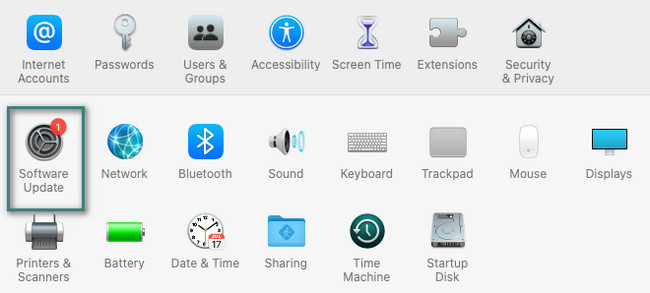
Stap 2Het raam wordt vervangen door een klein exemplaar. Je zult de zien Update nu knop in de rechterbovenhoek als er updates beschikbaar zijn op uw Mac. Maar als je het niet hebt gezien, betekent dit dat je macOS-versie up-to-date is.
Bovendien kunt u uw Mac automatisch bijwerken als er een nieuwe beschikbaar is. U hoeft alleen maar het vinkje aan te zetten Houd mijn Mac automatisch up-to-date vakje onderaan. U hoeft de bovenstaande procedure achteraf niet uit te voeren, omdat uw Mac de macOS-versie automatisch zal updaten.
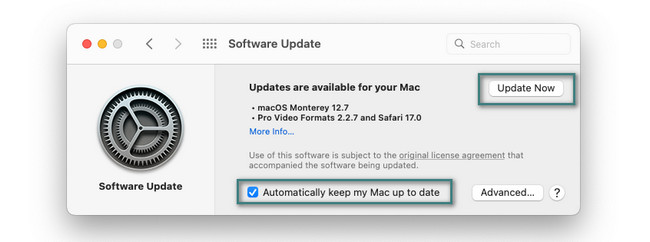
Op dezelfde manier kun je bovenstaande stappen volgen voor een MacBook-update. Zij zullen hetzelfde proces ondergaan.

Met FoneLab Mac Sweep wist u systeem-, e-mail-, foto- en iTunes-ongewenste bestanden om ruimte vrij te maken op de Mac.
- Beheer vergelijkbare foto's en dubbele bestanden.
- Laat u gemakkelijk de gedetailleerde status van Mac zien.
- Leeg de prullenbak om meer opslagruimte te krijgen.
Deel 3. Veelgestelde vragen over het updaten van de Mac
1. Waarom kan ik mijn Mac niet updaten?
Controleer welk Mac-model je hebt en de ondersteunde macOS-versie. Als uw Mac de update niet ondersteunt, kunt u deze niet installeren. Bovendien heeft de update een internetverbinding nodig. Een trage internetverbinding kan ook het probleem zijn. Controleer ook de tijd en datum van uw Mac. Verkeerde instellingen hierover kunnen tot het probleem leiden.
2. Wat is de nieuwste versie van macOS?
De nieuwste macOS-versie is macOS 14 Sonoma, uitgebracht op 26 september 2023. Enkele nieuwe functies die het met zich meebrengt zijn wijzigingen in widgets, waarmee je gemakkelijk webpagina's kunt omslaan, nieuwe spelmodi en meer. Wil je weten of jouw Mac deze update ondersteunt, ga dan naar de website https://support.apple.com/en-ph/HT213772.
3. Hoe Safari op Mac updaten?
Klik rechtsboven op het Safari-icoontje. Kies de Apple Store knop daarna. Later, de Apple Store interface zal verschijnen. Selecteer de updates knop aan de linkerkant. Zoek naar de Safari pictogram aan de rechterkant en update het.
We hopen dat u nu veel plezier beleeft aan het gebruik van de nieuw geïnstalleerde macOS-versie op uw Mac. Als u na de update meer gegevens op uw Mac wilt verwijderen, gebruikt u ook FoneLab Mac-sweep opnieuw. Het kan moeiteloos ongewenste en grote bestanden op uw Mac verwijderen. Bedankt!

Met FoneLab Mac Sweep wist u systeem-, e-mail-, foto- en iTunes-ongewenste bestanden om ruimte vrij te maken op de Mac.
- Beheer vergelijkbare foto's en dubbele bestanden.
- Laat u gemakkelijk de gedetailleerde status van Mac zien.
- Leeg de prullenbak om meer opslagruimte te krijgen.
