- Prullenbak legen
- Mail-app verwijderen
- Cache wissen op Mac
- Krijg meer opslagruimte op Mac
- Laat Chrome minder RAM gebruiken
- Waar is Schijfhulpprogramma op Mac
- Controleer Geschiedenis op Mac
- Control + Alt + Delete op Mac
- Controleer Geheugen op Mac
- Controleer Geschiedenis op Mac
- Verwijder een app op een Mac
- Wis Cache Chrome op Mac
- Controleer opslag op Mac
- Wis browsercache op Mac
- Favoriet verwijderen op Mac
- RAM controleren op Mac
- Browsegeschiedenis op Mac verwijderen
Probleemloze gids over hoe u de iMac moeiteloos kunt wissen
 Bijgewerkt door Lisa Ou / 11 okt 2023 09:15
Bijgewerkt door Lisa Ou / 11 okt 2023 09:15Groeten! Mijn zus kocht een nieuwe Mac en gaf mij haar oude. Maar het punt is dat het nu langzaam presteert vanwege onnodige apps, grote bestanden en andere gegevens. Daarom zei ze dat ik de iMac moest wissen, omdat ze de inhoud niet langer nodig heeft. Ik hoop dat iemand mij kan helpen hoe ik mijn iMac kan wissen. Ik zou het appreciëren. Bedankt!
Een van de belangrijkste redenen waarom gebruikers een iMac willen wissen, is om hem te vernieuwen en hem weer als nieuw te laten lijken. Het helpt enorm wanneer een situatie zoals hierboven zich voordoet. Iemand heeft u bijvoorbeeld zijn iMac gegeven, of u heeft een tweedehands gekocht, waarop nog steeds de inhoud van de vorige eigenaar staat. Door de gegevens, instellingen en andere componenten te wissen, kunt u de computer in een nieuwe staat gebruiken. Maar zodra u dit doet, kunt u ervan uitgaan dat u geen toegang meer zult hebben tot de inhoud die u zult wissen, tenzij u een back-up verkrijgt.
Dus als u er klaar voor bent om de gevolgen van het wissen van een iMac onder ogen te zien, ga dan naar de volgende delen hieronder en ontdek de informatie en methoden die we hebben verzameld over het moeiteloos wissen van uw iMac.
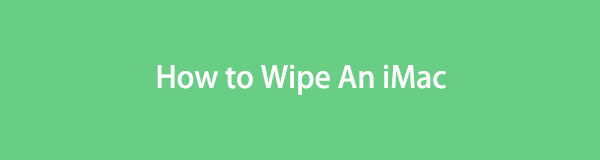

Gidslijst
Deel 1. Wat u moet doen voordat u een iMac wist
We begrijpen dat u wilt leren hoe u de iMac schoonveegt, maar we raden u aan om de zaken te controleren waarmee u rekening moet houden voordat u doorgaat met het hoofdproces. Het wissen van een iMac is een handeling die aanzienlijke wijzigingen op de computer zal aanbrengen. Al uw gegevens worden gewist en de instellingen worden teruggezet naar de standaardwaarden. Zorg er dus voor dat u het volgende doet voordat u een iMac wist:
- Maak een back-up van iMac-gegevens: als u belangrijke bestanden, zoals documenten, afbeeldingen, video's, enz. op uw iMac hebt staan, zorg er dan voor dat u een back-up maakt op iCloud, Time Machine of een back-upschijf om ze veilig te houden tegen verwijdering tijdens het wissen uw iMac.
- Afmelden bij iCloud: Als u een iMac wist door deze opnieuw in te stellen, wordt u automatisch afgemeld bij uw iCloud-account. Handmatig uitloggen is echter veiliger om ervoor te zorgen dat het wissen geen invloed heeft op uw iCloud-gegevens. Het voorkomt ook dat anderen toegang krijgen tot uw account als u de iMac later verkoopt.
- Onthoud de macOS-versie: Noteer de macOS-versie die uw iMac gebruikt, aangezien deze u zal helpen bij het bepalen van de juiste stappen om de iMac correct te wissen.
Dit zijn slechts enkele van de dingen die u moet doen voordat u een iMac wist. U kunt de andere Mac-componenten controleren en kijken of u meer wilt doen voor een beter proces.

Met FoneLab Mac Sweep wist u systeem-, e-mail-, foto- en iTunes-ongewenste bestanden om ruimte vrij te maken op de Mac.
- Beheer vergelijkbare foto's en dubbele bestanden.
- Laat u gemakkelijk de gedetailleerde status van Mac zien.
- Leeg de prullenbak om meer opslagruimte te krijgen.
Deel 2. Hoe een iMac te wissen
Er zijn twee officiële methoden beschikbaar om een iMac correct te wissen. Voer de instructies voor elk uit, afhankelijk van wat werkt op uw iMac.
Methode 1. Wis een iMac via Systeemvoorkeuren
Het wissen van een iMac via Systeemvoorkeuren is de snelste en meest eenvoudige procedure die u over deze kwestie kunt vinden. Het is een nieuwere manier om macOS-gegevens en de bijbehorende instellingen opnieuw in te stellen; u kunt het dus binnen enkele ogenblikken voltooien. Deze methode kan echter alleen worden uitgevoerd op latere macOS-versies van Monterey. Daarnaast moet uw iMac zijn voorzien van Apple Silicon en/of Apple T2 Security Chip. Als dit niet het geval is, kunt u de opties van deze methode niet op uw computer vinden.
Ga mee met het beheersbare proces hieronder om iMac te wissen in Systeemvoorkeuren:
Stap 1Druk op het Apple-pictogram van je Mac-bureaublad, helemaal linksboven. Wanneer de menulijst wordt weergegeven, klikt u op System Preferencesen het bijbehorende venster wordt weergegeven. Klik op de System Preferences tab bovenaan.
Stap 2Kies vervolgens Wis alle inhoud en instellingen uit de opties. Er verschijnt dan een dialoogvenster waarin om beheerdersreferenties wordt gevraagd. Voer de vereiste informatie in de daarvoor bestemde velden in om uw iMac te resetten en te wissen.
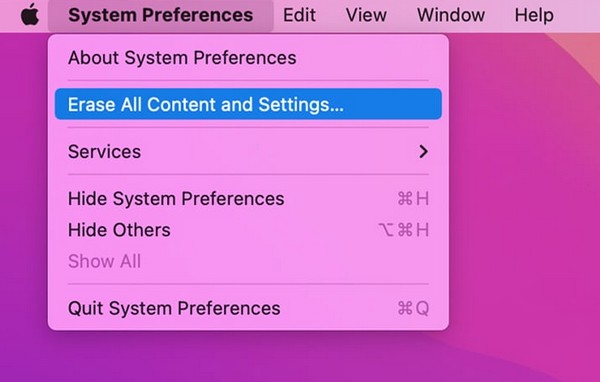
Maak je geen zorgen als de Wis alle inhoud en instellingen optie is niet beschikbaar op de System Preferences menu van uw iMac. Je kunt je Mac nog steeds wissen met de volgende methode hieronder.

Met FoneLab Mac Sweep wist u systeem-, e-mail-, foto- en iTunes-ongewenste bestanden om ruimte vrij te maken op de Mac.
- Beheer vergelijkbare foto's en dubbele bestanden.
- Laat u gemakkelijk de gedetailleerde status van Mac zien.
- Leeg de prullenbak om meer opslagruimte te krijgen.
Methode 2. Wis een iMac via Schijfhulpprogramma
Schijfhulpprogramma is, zoals de naam al doet vermoeden, het hulpprogramma dat de interne en externe opslagschijven van uw iMac beheert. Door de iMac opnieuw op te starten in het Mac Utility-scherm, krijgt u toegang tot Schijfhulpprogramma en kunt u de opslag formatteren om uw iMac efficiënt te wissen. U kunt deze methode gebruiken als u een oudere macOS gebruikt, aangezien de vorige mogelijk niet beschikbaar is. Houd er rekening mee dat het wissen van uw iMac via Schijfhulpprogramma meer tijd en moeite kost vanwege de langere procedure.
Volg de onderstaande zorgeloze instructies om een iMac te wissen via Schijfhulpprogramma:
Stap 1Start uw iMac opnieuw op door op te klikken Apple-pictogram > Herstart linksboven op het bureaublad. Wacht daarna totdat u het herstartgeluid hoort en houd vervolgens de knop ingedrukt Cmd+R sleutels onmiddellijk. Wanneer de Mac-hulpprogramma scherm wordt weergegeven, selecteert u schijfhulpprogramma > voortzetten.
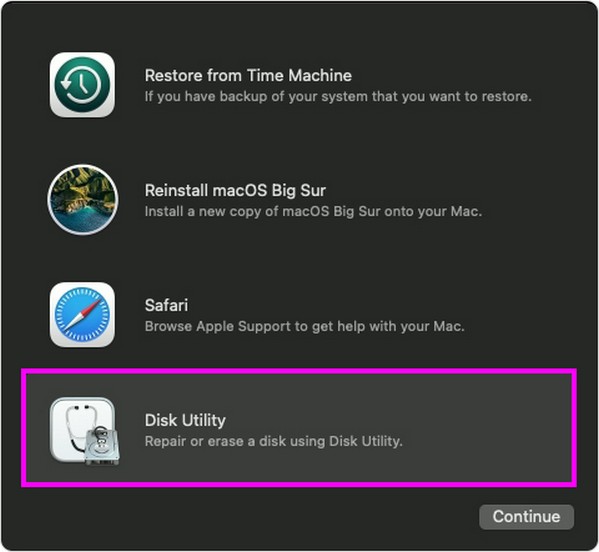
Stap 2Klik op de Wissen tabblad in het bovenste gedeelte van de schijfhulpprogramma-interface. Selecteer daarna APFS uit de vervolgkeuzebalkopties uitgelijnd met Opmaak. Dan klikken Wissen en voer de beheerdersreferenties in als u wordt gevraagd de iMac met succes te wissen.
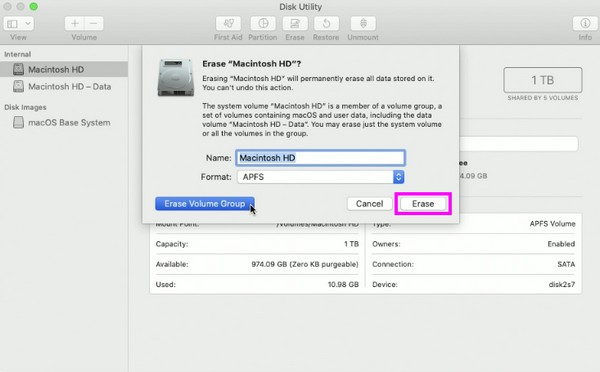
Deel 3. Gegevens wissen op iMac met FoneLab Mac Sweep
Zodra uw iMac met succes is weggevaagd, kunt u overwegen om te installeren FoneLab Mac-sweep. Het is een schoonmaakmiddel dat u helpt de iMac vrij te houden van rommel en andere ongewenste gegevens. Zo kunt u uw computer schoonhouden nadat u alle gegevens heeft gewist. De mogelijkheden omvatten het wissen van verschillende gegevenstypen, zoals systeemrommel, apps, grote en oude bestanden, dubbele afbeeldingen, enz. Bovendien houdt de statusfunctie u op de hoogte van de toestand van uw iMac, waardoor u gemakkelijk weet wanneer het tijd is om deze op te ruimen. .

Met FoneLab Mac Sweep wist u systeem-, e-mail-, foto- en iTunes-ongewenste bestanden om ruimte vrij te maken op de Mac.
- Beheer vergelijkbare foto's en dubbele bestanden.
- Laat u gemakkelijk de gedetailleerde status van Mac zien.
- Leeg de prullenbak om meer opslagruimte te krijgen.
Bekijk als een patroon de comfortabele procedure hieronder om gegevens op uw iMac te wissen meer opslagruimte krijgen Met FoneLab Mac-sweep:
Stap 1Leid uw browser naar de officiële FoneLab Mac Sweep-site. Zodra u de pagina bekijkt, klikt u op Gratis download om het installatieprogramma op te halen en op te slaan in de Toepassingen map. Wanneer het programma is ingesteld om te starten, voert u het uit op uw iMac.
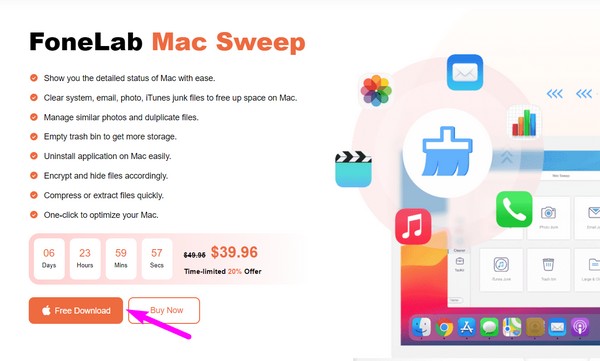
Stap 2Kies schoonmaakster or ToolKit overeenkomstig de hoofdinterface van het reinigingsprogramma. Als u de schoonmaakster, worden de gegevenstypen en rommel die de tool ondersteunt weergegeven. Selecteer het eerste gegevenstype dat u wilt wissen, zoals Systeemjunk, en klik vervolgens op aftasten > Bekijk op de volgende interface.
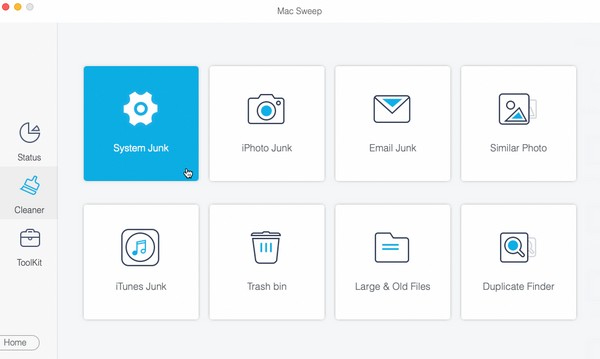
Stap 3Zodra de door u gekozen gegevensbestanden aan de linker- en rechtergedeelten van het scherm worden weergegeven, selecteert u de items die u wilt wissen. Druk vervolgens op de Clear in het onderste gedeelte om ze van uw iMac te verwijderen.
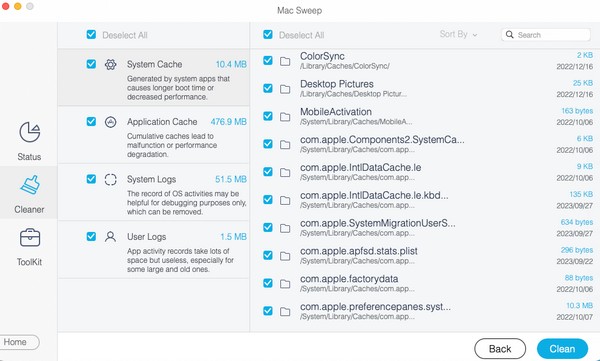
Deel 4. Veelgestelde vragen over het wissen van een iMac
1. Verwijdert Wis alle inhoud en instellingen op iMac alles?
Ja dat doet het. Zoals de naam van de optie doet vermoeden, wordt al uw iMac-inhoud gewist en teruggezet naar de standaardinstellingen. Daarom worden alle informatie, instellingen en gegevens die op de iMac zijn opgeslagen allemaal verwijderd zodra u deze wist of opnieuw instelt met de Wis alle inhoud en instellingen kenmerk.
2. Is het een goed idee om een iMac schoon te vegen?
Ja, dat is het geval, vooral als u van plan bent de iMac te verkopen. Als u deze schoonveegt, ziet de computer er weer als nieuw uit, dus hij zou perfect zijn als u hem eenmaal verkoopt of weggeeft. Aan de andere kant is het ook goed om de iMac te wissen als deze al langzamer wordt en u deze wilt terugzetten naar de standaardinstellingen.
Het succesvolle wisproces van uw Mac is gegarandeerd zodra u de juiste richtlijnen van elke bovenstaande methode uitvoert. Voor meer richtlijnen voor andere problemen gaat u naar de FoneLab Mac-sweep site.

Met FoneLab Mac Sweep wist u systeem-, e-mail-, foto- en iTunes-ongewenste bestanden om ruimte vrij te maken op de Mac.
- Beheer vergelijkbare foto's en dubbele bestanden.
- Laat u gemakkelijk de gedetailleerde status van Mac zien.
- Leeg de prullenbak om meer opslagruimte te krijgen.
