- Prullenbak legen
- Mail-app verwijderen
- Cache wissen op Mac
- Krijg meer opslagruimte op Mac
- Laat Chrome minder RAM gebruiken
- Waar is Schijfhulpprogramma op Mac
- Controleer Geschiedenis op Mac
- Control + Alt + Delete op Mac
- Controleer Geheugen op Mac
- Controleer Geschiedenis op Mac
- Verwijder een app op een Mac
- Wis Cache Chrome op Mac
- Controleer opslag op Mac
- Wis browsercache op Mac
- Favoriet verwijderen op Mac
- RAM controleren op Mac
- Browsegeschiedenis op Mac verwijderen
Hoe SMC op Mac te resetten met behulp van efficiënte strategieën
 Bijgewerkt door Lisa Ou / 25 okt 2023 09:15
Bijgewerkt door Lisa Ou / 25 okt 2023 09:15Hallo! Mijn Mac werkt abnormaal en ik hoop dat iemand mij kan helpen met mijn zorgen. Toen ik mijn Mac eerder opende, werkte deze prima, maar toen ik hem eenmaal probeerde uit te zetten, begon de aan/uit-knop zich niet goed te gedragen. Daarom zei mijn vriend dat ik Mac SMC moest resetten, maar ik weet niet of ik hem kan vertrouwen. Alsjeblieft, iemand, leg het eerst uit en hoe ik het doe.
Voordat we beginnen, moet je weten dat SMC staat voor System Management Controller. Het is verantwoordelijk voor verschillende processen op een Mac, waaronder het reageren op het indrukken van de aan/uit-knop, batterijbeheer, thermisch beheer, toetsenbordverlichting en meer. SMC is eigenlijk een noodzakelijk onderdeel van een Mac, dus het is belangrijk dat u zo nu en dan de staat ervan controleert. Op deze manier weet u wanneer er iets mis mee is, en zo ja, welke acties moet u ondernemen om het probleem op te lossen?
Het is echter begrijpelijk als dit de eerste keer is dat je dit tegenkomt, aangezien het geen onderwerp is dat je in het dagelijks gebruik tegenkomt. Maar nu u er meer over te weten bent gekomen, moet dit te wijten zijn aan een probleem dat u ertoe aanzet het probleem opnieuw in te stellen en er iets aan te repareren. Daarom introduceert dit artikel de nodige details bij het resetten van de SMC op uw Mac. Bekijk de beschrijvingen van elk onderdeel hieronder en gebruik de juiste richtlijnen om u te helpen succesvol te resetten.
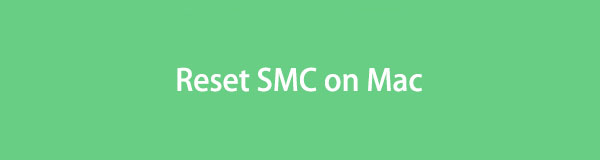

Gidslijst
Deel 1. Waarom SMC resetten op Mac
Het resetten van de SMC op een Mac is niet iets dat u alleen maar moet doen omdat u daar zin in heeft. Er zijn factoren waarmee u rekening moet houden om te weten wanneer en waarom het nodig is om een reset uit te voeren. Dat gezegd hebbende, bekijk enkele van de onderstaande symptomen, want deze zullen u vertellen waarom u de SMC van uw Mac opnieuw moet instellen.
- Als u op de aan/uit-knop drukt, gebeurt er niets met de Mac.
- De batterij van uw Mac wordt niet goed opgeladen.
- De Mac-notebook functioneert onnauwkeurig bij het openen en sluiten van de klep.
- De achtergrondverlichting van uw Mac-toetsenbord werkt niet goed.
- Het herkent de aangesloten apparaten die op de ingebouwde poort zijn aangesloten niet.
- Hoewel de CPU niet zwaar belast is, presteert je Mac nog steeds langzaam.
- Je Mac-ventilator draait snel, ondanks dat hij goed geventileerd is.
Deel 2. Wat u moet doen voordat u SMC op Mac reset
Nu u een reden heeft om uw Mac SMC opnieuw in te stellen, moet u eerst leren wat u moet doen voordat u het proces uitvoert. Het is een grote beslissing om het apparaat opnieuw in te stellen, dus probeer eerst deze stappen om te testen of het probleem nog steeds bestaat nadat u enkele basisbewerkingen hebt uitgevoerd.
- Druk op de Power op uw Mac-toetsenbord en laat deze pas los zodra de computer is uitgeschakeld. Druk daarna op dezelfde knop om uw Mac opnieuw op te starten.
- Als een app niet reageert, drukt u op de Command + Option + Escape toetsen terwijl de interface op het scherm staat om het afsluiten te forceren.
- Selecteer het Apple-pictogram > Slaap. Wacht daarna even en maak je Mac wakker nadat je hem een tijdje hebt laten slapen of rusten.
- Kies de Apple-pictogramdan Herstart om uw Mac te vernieuwen.
- Als u klaar bent met de voorgaande stappen en uw Mac nog steeds niet correct reageert, drukt u op Apple-menu > Afsluiten, druk vervolgens op Power toets om later opnieuw op te starten.
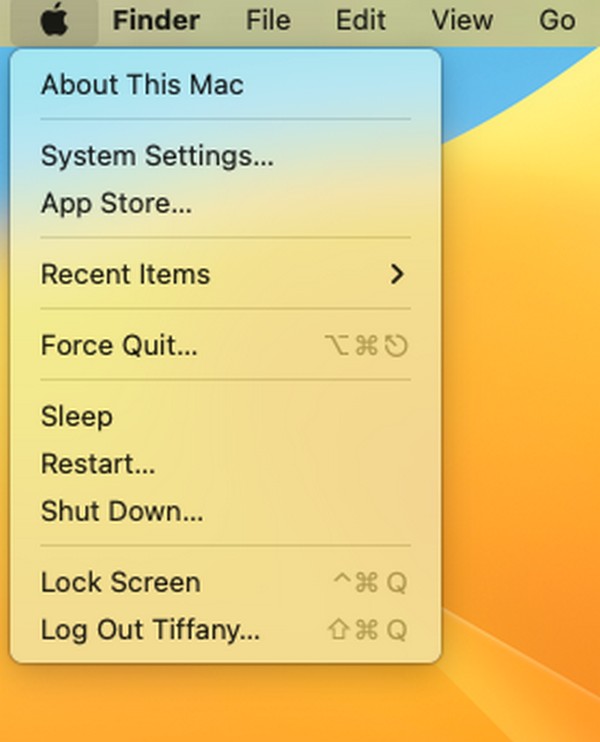
Deel 3. SMC resetten op Mac
Als sommige van uw Mac-componenten, apps en processen nog steeds niet goed functioneren nadat u de bovenstaande procedures hebt uitgevoerd, is het tijd om de SMC opnieuw in te stellen. Maar maak je geen zorgen; je denkt misschien dat het technische en complexe stappen met zich meebrengt, maar het vereist alleen basishandelingen. De procedure kan binnen enkele minuten worden uitgevoerd, dus wees gerust en concentreer u op het correct volgen van de stappen.
Neem de onderstaande beheerbare aanwijzingen ter harte om te begrijpen hoe u Mac SMC eenvoudig kunt resetten:
Voor Mac Pro, iMac, Mac mini en Xserve:
Stap 1Druk op de Appel-symbool om het menu te bekijken en kies Afsluiten zodat deze wordt uitgeschakeld. Zodra deze is uitgeschakeld, koppelt u het netsnoer van de Mac los en wacht u minimaal vijftien seconden.
Stap 2Sluit later het netsnoer opnieuw aan, maar doe niet meteen iets. Wacht opnieuw 5 seconden voordat u op drukt Power om hem in te schakelen en uw Mac opnieuw op te starten.
Voor een Mac met Apple T2 Security-chip:
Stap 1Selecteer je Mac Apple-pictogram en druk op Afsluiten zodra de menulijst wordt weergegeven. Wanneer uw Mac volledig is uitgeschakeld, drukt u op de knop Power toets en houd deze gedurende 10 seconden ingedrukt.
Stap 2Laat na 10 seconden uw greep los en houd nog een paar seconden vast. Druk vervolgens ten slotte op je Mac Power sleutel om hem in te schakelen.

Deel 4. Gegevens opschonen op Mac
Overweeg ondertussen om uw Mac daarna op te schonen, zodat u beter met uw gegevens kunt omgaan. Op deze manier gedraagt hij zich op zijn best en kun je later genieten van de soepelere prestaties. Om dit te doen, is het een plezier om te presenteren FoneLab Mac-sweep, gespecialiseerd in het opschonen van delen van een Mac. Het heeft een functie voor ongewenste apps verwijderen, het wissen van iPhoto-rommel, grote en oude bestanden, iTunes-rommel en meer. Nadat u vervolgens uw onnodige Mac-bestanden hebt verwijderd, kunt u met deze tool ook de staat ervan controleren door naar de statuspagina te gaan, die slechts een paar klikken verwijderd is. Bovendien biedt het bonusfuncties, zoals Bestandsbeheer, om beter met uw bestanden om te gaan.

Met FoneLab Mac Sweep wist u systeem-, e-mail-, foto- en iTunes-ongewenste bestanden om ruimte vrij te maken op de Mac.
- Beheer vergelijkbare foto's en dubbele bestanden.
- Laat u gemakkelijk de gedetailleerde status van Mac zien.
- Leeg de prullenbak om meer opslagruimte te krijgen.
Neem de pijnloze richtlijnen hieronder als voorbeeld voor het opschonen van uw Mac-gegevens met behulp van FoneLab Mac-sweep:
Stap 1Kies een van uw Mac-desktopbrowsers en gebruik de adresbalk bovenaan om de FoneLab Mac Sweep-website te vinden. Zodra de pagina wordt weergegeven, drukt u op de Gratis download tabblad onmiddellijk om het installatiebestand op uw Mac te krijgen. Sleep daarna het gereedschapspictogram naar het Toepassingen map om de installatie te voltooien en start vervolgens het programma.
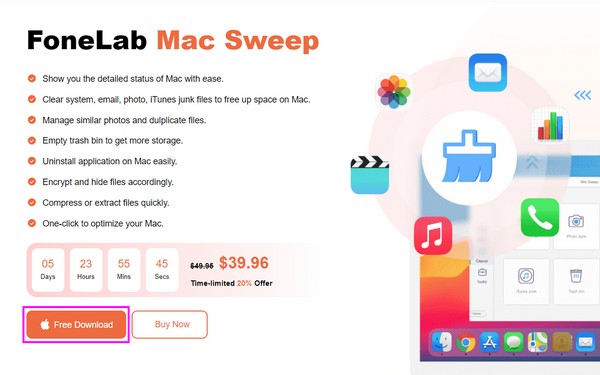
Stap 2De hoofdinterface begroet u met de belangrijkste functies van de tool. Kies de schoonmaakster in het midden zodat de reinigingsfuncties op het volgende scherm worden weergegeven. Van daaruit selecteert u welke rommel of gegevens u in eerste instantie wilt opschonen. Als u kiest voor de SysteemgegevensSelecteer bijvoorbeeld de aftasten tabblad wanneer de functiebeschrijving verschijnt. Ga na het scannen naar de Bekijk om verder te gaan.
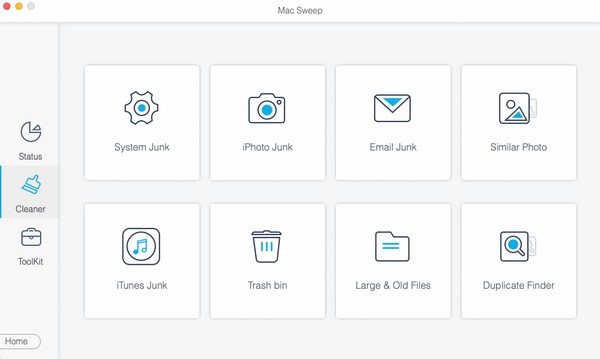
Stap 3Wanneer de door u gekozen gegevens op de interface worden gepresenteerd, bevinden de classificaties zich in het linkergedeelte, terwijl de specifieke bestanden zich aan de rechterkant bevinden. Klik op de vakjes van de gegevens die u wilt verwijderen. Selecteer daarna rechtsonder schoon tabblad om de geselecteerde items te wissen en ze permanent van uw Mac te verwijderen.
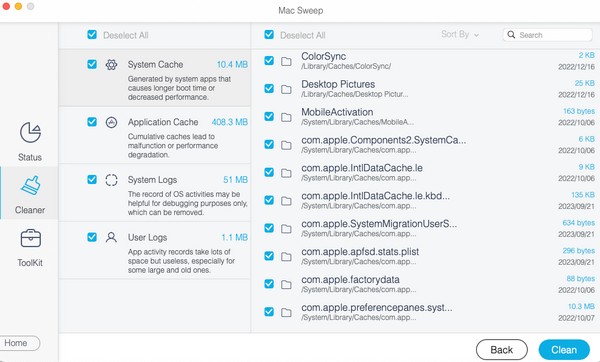
Deel 5. Veelgestelde vragen over het opnieuw instellen van SMC op Mac
1. Is het resetten van de SMC op mijn Mac veilig?
Ja, het is meestal veilig. Nadat u SMC op uw Mac opnieuw hebt ingesteld, kunt u ervan uitgaan dat het beter zal werken zonder hardwareproblemen. Er bestaat echter nog steeds een klein risico dat de reset mislukt, dus u moet voorzichtig zijn bij het uitvoeren van het proces, hoewel dit slechts zelden gebeurt.
2. Wordt alles gewist als ik SMC op mijn Mac reset?
Nee, dat is niet zo. In tegenstelling tot andere resetprocessen zal het opnieuw instellen van de SMC niets op uw Mac verwijderen. Sindsdien beheert het slechts enkele instellingen SMC or Systeembeheer Controller is hardware die in het moederbord is ingebouwd en heeft geen invloed op uw gegevens.
Het is een plezier om de professionele strategieën voor de Mac SMC-reset aan te bieden. U kunt erop vertrouwen dat zij de problemen en zorgen die u op uw Mac ondervindt, oplossen.

Met FoneLab Mac Sweep wist u systeem-, e-mail-, foto- en iTunes-ongewenste bestanden om ruimte vrij te maken op de Mac.
- Beheer vergelijkbare foto's en dubbele bestanden.
- Laat u gemakkelijk de gedetailleerde status van Mac zien.
- Leeg de prullenbak om meer opslagruimte te krijgen.
