Fix OBS Black Screen en Leading Alternative
 Posted by Lisa Ou / 11 jan.2023 16:00
Posted by Lisa Ou / 11 jan.2023 16:00Het geeft veel voldoening om OBS te gebruiken bij het opnemen van je gameplay. Omdat het je een vlottere ervaring geeft. Bovendien, zodra u de livestreaming start, veroorzaakt dit geen vertraging in uw spel. Andere mensen ervaren echter een zwart OBS-scherm. In dit geval kunnen ze de software niet gebruiken.
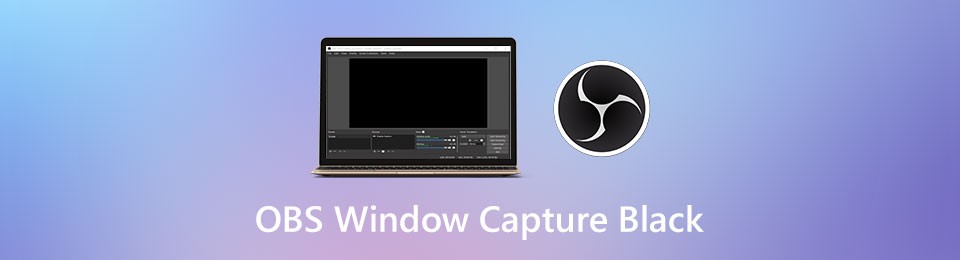
De vraag is: wat is de reden voor het plotselinge zwarte scherm op OBS? Met behulp van dit artikel kom je er sneller achter. Als u aan het opnemen bent, gebeurt dit, maak u geen zorgen. Gelukkig heeft OBS het toonaangevende alternatief voor een schermrecorder. Ga verder om deze uitstekende tool te leren kennen.

Gidslijst
Deel 1. Waarom OBS Black Screen en Fix is
Wanneer u OBS gebruikt, hoeft u zich geen zorgen te maken als u OBS Studio Window capture black ervaart. Soms blokkeert het apparaat dat u gebruikt de andere functies van OBS. Om deze reden hoeft u het alleen als beheerder uit te voeren in plaats van het alleen te starten door erop te klikken. Een andere reden is dat er een incompatibiliteit is tussen OBS en uw computer. Het enige dat u hoeft te doen, is problemen met de compatibiliteitsmodus van de software oplossen. Het zou het beste zijn als je voorzichtig was met het repareren ervan. U moet ervoor zorgen dat u de juiste gids voor probleemoplossing gebruikt. Maak je geen zorgen. Hieronder staan de eenvoudigste manieren om het zwarte scherm van de OBS-schermopname te repareren.
Met FoneLab Screen Recorder kunt u video, audio, online zelfstudie, enz. Vastleggen op Windows / Mac, en u kunt eenvoudig de grootte aanpassen, de video of audio bewerken, en meer.
- Neem video, audio en webcam op en maak screenshots op Windows / Mac.
- Bekijk een voorbeeld van gegevens voordat u opslaat.
- Het is veilig en gemakkelijk te gebruiken.
Methode 1. Voer OBS uit als beheerder
Wanneer u de software als beheerder uitvoert, heeft deze toegang tot alles op uw computer of systeem. Daarom is dit de beste manier om de opname van het zwarte scherm van OBS te herstellen. Ontdek hieronder de stappen om deze techniek uit te voeren.
Stap 1Sluit alles wat op de achtergrond draait. Het zou het beste zijn als u zich alleen op OBS concentreerde om het te laten werken. Zoek op de hoofdinterface van uw apparaat naar de Windows-zoekbalk. Zodra je het hebt gevonden, typ je OBS. Daarna verschijnt de tool op het scherm terwijl u typt.
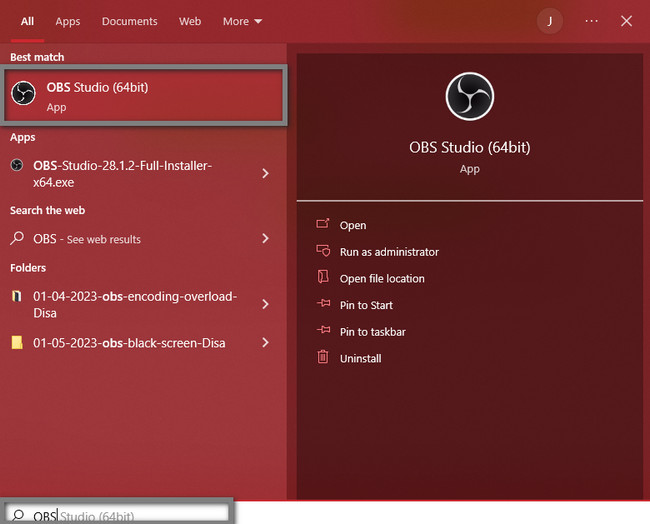
Stap 2Er zal een gereedschapsvoorbeeld aan de rechterkant van de Windows-zoekbalk zijn. Daaronder moet u selecteren Uitvoeren als Administrator om de software te starten. In dit geval start het apparaat OBS zonder het zwarte scherm omdat het toegang heeft tot het systeem.
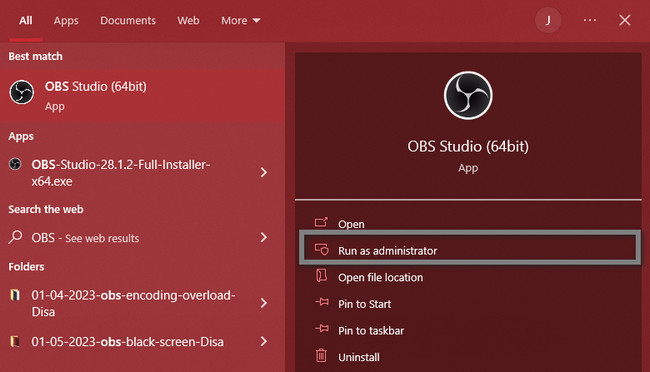
Als de bovenstaande methode het probleem met het zwarte OBS-scherm niet oplost, is er een andere manier om het zwarte OBS-scherm te repareren. Doorgaan.
Methode 2. Stel de compatibiliteitsmodus in
Als OBS niet correct werkt op de versie van uw apparaat, moet u deze probleemoplossing uitvoeren. Het zal je leren om het zwarte scherm van de OBS-studio-opname te repareren.
Stap 1Zoek het OBS-pictogram op het hoofdscherm van uw computer. Het is het beste om er meteen met de rechtermuisknop op te klikken voor een sneller proces. Kies in het pop-upmenu de Properties knop. In dit geval toont het apparaat u de instellingen over beveiliging, eerdere versies, compatibiliteit en meer.
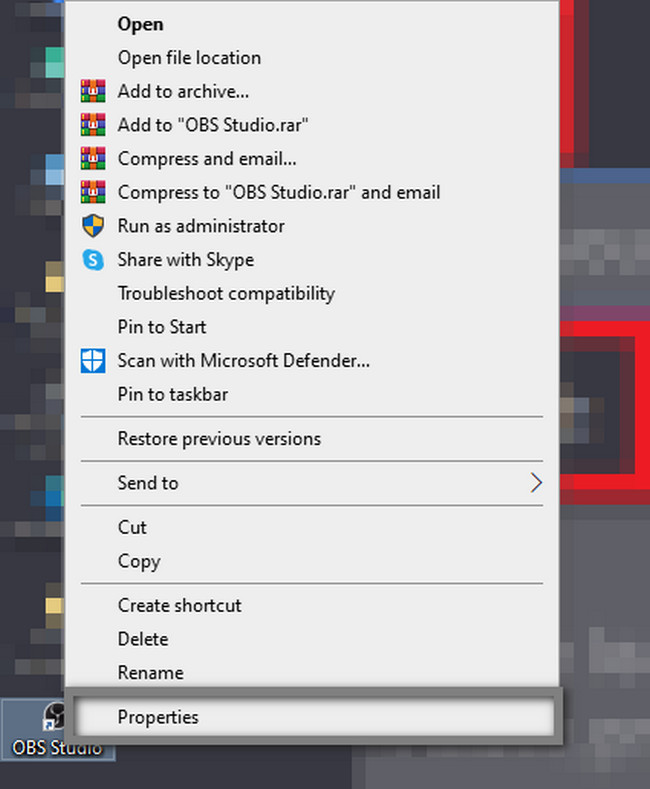
Stap 2Er zullen veel secties en keuzes bovenaan de instellingen van de tool zijn. Kies de Compatibel knop tussen allemaal. Zoek daaronder de Compatibiliteitsmodus en selecteer het compatibele systeem van OBS. Klik ten slotte op de Solliciteer > OK knop.
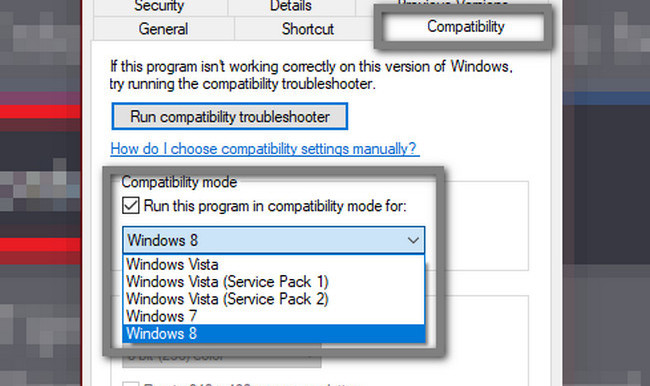
Nu je het probleem hebt opgelost dat het OBS-studiovenster het zwarte scherm vastlegt, is het tijd om het leidende alternatief te leren kennen: FoneLab Screen Recorder. Ga verder.
Deel 2. OBS Toonaangevend alternatief - FoneLab Screen Recorder
OBS is een goed hulpmiddel voor schermopname. Het nadeel van het gebruik ervan is echter dat je het tijdens het opnemen niet kunt minimaliseren. Het goede is dat deze software het beste alternatief heeft dat je kunt minimaliseren als je aan het opnemen bent tijdens het spelen. Het is de FoneLab schermrecorder. Het verzekert u dat het geen zwart scherm vastlegt zoals het probleem met het zwarte scherm van OBS.
Met FoneLab Screen Recorder kunt u video, audio, online zelfstudie, enz. Vastleggen op Windows / Mac, en u kunt eenvoudig de grootte aanpassen, de video of audio bewerken, en meer.
- Neem video, audio en webcam op en maak screenshots op Windows / Mac.
- Bekijk een voorbeeld van gegevens voordat u opslaat.
- Het is veilig en gemakkelijk te gebruiken.
Bovendien kunt u tijdens het opnemen een voice-over aan uw video toevoegen. U hoeft alleen de juiste functies van deze tool te gebruiken om het beste doel te bereiken. Lees de onderstaande stappen om de prachtige functies en tools te verkennen en te ervaren.
Stap 1Klik op de knop om het beste alternatief voor OBS voor opname te krijgen Gratis download knop. Het is beschikbaar op zowel Mac als Windows. In dit geval hoeft u alleen de versie van uw voorkeur te selecteren. Daarna moet u wachten tot het proces is voltooid voordat u de software op uw computer installeert. Install > Lancering > lopen per direct plannen.
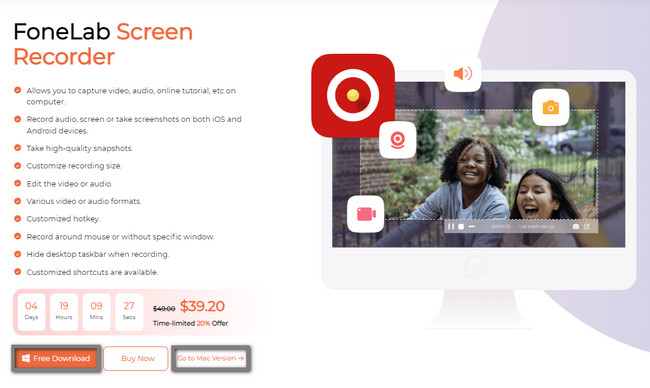
Stap 2Op de hoofdinterface van de software ziet u de opnamemodus. Wanneer u gameplay opneemt, kunt u alle functies van deze tool gebruiken. Het is echter raadzaam om te gebruiken Game Recorder. U kunt ook de Telefoon opname modus als u mobiele telefoons gebruikt. Het spiegelt je telefoon op het scherm en met de software kun je het opnemen met de computer. Afgezien daarvan kunt u onderaan de unieke functies van deze software gebruiken, zoals de Watermerk gereedschap.
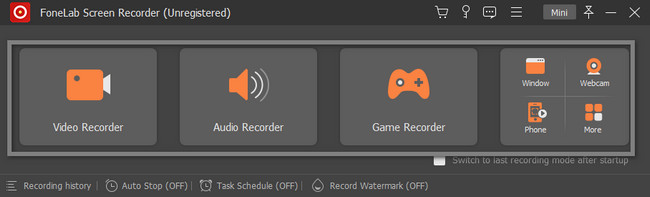
Stap 3In de Game Recorder ziet u de unieke functies voor het opnemen van een game. U kunt de microfoon, het systeemgeluid of de webcam gebruiken. U hoeft alleen Aan-knoppen te selecteren. Voordat u begint met vastleggen, kunt u de resolutie of het formaat van uw video instellen op de Kookgerei pictogram van het gereedschap. Klik aan de linkerkant van de interface op de Selecteer het spel knop. In dit geval kunt u met de software het spel kiezen dat u wilt vastleggen.
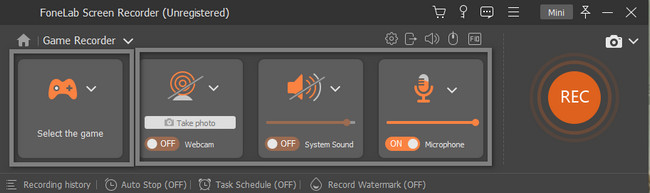
Stap 4Start de tool die u wilt opnemen. Klik daarna op de Mini knop bovenaan om de software vóór de sessie te minimaliseren. In dit geval wordt het spel niet geblokkeerd terwijl u aan het spelen bent. Met de software kunt u het aanpasbare frame gebruiken om het deel van het scherm te traceren dat u wilt opnemen. Zodra je klaar bent om je gameplay vast te leggen, klik je op de REC knop. Het zal aftellen voordat het als bereiding gaat dienen.
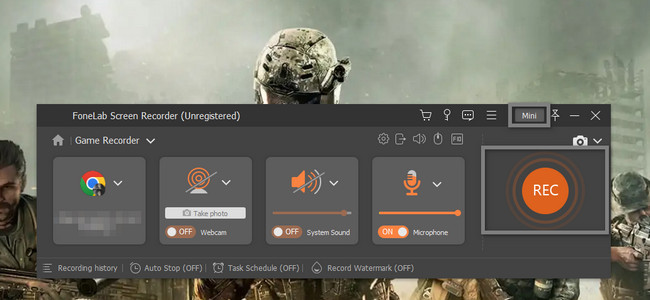
Stap 5Later zal de software de video op uw scherm laten verschijnen. U kunt de video bewerken met behulp van de bewerkingstools van de software. U kunt het volume aanpassen en de video inkorten. Bovendien kunt u een screenshot maken met behulp van de camera icoon. Het bevindt zich aan de rechterkant van het pictogram Volume. Zodra u de video wilt opslaan, klikt u op de Klaar Knop. De tool slaat de video onmiddellijk op in het album van het apparaat.
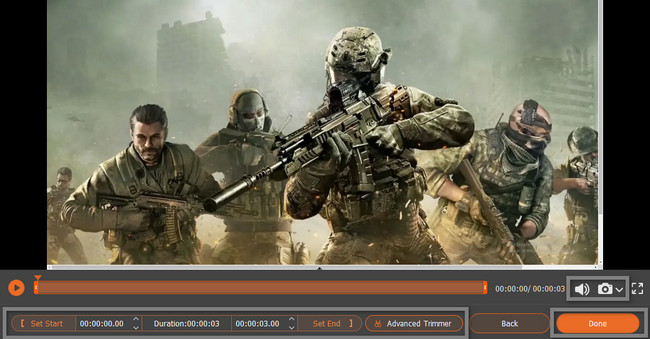
Met FoneLab Screen Recorder kunt u video, audio, online zelfstudie, enz. Vastleggen op Windows / Mac, en u kunt eenvoudig de grootte aanpassen, de video of audio bewerken, en meer.
- Neem video, audio en webcam op en maak screenshots op Windows / Mac.
- Bekijk een voorbeeld van gegevens voordat u opslaat.
- Het is veilig en gemakkelijk te gebruiken.
Deel 3. Veelgestelde vragen over OBS Black Screen
1. Hoe het zwarte scherm van Paladin op OBS te repareren?
Om het zwarte scherm van de Paladin op OBS te repareren, kun je de NVIDIA-configuratiescherm. Open het, kies Beheer 3D-instellingenen ga naar het tabblad Programma-instellingen. Kies het programma dat u wilt aanpassen en selecteer de grafische processor voor OBS. Klik later op de Solliciteer knop.
2. Hoe repareer ik dat OBS geen volledig scherm vastlegt na een zwart scherm?
Open de OBS op uw computer. Zoek naar de Instellingen gedeelte en klik erop. Kies daarna de Video > Canvasresolutie > OK knoppen om het proces te voltooien.
Conclusie
Er zijn veel redenen waarom OBS een zwart scherm en gerelateerde oplossingen heeft. Dit artikel zal u echter helpen het probleem op te lossen. Afgezien van dat, zal het introduceren van de FoneLab schermrecorder, het leidende alternatief. Om deze software te ervaren, probeer het te gebruiken tijdens het opnemen van je gameplay terwijl je aan het spelen bent!
Met FoneLab Screen Recorder kunt u video, audio, online zelfstudie, enz. Vastleggen op Windows / Mac, en u kunt eenvoudig de grootte aanpassen, de video of audio bewerken, en meer.
- Neem video, audio en webcam op en maak screenshots op Windows / Mac.
- Bekijk een voorbeeld van gegevens voordat u opslaat.
- Het is veilig en gemakkelijk te gebruiken.
