- Prullenbak legen
- Mail-app verwijderen
- Cache wissen op Mac
- Krijg meer opslagruimte op Mac
- Laat Chrome minder RAM gebruiken
- Waar is Schijfhulpprogramma op Mac
- Controleer Geschiedenis op Mac
- Control + Alt + Delete op Mac
- Controleer Geheugen op Mac
- Controleer Geschiedenis op Mac
- Verwijder een app op een Mac
- Wis Cache Chrome op Mac
- Controleer opslag op Mac
- Wis browsercache op Mac
- Favoriet verwijderen op Mac
- RAM controleren op Mac
- Browsegeschiedenis op Mac verwijderen
Gedetailleerde gids voor het beveiligen van een zip-bestand Mac met een wachtwoord
 Bijgewerkt door Lisa Ou / 25 okt 2023 09:15
Bijgewerkt door Lisa Ou / 25 okt 2023 09:15Veel mensen denken dat het zippen van een bestand het kan beschermen tegen verschillende soorten schade die het kan tegenkomen. Maar de ongelukkige waarheid is dat het misschien niet genoeg is om het volledig veilig te houden. Het kan nog steeds toegankelijk zijn voor andere mensen die uw Mac lenen of er toegang toe hebben. Ze kunnen uw bestanden gemakkelijk openen en bekijken, zelfs als ze al zijn gecomprimeerd. Dat is de reden waarom verschillende Mac-gebruikers willen weten hoe ze een zip-bestand op een Mac met een wachtwoord kunnen beveiligen. Als u een van hen bent, bent u bij het juiste artikel terecht.
Of u nu een bestand, apparaat, account, enz. beveiligt, de meest effectieve zet die u kunt uitvoeren is het toevoegen van een wachtwoord. Als u uw bezittingen wilt beschermen, kunt u nooit de fout ingaan met een wachtwoord. Door het aan uw bestanden toe te voegen, heeft niemand er toegang toe zonder uw toestemming, vooral als het wachtwoord dat u instelt sterk en moeilijk te raden is.
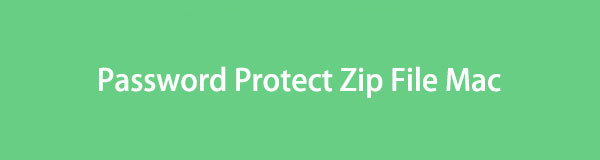

Gidslijst
Deel 1. Zip-bestanden met een wachtwoord beveiligen op Mac
Na het surfen op internet zijn we talloze strategieën tegengekomen om uw zip-bestanden op de Mac met een wachtwoord te beveiligen. Daarom hebben we hieronder de 2 meest effectieve kunnen opsommen en hoef je alleen maar de aanwijzingen correct op te volgen om je zip-bestanden veilig te houden met een wachtwoord.

Met FoneLab Mac Sweep wist u systeem-, e-mail-, foto- en iTunes-ongewenste bestanden om ruimte vrij te maken op de Mac.
- Beheer vergelijkbare foto's en dubbele bestanden.
- Laat u gemakkelijk de gedetailleerde status van Mac zien.
- Leeg de prullenbak om meer opslagruimte te krijgen.
Optie 1. Zip-bestand met wachtwoord beveiligen op Mac Terminal
Terminal is een ingebouwd programma op macOS. Het biedt een opdrachtregelinterface waarmee u verschillende processen kunt uitvoeren, zoals het beveiligen van uw zip-bestand met een wachtwoord. Met dit programma beheer je verschillende opties op je Mac door alleen het aangewezen commando in te voeren voor het proces dat je wilt uitvoeren. Daarom hoeft u alleen maar de juiste opdracht te vinden voor het beveiligen van een zip-bestand met een wachtwoord en deze in de Terminal-interface in te voeren om uw bestand te coderen.
Volg de onderstaande beheerbare instructies om het zip-bestand op Mac Terminal met een wachtwoord te beveiligen:
Stap 1Open Terminal om de opdrachtregelinterface op uw Mac weer te geven. U kunt er toegang toe krijgen door naar te gaan vinder en klik op de Toepassingen map. Zodra uw Mac-apps worden weergegeven, opent u het Nutsbedrijven map en dubbelklik vervolgens terminal om het hulpprogramma te betreden.
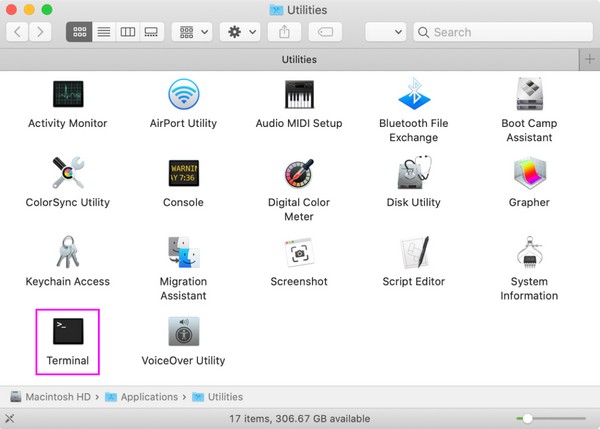
Stap 2Typ op de interface cd en het locatiepad van het bestand dat u wilt zippen met een wachtwoord. Typ bijvoorbeeld cd-downloads als uw bestand is opgeslagen in de map Downloads. Druk daarna op Enteren typ vervolgens de zip -er bestandsnaam.zip opdracht.
Stap 3De bestandsnaam is de naam van het bestand dat u gaat zippen, samen met de extensie ervan. Dan, raak Enter nogmaals en voer het wachtwoord in dat u voor uw bestand wilt instellen. Wacht daarna totdat Terminal uw bestand met een wachtwoord zipt.
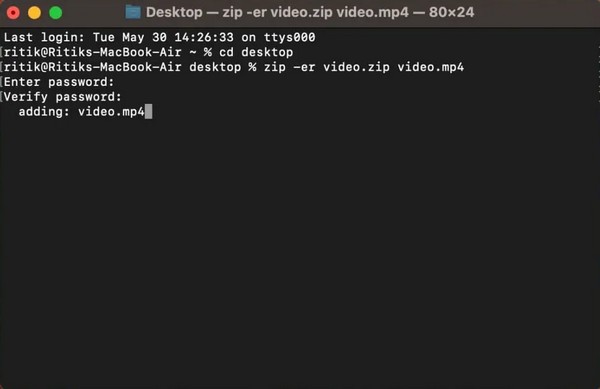
Optie 2. Zip-bestand met wachtwoord beveiligen op Mac met MacZip
Ondertussen begrijpen we dat de terminal een uitdaging is om te navigeren, omdat deze technisch kan zijn. Als dit het geval is, probeer dan de tool MacZip van derden. Het was voorheen bekend als eZip en ondersteunt talloze archiefformaten, waaronder zip, rar, tar en meer. Met dit programma kunt u de door u gekozen bestanden gratis en efficiënt zippen en beveiligen met een wachtwoord.
Volg de eenvoudige instructies hieronder om een zip-bestand Mac met een wachtwoord te beveiligen met de tool van derden, MacZip:
Stap 1Download het MacZip-bestand van de officiële site en sleep, zodra het gedownload is, het pictogram naar het Toepassingen map. Open daarna het nieuw geïnstalleerde programma en klik op Maak Archief op zijn voornaamste interface. Selecteer vervolgens het bestand dat u wilt zippen om het in de interface te importeren.
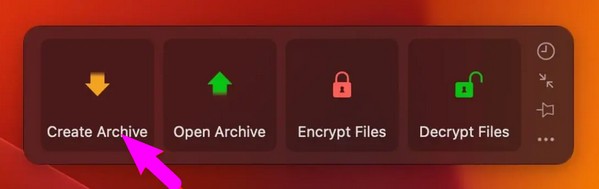
Stap 2Wanneer er een dialoogvenster verschijnt, klikt u op Wachtwoord toevoegen en voer het wachtwoord in dat u voor uw bestand wilt instellen. Klik vervolgens OK, druk dan op de Comprimeren tabblad om het gecodeerde zipbestand te maken. Als u klaar bent, vindt u het in een van uw Finder-mappen.
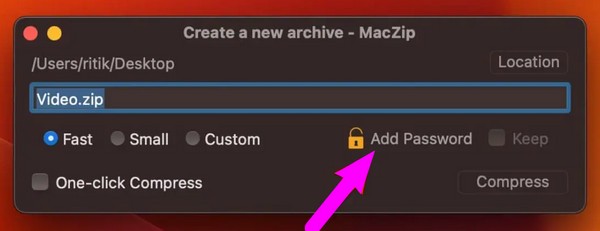
Deel 2. Een bestand uitpakken op een Mac
Als u weet hoe u uw zip-bestanden met een wachtwoord kunt beveiligen, betekent dit niet dat u ook weet hoe u ze moet uitpakken. Daarom hebben wij de FoneLab Mac-sweep programma waarmee u uw bestanden kunt uitpakken zodra u ze moet openen. Het coderen van uw bestanden zal ze zeker beschermen, maar het zal een groot probleem zijn als u niet weet hoe u ze moet openen. Bovendien biedt FoneLab Mac Sweep meer functies om u te helpen verder met uw Mac om te gaan, en u zult er later meer over ontdekken.

Met FoneLab Mac Sweep wist u systeem-, e-mail-, foto- en iTunes-ongewenste bestanden om ruimte vrij te maken op de Mac.
- Beheer vergelijkbare foto's en dubbele bestanden.
- Laat u gemakkelijk de gedetailleerde status van Mac zien.
- Leeg de prullenbak om meer opslagruimte te krijgen.
Raadpleeg de eenvoudige stappen hieronder als voorbeeld voor het uitpakken nadat u een bestand met wachtwoord op de Mac hebt gecomprimeerd:
Stap 1Kom binnen voor de FoneLab Mac Sweep Gratis download tabblad op de officiële website om het installatieprogramma op uw Mac op te slaan. Eenmaal gedownload, sleept u het onmiddellijk naar de map Programma's om het programma daarna te starten en uit te voeren.
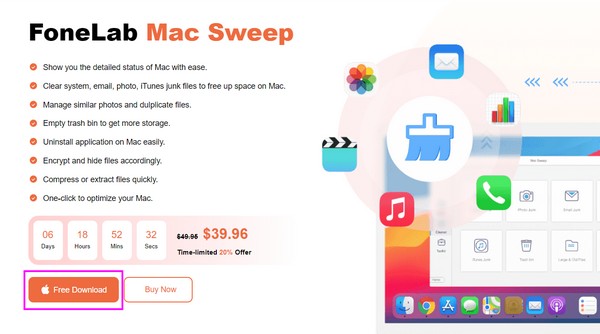
Stap 2Kies de ToolKit box zodra de initiële interface op het scherm wordt weergegeven. De overige functies verschijnen dan, dus selecteer Unarchiver op de volgende interface om de uitpakfunctie te bekijken.
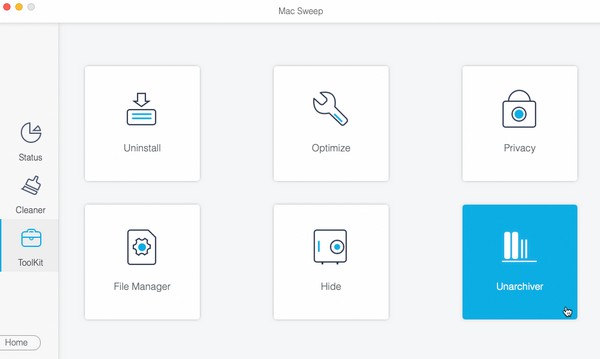
Stap 3Zoek het zipbestand in Finder en sleep het naar het interfacevak aan de linkerkant. Klik ten slotte op de Decomprimeer knop om uw Mac-bestand succesvol uit te pakken.
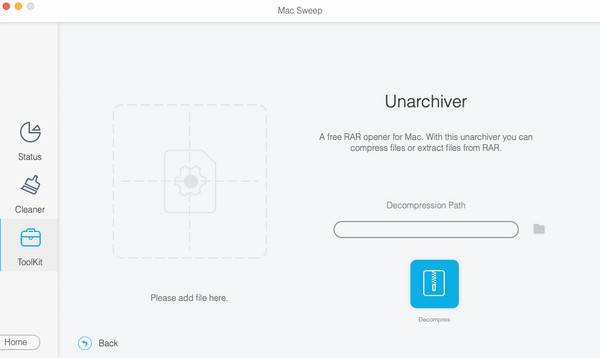
Deel 3. Hoe Mac schoon te maken met FoneLab Mac Sweep
Zoals eerder vermeld, FoneLab Mac-sweep biedt meer functies, en een van de populaire functies is Cleaner, die verschillende schoonmaakfuncties biedt. Met System Junk kunt u bijvoorbeeld uw macOS-onnodige caches, logs en meer wissen. Bovendien kan dit programma andere rommel verwijderen, zoals e-mailjunk, iPhoto-junk, iTunes-junk, enz.

Met FoneLab Mac Sweep wist u systeem-, e-mail-, foto- en iTunes-ongewenste bestanden om ruimte vrij te maken op de Mac.
- Beheer vergelijkbare foto's en dubbele bestanden.
- Laat u gemakkelijk de gedetailleerde status van Mac zien.
- Leeg de prullenbak om meer opslagruimte te krijgen.
Bekijk de probleemloze procedure hieronder als voorbeeld voor het schoonmaken van uw Mac FoneLab Mac-sweep:
Stap 1Keer terug naar de hoofdinterface van FoneLab Mac Sweep, aangezien deze al op uw Mac staat. Selecteer vervolgens schoonmaakster en kies de gegevens die u als eerste wilt opschonen, zoals ongewenste e-mail, iPhoto-junk, grote en oude gegevens, iTunes-junk, systeemjunk, enz. Selecteer vervolgens aftasten, Gevolgd door Bekijk wanneer het programma klaar is met het bladeren door de door u gekozen gegevens.
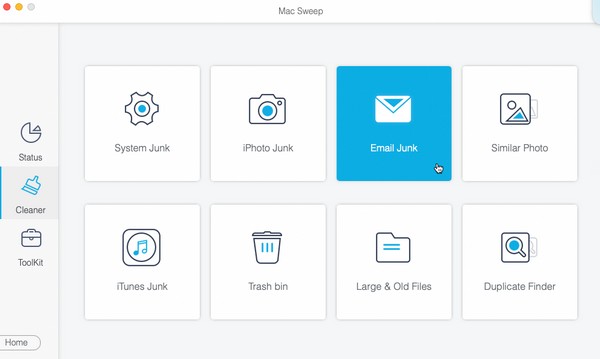
Stap 2Vervolgens geeft de tool uw gegevens weer op de laatste interface. Selecteer de gegevenscategorieën in de linkerkolom of de specifieke bestanden in de rechterkolom, afhankelijk van wat u wilt opschonen of wissen. Tenslotte, druk op de schoon tabblad om de bestanden te verwijderen die u van uw Mac hebt geselecteerd.
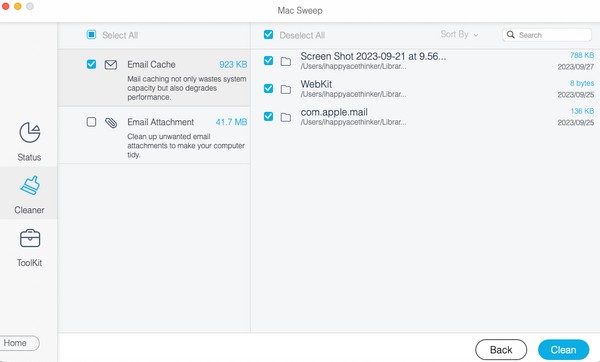
Deel 4. Veelgestelde vragen over wachtwoordbeveiliging van zip-bestanden op Mac
1. Hoe beperk ik de toegang tot mijn map op mijn Mac?
U kunt de toegang tot uw Mac-mappen beperken door ze te coderen. Net als de genoemde bestanden in dit artikel kunt u uw mappen ook op verschillende manieren met een wachtwoord beveiligen. Ondertussen, als je ze eenmaal moet uitpakken, kun je ook de deel 2-methode van dit artikel proberen, FoneLab Mac-sweep, omdat het betrouwbaar is voor het uit het archief halen van verschillende zip-bestanden.
2. Hoe beveilig ik een zipbestand met een wachtwoord op een Mac zonder Terminal?
De Terminal is de belangrijkste methode voor het beveiligen van een zip-bestand met een wachtwoord, dus het is begrijpelijk als u problemen ondervindt bij het vinden van andere strategieën dan deze. Gelukkig kun je als alternatief het proces bekijken dat we in Deel 1, Optie 2 hebben ontdekt.
Dat is alles voor het beschermen van uw zip-bestanden met behulp van de effectieve methoden op Mac. Bezoek de website voor meer oplossingen voor dit soort Mac-problemen FoneLab Mac-sweep site en verken de pagina ervan.

Met FoneLab Mac Sweep wist u systeem-, e-mail-, foto- en iTunes-ongewenste bestanden om ruimte vrij te maken op de Mac.
- Beheer vergelijkbare foto's en dubbele bestanden.
- Laat u gemakkelijk de gedetailleerde status van Mac zien.
- Leeg de prullenbak om meer opslagruimte te krijgen.
