- Prullenbak legen
- Mail-app verwijderen
- Cache wissen op Mac
- Krijg meer opslagruimte op Mac
- Laat Chrome minder RAM gebruiken
- Waar is Schijfhulpprogramma op Mac
- Controleer Geschiedenis op Mac
- Control + Alt + Delete op Mac
- Controleer Geheugen op Mac
- Controleer Geschiedenis op Mac
- Verwijder een app op een Mac
- Wis Cache Chrome op Mac
- Controleer opslag op Mac
- Wis browsercache op Mac
- Favoriet verwijderen op Mac
- RAM controleren op Mac
- Browsegeschiedenis op Mac verwijderen
Start Mac binnen een paar seconden in de veilige modus
 Bijgewerkt door Lisa Ou / 20 sep 2023 09:15
Bijgewerkt door Lisa Ou / 20 sep 2023 09:15Goededag! Mijn Mac is nu zo oud en hij ondervindt een aantal problemen, vooral bij het opstarten. Ik heb nog geen geld om hem te vervangen door een nieuwe. Ik heb dus geen andere keuze dan het te repareren. Gisteren vroeg ik het aan mijn oudere broer en hij stelde voor dat ik zou proberen mijn Mac in de veilige modus op te starten. Ik ben echter niet zo technisch onderlegd om dat uit te voeren. Kun je me helpen? Bij voorbaat dank, jongens!
U kunt zich vergissen als u denkt dat u onprofessioneel genoeg bent om de veilige Mac-modus uit te voeren. Je hebt alleen een goede gids nodig om te weten hoe je dit moet doen. Gelukkig bevat dit bericht de eenvoudigste en toch professionele handleiding om je Mac in de veilige modus te starten. Scroll naar beneden voor meer informatie.
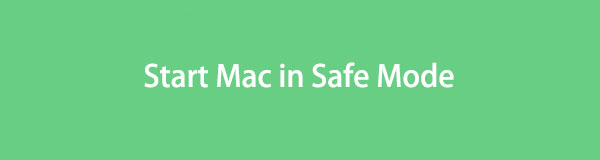

Gidslijst
Deel 1. Wat is de veilige modus op Mac
Veilige modus op Mac is een diagnostische modus. De belangrijkste functie is om alleen essentiële bestanden te laden wanneer u uw Mac start of opent. In dit geval zijn er geen tools of programma's van derden die tegelijkertijd worden geladen terwijl u uw Mac opstart.
Sommigen van jullie vragen zich misschien af: zijn er problemen met de veilige modus op de Mac? Ja. Eigenlijk kan deze diagnose bepalen wat het opstartprobleem veroorzaakt. Daaruit blijkt of het alleen om het Mac-systeem gaat of om een softwareprogramma. Bovendien kan de veilige modus software- of mapproblemen op de Mac oplossen.
Scroll naar beneden voor meer informatie over de veilige modus van de Mac.

Met FoneLab Mac Sweep wist u systeem-, e-mail-, foto- en iTunes-ongewenste bestanden om ruimte vrij te maken op de Mac.
- Beheer vergelijkbare foto's en dubbele bestanden.
- Laat u gemakkelijk de gedetailleerde status van Mac zien.
- Leeg de prullenbak om meer opslagruimte te krijgen.
Deel 2. Hoe u een Mac start in de veilige modus
Dit bericht is onvolledig als er geen tutorial is om te leren hoe je een Mac in de veilige modus start. Als dat zo is, dan is het hier. Bewaar eerst alles wat u op uw Mac doet. Voor dit proces moet u de Mac uitschakelen. Hoe dan ook, hieronder vindt u de gedetailleerde stappen om meer te begrijpen over hoe u uw Mac in de veilige modus kunt opstarten. Ga hieronder verder.
Stap 1U moet eerst uw Mac afsluiten of uitschakelen. Schakel het daarna in door op de knop te drukken stillegging toets op uw Mac-toetsenbord. Zodra u het herstartscherm ziet, drukt u op de Shift-toets aan de linkerkant. Laat het pas los als u het inlogvenster op het scherm ziet.
Stap 2Log in op uw Mac. Als de Mac je opnieuw vraagt om in te loggen, hoef je alleen maar in te loggen ter bevestiging. Daarna moet je de veilig opstarten interface.
Zodra de Mac is ingeschakeld, moet u controleren of deze zich al in de veilige modus bevindt. Als dit het geval is, kunt u de Systeeminformatie-app gebruiken om dit te controleren.
Stap 1Druk op de Option-toets op uw Mac. Klik daarna op de Apple -pictogram of Apple-menu in de rechterbovenhoek. Het scherm toont u een andere optie in de hoofdinterface. Klik op de Systeem informatie knop tussen allemaal.
Stap 2U ziet meerdere lijsten op uw scherm. Scroll aan de linkerkant naar beneden en zoek het gedeelte Software. Klik op de knop en u moet de Overzicht systeemsoftware knop aan de rechterkant. Zoek de Boot Mode, en je moet de zien veilige modus.
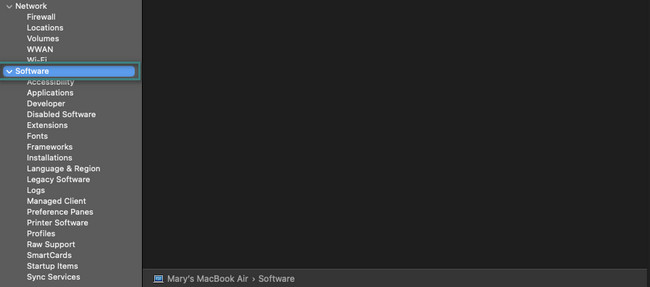
Zodra u besluit de veilige modus van uw Mac te verlaten, hoeft u deze alleen maar uit te schakelen. Schakel het onmiddellijk daarna in. Wacht tot de Mac is ingeschakeld. Door de vorige methode te volgen, kunt u opnieuw controleren of de veilige modus wordt verlaten. Echter, in plaats van kijken veilige modus in de opstartmodus moet u het normale manier.
Deel 3. Hoe gegevens op Mac te wissen met FoneLab Mac Sweep
Wat als volledige Mac-opslag het grootste probleem is voor de opstartproblemen op uw Mac? Als dat zo is, gebruik dan alstublieft FoneLab Mac-sweep. Wij zullen u bewijzen waarom deze tool een must-use is. Bekijk de andere functies in de onderstaande lijst.

Met FoneLab Mac Sweep wist u systeem-, e-mail-, foto- en iTunes-ongewenste bestanden om ruimte vrij te maken op de Mac.
- Beheer vergelijkbare foto's en dubbele bestanden.
- Laat u gemakkelijk de gedetailleerde status van Mac zien.
- Leeg de prullenbak om meer opslagruimte te krijgen.
- Meestal nemen programma's het grootste deel van de opslagruimte op de Mac in beslag. Dit hulpmiddel kan verwijder programma's op uw Mac, inclusief hun andere gegevens.
- Gebruik de statusfunctie van deze software om de status van uw Mac te kennen. Het kan u de concrete prestaties van uw Mac laten zien.
- Deze tool kan enorme ongewenste bestanden op uw Mac verwijderen. Het bevat dubbele bestanden en foto's.
De bovenstaande functies zijn slechts een glimp van wat de software bevat. Scroll direct naar beneden voor meer informatie FoneLab Mac-sweep verwijdert veilig gegevens op uw Mac. Ga verder.
Stap 1Download het bestand van de software om het op uw Mac te hebben. Kies de Gratis download knop op de officiële website om dat te doen. Stel de tool in en de laptop start deze daarna automatisch. De software laat u kiezen welke functie u op de volgende interface wilt gebruiken. De belangrijkste functies omvatten de secties Status, Cleaner en Toolkit.
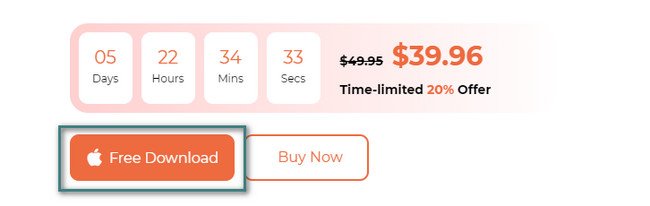
Stap 2Als u de optie selecteert Status knop, toont de tool u de huidige status van uw Mac. Een deel van de informatie die de software u laat zien, betreft het geheugen, de schijf en de CPU van de Mac. U zult de extra 8 functies zien als u kiest voor schoonmaakster knop. Als u de Toolkit knop, ziet u de andere 6 functies. Kies er alstublieft een uit.
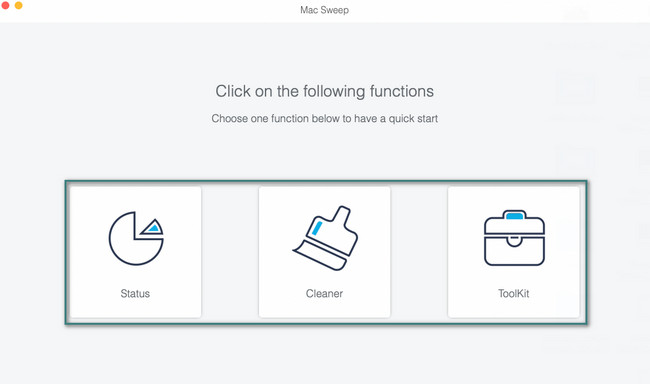
Stap 3Lees de beschrijving van de door u gekozen functie. Klik daarna op de aftasten knop. De tool begint de gegevens met betrekking tot de actie te lokaliseren. Klik later op de Bekijk knop.
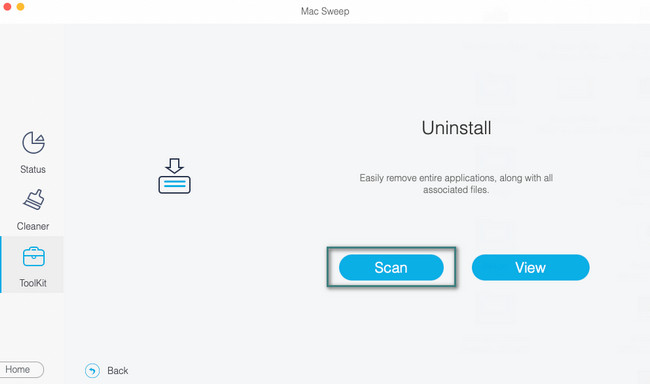
Stap 4Kies de gegevensclassificaties die u op uw Mac wilt verwijderen. Start het verwijderen door op te klikken schoon knop rechtsonder in de hoofdinterface.
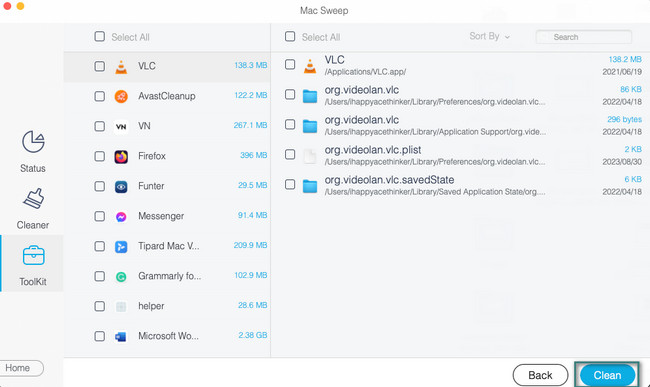
Deel 4. Veelgestelde vragen over het starten van een Mac in de veilige modus
1. Waarom kan ik mijn Mac niet opstarten in de veilige modus?
De belangrijkste reden waarom u het niet kunt opstarten, is vanwege onjuiste beveiligingsinstellingen. Een van de instellingenfuncties van Mac is FileVault. Als deze is ingeschakeld, kan dit het proces in de veilige modus verstoren. Het wordt aanbevolen om het uit te schakelen. Om dat te doen, klikt u op de Apple -pictogram in de linkerbovenhoek van de Mac. Kies de System Preferences knop en er verschijnt een venster op het scherm. Selecteer de Privacy & Beveiliging pictogram en ga naar de FileVault tab. Klik op de Schakel FileVault uit daarna op de knop om deze uit te schakelen.
2. Verwijdert de veilige modus bestanden?
Gelukkig niet. In de veilige modus worden geen bestanden van uw apparaten, zoals Mac, verwijderd. Als dat zo is, is dit proces veilig en hoeft u zich geen zorgen te maken over de essentiële bestanden op uw Mac. Als u echter geen vrede heeft met uw bestanden, maak er dan een back-up van, afhankelijk van uw voorkeuren.
Je leest dit deel van dit bericht! Het betekent dat je de methoden en informatie al bent tegengekomen om te leren hoe je de Mac opnieuw kunt opstarten in de veilige modus. Daarnaast kunt u onze tool gebruiken, FoneLab Mac-sweep, om enkele onbelangrijke bestanden op uw Mac te verwijderen. In dit geval maakt Mac wat ruimte vrij. Bedankt!

Met FoneLab Mac Sweep wist u systeem-, e-mail-, foto- en iTunes-ongewenste bestanden om ruimte vrij te maken op de Mac.
- Beheer vergelijkbare foto's en dubbele bestanden.
- Laat u gemakkelijk de gedetailleerde status van Mac zien.
- Leeg de prullenbak om meer opslagruimte te krijgen.
