- Prullenbak legen
- Mail-app verwijderen
- Cache wissen op Mac
- Krijg meer opslagruimte op Mac
- Laat Chrome minder RAM gebruiken
- Waar is Schijfhulpprogramma op Mac
- Controleer Geschiedenis op Mac
- Control + Alt + Delete op Mac
- Controleer Geheugen op Mac
- Controleer Geschiedenis op Mac
- Verwijder een app op een Mac
- Wis Cache Chrome op Mac
- Controleer opslag op Mac
- Wis browsercache op Mac
- Favoriet verwijderen op Mac
- RAM controleren op Mac
- Browsegeschiedenis op Mac verwijderen
Efficiënte gids voor het verwijderen van Microsoft Office op Mac
 Bijgewerkt door Lisa Ou / 08 sep 2023 09:15
Bijgewerkt door Lisa Ou / 08 sep 2023 09:15Bent u van plan Office 365 op Mac te verwijderen? We kunnen meerdere situaties onderzoeken waarom u deze mogelijk van uw computer wilt verwijderen. Mogelijk is het tijd om het programma bij te werken, dus je hebt besloten het eerst te verwijderen om het beter te kunnen upgraden, omdat het de oude versie grondig verwijdert. Of u heeft mogelijk problemen ondervonden bij het verwerken van uw documenten met Office. Misschien werkt het niet goed vanwege een bug die vertragingen, crashes, enz. veroorzaakt. Als u het verwijdert, wordt de oorzaak van de fout in het programma opgelost. Maar de vraag is: hoe ga je het verwijderen?
Het wissen van een app of programma is hetzelfde als het verwijderen van de andere gegevenstypen op de Mac. Daarom kunt u verwachten dat het net zo gemakkelijk en handig is. Het is echter begrijpelijk dat u deze informatie niet kent wanneer u Office voor de eerste keer verwijdert, vooral als u nieuw bent en nog niet erg gewend bent aan macOS. Het doel van dit artikel is dus gericht op het bieden van efficiënte strategieën voor het verwijderen van Microsoft Office op een Mac. Het zal ook bestaan uit gedetailleerde handleidingen om u bij elk onderdeel te helpen. Op deze manier wordt u alleen geconfronteerd met een soepel verwijderingsproces.
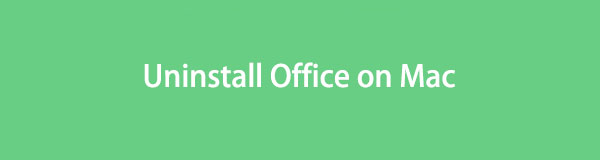

Gidslijst
Deel 1. Verwijder Office op Mac via Finder
Net als wanneer u bestanden op een Mac verwijdert, vindt het proces voor het verwijderen van apps ook plaats in Finder. Het is algemeen bekend dat je bijna al je Mac-gegevens in Finder kunt vinden, inclusief de applicaties. U kunt ze dus ook van de Mac verwijderen zodra u de map Programma's opent. Houd er echter rekening mee dat dit niet het einde van het proces is, want zelfs als u het uit Finder verwijdert, bevindt het zich nog steeds in de map Prullenbak. Maar maak je geen zorgen; de procedure voor het volledig verwijderen van Office uit de prullenbak staat ook hieronder.
Volg de onderstaande stapsgewijze richtlijnen om te begrijpen hoe u Office van Macbook in Finder kunt verwijderen:
Stap 1Voer uw Mac uit vinder om de opgeslagen gegevens te bekijken. Het bevindt zich doorgaans aan de meest linkse kant van het Dock op het bureaublad, dus u zult geen problemen ondervinden bij het vinden en openen ervan. Klik in de Finder-interface op de Toepassingen tabblad in de linkerkolom om de apps op de Mac te bekijken.
Stap 2Selecteer de map met uw Microsoft Office-apps. Als ze niet in een map staan, zoek en selecteer de apps dan afzonderlijk. Het omvat Microsoft Excel, Microsoft PowerPoint, Microsoft Word en meer. Eenmaal gekozen, druk op de horizontale lijn symbool met drie stippen bovenaan het venster om de opties weer te geven. Vanaf daar klikt u Verplaatsen naar Prullenbak om ze uit Finder te verwijderen.
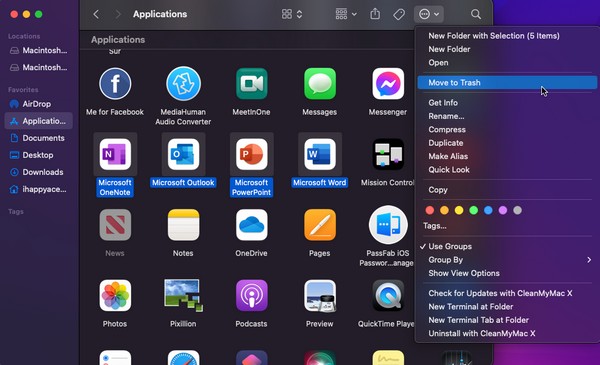
Stap 3De Microsoft Office-apps worden automatisch overgezet naar de Prullenbak, dus klik op het pictogram aan de rechterkant van het Dock om de map te openen. Zodra u de apps heeft gezien die u hebt verwijderd, selecteert u ze opnieuw, klikt u vervolgens met de rechtermuisknop om de opties weer te geven en klikt u op Onmiddellijk verwijderen om ze van uw Mac te verwijderen. U kunt ook op het pictogram met de drie stippen klikken en klikken Prullenbak legen.
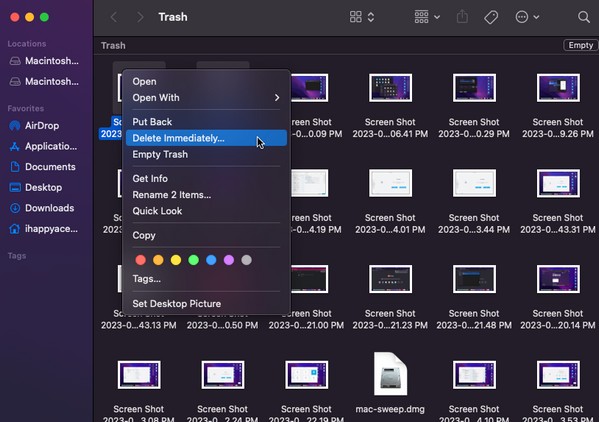

Met FoneLab Mac Sweep wist u systeem-, e-mail-, foto- en iTunes-ongewenste bestanden om ruimte vrij te maken op de Mac.
- Beheer vergelijkbare foto's en dubbele bestanden.
- Laat u gemakkelijk de gedetailleerde status van Mac zien.
- Leeg de prullenbak om meer opslagruimte te krijgen.
Deel 2. Verwijder Office op de Mac door naar de prullenmand te slepen
Naast het selecteren van de aangewezen opties om Office uit Finder te wissen, kunt u de map handmatig naar het Prullenbak-venster slepen. Het eerste deel van het proces is hetzelfde, en deze keer hoef je alleen de map Prullenbak eerder te openen om de apps naar de interface te slepen. Maar net als in het vorige deel moet je Office nog steeds opnieuw wissen of de prullenbak legen om het programma volledig van je Mac te verwijderen en te verwijderen.
Houd rekening met de onderstaande onbetwistbare aanwijzingen om te begrijpen hoe u Office 365 op Mac kunt verwijderen door het naar het prullenbakvenster te slepen:
Stap 1Klik op het lachende pictogram met twee gezichten in de meest linkse hoek van het Mac Dock om het te openen vinder. Wanneer de interface op het scherm staat, selecteert u Toepassingen in het linkerpaneel om uw Mac-apps te zien, inclusief de Microsoft Office-map of Microsoft-apps.
Stap 2Selecteer de Office-map of selecteer de Microsoft-apps afzonderlijk, zoals Microsoft Excel, Microsoft OneNote, Microsoft Outlook, Microsoft PowerPoint en Microsoft Word. Open daarna de map Prullenbak door op het pictogram in het Dock te klikken. Klik vervolgens op de apps, houd ze vast en sleep ze vinder aan de uitschot venster.
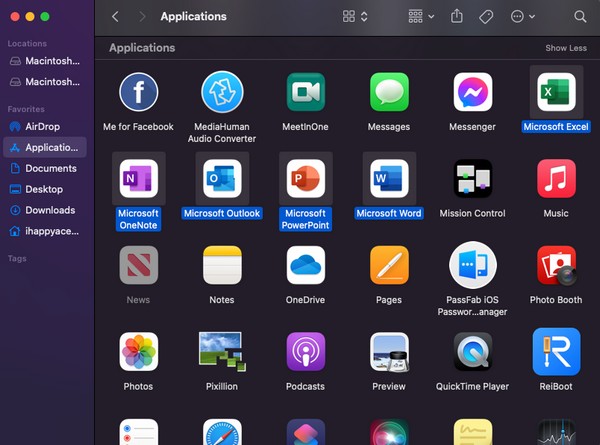
Stap 3Nu ze in de uitschot interface, is het tijd om ze permanent te verwijderen en te verwijderen. Selecteer de horizontaal symbool met drie stippen bovenaan, en wanneer de menulijst wordt weergegeven, klikt u op Prullenbak legen uitwissen. Of selecteer de Kantoor apps onafhankelijk en klik met de rechtermuisknop om te kiezen Verwijder Per direct.
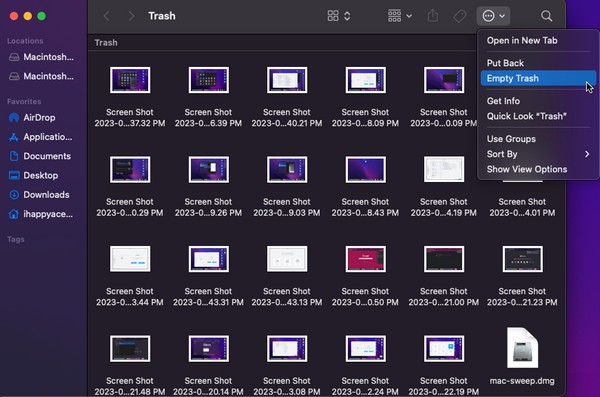
Deel 3. Verwijder Office op Mac met FoneLab Mac Sweep
Ondertussen kunt u ook een professioneel verwijderprogramma gebruiken, zoals FoneLab Mac-sweep om Microsoft Office van uw Mac te verwijderen. Dit programma is een flexibel hulpmiddel dat verschillende voordelen biedt. Een van zijn mogelijkheden is het verwijderen van de apps of programma's die u niet langer op uw Mac wilt hebben. Hiermee kunt u ze binnen enkele minuten efficiënt verwijderen. U kunt verwachten dat u geen complicaties zult ondervinden, omdat de interface een comfortabele omgeving biedt, waardoor u de functies gemakkelijk kunt begrijpen. Bovendien pleit FoneLab Mac Sweep voor praktische bruikbaarheid vanwege de verschillende services in één programma. Het verwijdert niet alleen apps; het verwijdert ook andere onnodige gegevens op uw Mac. Lees meer over de functies ervan nadat u de tool heeft aangeschaft.

Met FoneLab Mac Sweep wist u systeem-, e-mail-, foto- en iTunes-ongewenste bestanden om ruimte vrij te maken op de Mac.
- Beheer vergelijkbare foto's en dubbele bestanden.
- Laat u gemakkelijk de gedetailleerde status van Mac zien.
- Leeg de prullenbak om meer opslagruimte te krijgen.
Ontvang de onderstaande overzichtelijke procedure als model voor het verwijderen van Office op uw Mac met behulp van het Office Mac-verwijderingsprogramma, FoneLab Mac-sweep:
Stap 1Typ de FoneLab Mac Sweep-website in de adresbalk van uw browser. Zodra de officiële pagina op uw Mac-scherm verschijnt, ziet u het Gratis download tabblad onderaan de beschrijving van het hulpmiddel. Klik erop om het programmabestand te downloaden op uw Mac. Het duurt enkele seconden voordat u het naar de Toepassingen map en start het programma.
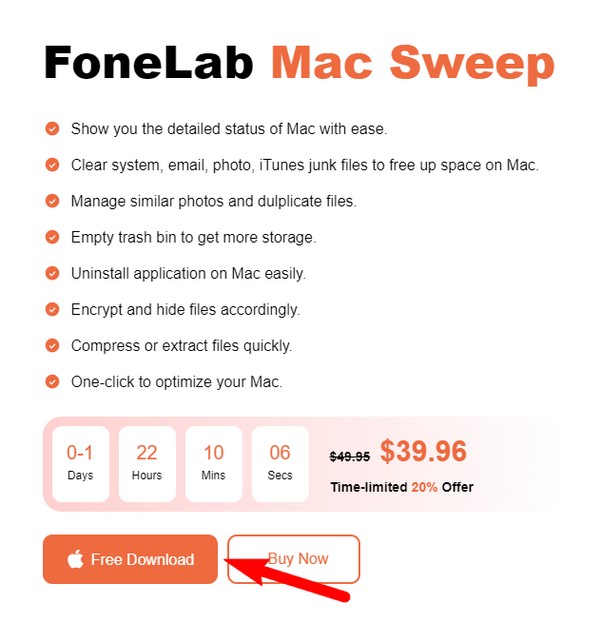
Stap 2De hoofdinterface en functies bevinden zich in het programmavenster. Druk op ToolKit aan de rechterkant om de functies die het bevat te bekijken. Selecteer de Installatie ongedaan maken vakje linksboven voor uw situatie. U kunt de andere in andere gevallen verkennen, maar klik voor nu aftasten op de volgende interface zodat het schoonmaakprogramma de apps of programma's op uw Mac kan lezen. Kies daarna de Bekijk tabblad om ze weer te geven.
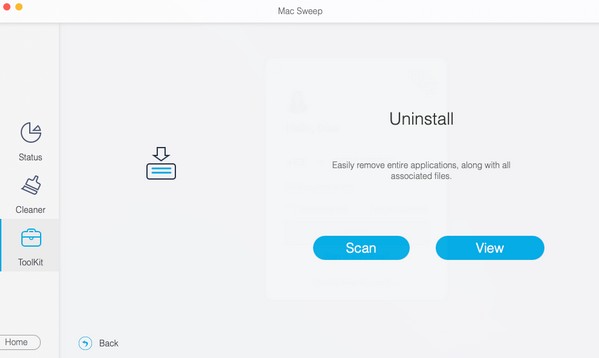
Stap 3Verwacht dat uw Mac-apps zich in het linkergedeelte van de interface bevinden. Van daaruit bladert u door de apps en zoekt u naar de Microsoft Office-apps die op de computer zijn geïnstalleerd. Vink vervolgens hun vakjes aan en klik op de schoon tabblad rechtsonder om Office van uw Mac te verwijderen en te verwijderen.
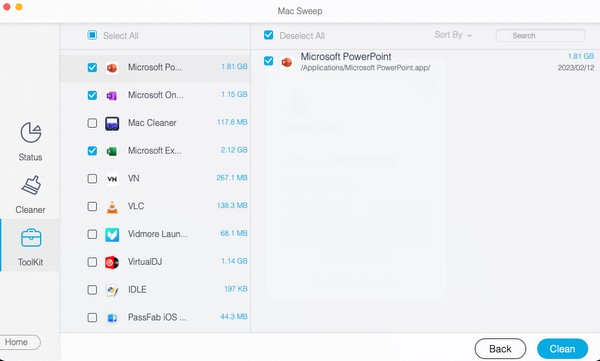

Met FoneLab Mac Sweep wist u systeem-, e-mail-, foto- en iTunes-ongewenste bestanden om ruimte vrij te maken op de Mac.
- Beheer vergelijkbare foto's en dubbele bestanden.
- Laat u gemakkelijk de gedetailleerde status van Mac zien.
- Leeg de prullenbak om meer opslagruimte te krijgen.
Deel 4. Veelgestelde vragen over het verwijderen van Office op Mac
1. Kan ik Microsoft Office van mijn Mac verwijderen en opnieuw installeren?
Ja, dat kan. U kunt Microsoft Office-apps van uw Mac verwijderen met behulp van de methoden die in dit artikel worden aanbevolen. Het schoon en soepel verwijderen van de apps is gegarandeerd zodra u de bovenstaande gedetailleerde richtlijnen correct uitvoert. Bovendien kun je meer van Deel 3 verkennen als je overweegt de bestanden, apps, enz. op je Mac verder op te schonen en te ordenen.
2. Wat gebeurt er met mijn documenten als ik Microsoft Office van mijn Mac verwijder?
Zodra u Microsoft Office verwijdert, worden de apps ervan, waaronder Word, PowerPoint, Outlook, Excel en meer, van uw Mac verwijderd. Maar maak je geen zorgen; de documenten die u ervan hebt gemaakt, herzien, bewerkt, enz., blijven behouden. Ze worden niet beïnvloed, maar blijven veilig in uw bestandsmap, zelfs als u Office verwijdert.
Dit zijn de meest efficiënte technieken en programma's die we hebben gevonden tijdens het uitzoeken van het verwijderingsproces van Office op een Mac. Vertrouw op hun capaciteiten en u zult de procedures met succes voltooien.

Met FoneLab Mac Sweep wist u systeem-, e-mail-, foto- en iTunes-ongewenste bestanden om ruimte vrij te maken op de Mac.
- Beheer vergelijkbare foto's en dubbele bestanden.
- Laat u gemakkelijk de gedetailleerde status van Mac zien.
- Leeg de prullenbak om meer opslagruimte te krijgen.
