- Prullenbak legen
- Mail-app verwijderen
- Cache wissen op Mac
- Krijg meer opslagruimte op Mac
- Laat Chrome minder RAM gebruiken
- Waar is Schijfhulpprogramma op Mac
- Controleer Geschiedenis op Mac
- Control + Alt + Delete op Mac
- Controleer Geheugen op Mac
- Controleer Geschiedenis op Mac
- Verwijder een app op een Mac
- Wis Cache Chrome op Mac
- Controleer opslag op Mac
- Wis browsercache op Mac
- Favoriet verwijderen op Mac
- RAM controleren op Mac
- Browsegeschiedenis op Mac verwijderen
Wat is Flash-opslag op Mac [Eenvoudige gedetailleerde handleidingen]
 Bijgewerkt door Lisa Ou / 30 aug. 2023 09:15
Bijgewerkt door Lisa Ou / 30 aug. 2023 09:15Ik heb de afgelopen dagen mijn Mac geobserveerd omdat hij zo langzaam werkt. Deze gedachte kwam bij mij op toen het vorige week achterbleef. En dat probleem heeft tot nu toe geduurd. Daarom is er iets mis met mijn Mac. Ik vroeg mijn man of hij wist wat hij moest doen. Hij adviseerde me alleen wat ruimte vrij te maken voor de Mac-flashopslag en ging aan de slag. Ik weet niet wat er nu zal gebeuren. Help me alstublieft! Alvast bedankt.
Je bent niet de enige met je Mac-probleem! Wij helpen u dit op te lossen. In feite hebben we de informatie voorbereid die u mogelijk nodig heeft. Scroll naar beneden.
![Wat is Flash-opslag op Mac [Eenvoudige gedetailleerde handleidingen]](https://www.fonelab.com/images/mac-sweep/what-is-flash-storage-on-mac/what-is-flash-storage-on-mac.jpg)

Gidslijst
Deel 1. Wat is Flash-opslag op Mac
Er bestaan veel opslagclassificaties op verschillende apparaten. Als je eenmaal inspecteer de Mac-opslag, ziet u de flashopslag. Het is duidelijk dat flash-opslag op Mac een van de verantwoordelijken is voor het opslaan van gegevens op je Mac. Het enige voordeel van deze opslag zijn de snelle prestaties. Flash-opslag schrijft gegevens en voert willekeurige I/O-bewerkingen sneller uit dan HDD's.
Maar flash-opslag heeft natuurlijk ook nadelen. Het apparaat kan in de loop van de tijd gegevenserosie ervaren als het lange tijd geen stroomvoorziening heeft gehad.
Hoe dan ook, wil je weten waar de flashdrive zich bevindt? Als dit niet het geval is, raadpleeg dan de onderstaande tutorial.
Je hoeft alleen maar op de te klikken Apple pictogram in de linkerbovenhoek van de hoofdinterface. Daarna verschijnt er een vervolgkeuzelijst op uw scherm. Kies de Over deze Mac knop. Later, de Overzicht interface zal verschijnen. Klik op de Opbergen knop. Daarna zul je merken dat de Flash Drive aan de linkerzijde.
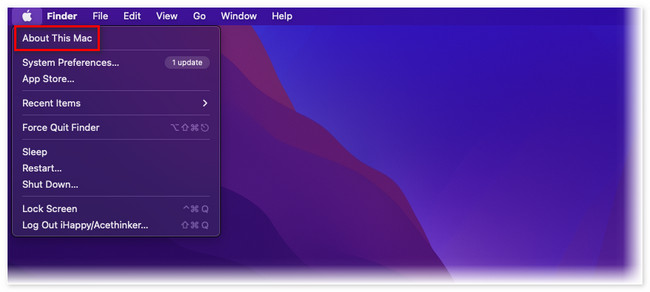
Als alternatief kunt u een tool van derden gebruiken om de status van de flashdrive van uw Mac te controleren. Downloaden FoneLab Mac-sweep. Stel het in en start het daarna. Later zul je 3 functies zien. Klik op de Status knop.
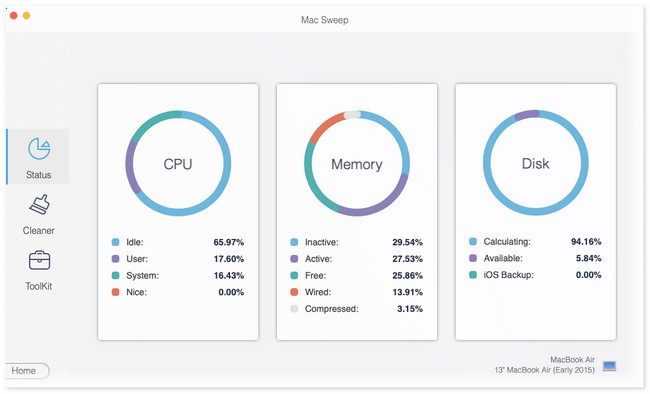
Later zullen we u andere informatie over deze tool laten zien wat ruimte vrijmaken op uw Mac. Je hoeft dit bericht alleen maar verder te lezen.
Deel 2. Hoe Flash-opslag op Mac te wissen
Nadat u weet wat flash-opslag is, is het u opgevallen dat deze bijna vol is? Zo ja, gebruik dan dit gedeelte van het artikel als leidraad voor het vrijmaken van flash-opslagruimte op uw Mac. Hieronder ziet u methoden die eenvoudig uit te voeren zijn, zelfs als u een beginneling bent. Kies hieronder de manier die u verkiest. Ga verder.
Optie 1. Gebruik FoneLab Mac Sweep om ruimte vrij te maken op Mac
De reden waarom FoneLab Mac-sweep zou je eerste keuze moeten zijn om ruimte vrij te maken op je Mac, vanwege de meer dan 10 functies. Laten we er hieronder een aantal bekijken, terwijl we ze voor u opsommen.

Met FoneLab Mac Sweep wist u systeem-, e-mail-, foto- en iTunes-ongewenste bestanden om ruimte vrij te maken op de Mac.
- Beheer vergelijkbare foto's en dubbele bestanden.
- Laat u gemakkelijk de gedetailleerde status van Mac zien.
- Leeg de prullenbak om meer opslagruimte te krijgen.
- Deze tool kan u de werkelijke en huidige status van uw Mac laten zien. U zult de status van de CPU, het geheugen en de schijf zien.
- Het kan ongewenste systeembestanden wissen. Het omvat systeemcache, applicatiecache, systeemlogboeken en gebruikerslogboeken.
- Verkleint uw fotobibliotheek. Het wist nutteloze caches van uw foto's.
- Het helpt u bij het verwijderen van zelden gebruikte programma's op uw Mac. Het bevat de aanvullende gegevens die op uw Mac zijn opgeslagen.
- Deze software kan uw Mac met één klik optimaliseren met behulp van de onderhoudsfuncties.
Deze kenmerken zijn er slechts enkele van. Zodra je de tool hebt, zul je meer ontdekken. Hoe dan ook, we zullen je een snelle maar gedetailleerde handleiding laten zien over hoe deze tool ruimte vrijmaakt op je Mac. Scroll naar beneden.
Stap 1Download de software op uw Mac. U hoeft alleen maar op de te klikken Gratis download knop op de hoofdinterface. Wacht daarna tot het downloadproces is voltooid en klik op het bestand in de rechterbovenhoek. De Aanvraag De map verschijnt op uw scherm. Vul het bestand in om de software in te stellen en te installeren.
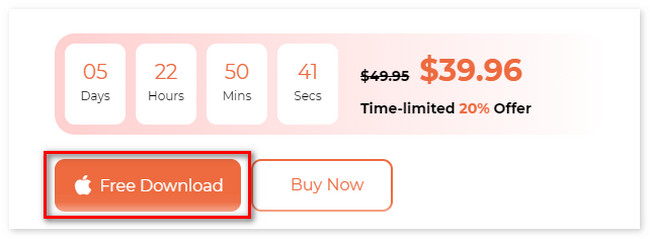
Stap 2De tool heeft 3 hoofdfuncties. Het omvat Cleaner, Status en Toolkit. Uit al deze kunt u kiezen voor de Toolkit or schoonmaakster secties. Daarna ziet u aan de rechterkant hun ondersteunde functie.
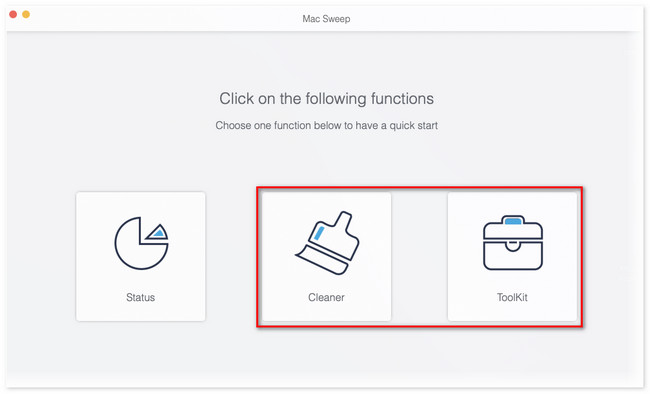
Stap 3Als u de optie selecteert Toolkit sectie, de functies omvatten Verwijderen, Optimaliseren, Privacy, Bestandsbeheer, Verbergen en Unarchiver. Maar als u de schoonmaakster sectie ziet u de functies Systeemjunk, iPhoto Junk, Email Junk, Soortgelijke foto, iTunes Junk, Prullenbak, Grote en oude bestanden en Dubbele map. Kies een van de kenmerken. Klik daarna op de aftasten knop.
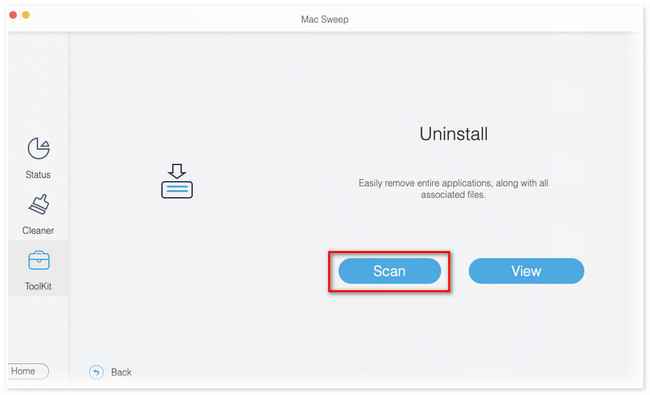
Stap 4De resultaten verschijnen op de Bekijk knop. Klik erop om de volledige resultaten van het scanproces te bekijken. Kies daarna de gegevens die u wilt verwijderen. Klik later op de schoon knop om het verwijderingsproces te starten. Het duurt maar een paar seconden. Onderbreek het proces niet voor het beste resultaat.
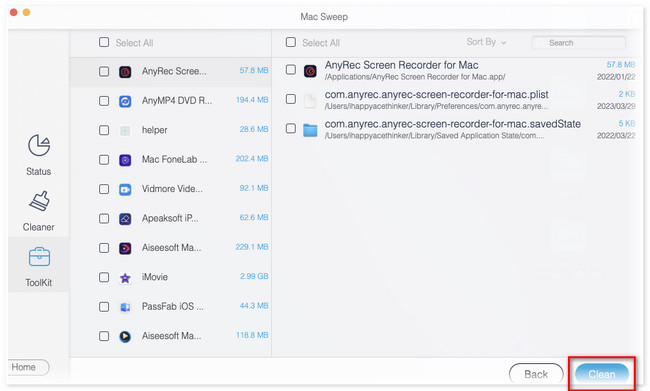

Met FoneLab Mac Sweep wist u systeem-, e-mail-, foto- en iTunes-ongewenste bestanden om ruimte vrij te maken op de Mac.
- Beheer vergelijkbare foto's en dubbele bestanden.
- Laat u gemakkelijk de gedetailleerde status van Mac zien.
- Leeg de prullenbak om meer opslagruimte te krijgen.
Optie 2. Gebruik Finder
Naast de bovenstaande tool kun je de Mac-flashopslag wissen met Finder. Met deze tool kunt u toepassingen verwijderen, documenten verwijderen, gedownloade bestanden verwijderen en meer. Het is alleen eenvoudig om bestanden uit Finder te verwijderen. U hoeft ze alleen maar naar de prullenbak te slepen. Zie de onderstaande tutorial.
Open de vinder hulpmiddel op uw Mac. Daarna ziet u de classificaties van de bestanden aan de linkerkant van de hoofdinterface. Klik op de Documenten sectie aan de linkerkant als u gedownloade documenten wilt verwijderen. U kunt ook op de klikken Toepassingen aan de linkerkant als u apps op uw Mac wilt verwijderen om ruimte vrij te maken. Voer daarna de actie slepen en neerzetten uit. Dit betekent dat u de bestanden alleen maar naar het Prullenbak.
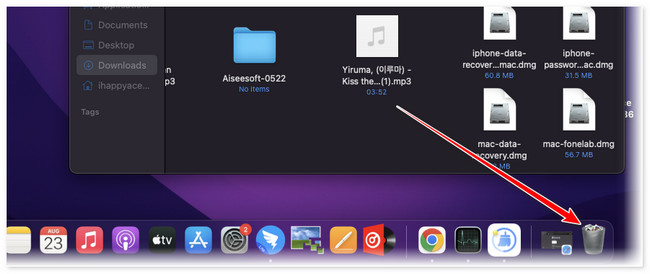
Deel 3. Veelgestelde vragen over het wissen van Flash-opslag op Mac
1. Hoe verwijder ik flashopslag van mijn Mac?
U hoeft alleen de Finder-tool te starten om de flashopslag op uw Mac te verwijderen. Daarna ziet u het locatiegedeelte aan de linkerkant van de hoofdinterface. Selecteer het item dat u van uw Mac wilt verwijderen. Klik daarna met de rechtermuisknop op het item. Er verschijnt een nieuwe vensteroptie op het scherm. Klik op de [Itemnaam] uitwerpen om het uit te werpen.
2. Is flash-opslag RAM?
Nee. Flash-opslag is niet hetzelfde als RAM. Flash-opslag kan gegevens opslaan en vasthouden zonder stroom. Uw gegevens zullen niet verdwijnen zodra de Mac opnieuw opstart of afsluit. In tegenstelling tot RAM is het een kortetermijngeheugen dat verantwoordelijk is voor het opslaan van gegevens die uw computer snel moet ophalen.
We hopen dat u nu begrijpt wat flash-opslag is en wat de functie ervan is. Vergeet ook niet om de methoden te overwegen die we voor u hebben voorbereid om ruimte vrij te maken in de flashopslag van uw Mac. Vooral, FoneLab Mac-sweep. Het is daarvoor het handigste en snelste hulpmiddel. Heeft u meer vragen en zorgen over uw Mac? Reageer hieronder.

Met FoneLab Mac Sweep wist u systeem-, e-mail-, foto- en iTunes-ongewenste bestanden om ruimte vrij te maken op de Mac.
- Beheer vergelijkbare foto's en dubbele bestanden.
- Laat u gemakkelijk de gedetailleerde status van Mac zien.
- Leeg de prullenbak om meer opslagruimte te krijgen.
