- Prullenbak legen
- Mail-app verwijderen
- Cache wissen op Mac
- Krijg meer opslagruimte op Mac
- Laat Chrome minder RAM gebruiken
- Waar is Schijfhulpprogramma op Mac
- Controleer Geschiedenis op Mac
- Control + Alt + Delete op Mac
- Controleer Geheugen op Mac
- Controleer Geschiedenis op Mac
- Verwijder een app op een Mac
- Wis Cache Chrome op Mac
- Controleer opslag op Mac
- Wis browsercache op Mac
- Favoriet verwijderen op Mac
- RAM controleren op Mac
- Browsegeschiedenis op Mac verwijderen
Cookies wissen op Mac - Topkeuzemethoden
 Bijgewerkt door Lisa Ou / 24 okt 2023 09:15
Bijgewerkt door Lisa Ou / 24 okt 2023 09:15Hallo jongens! De afgelopen weken bezocht ik vaak websites. Bij de meeste websites die ik heb bezocht, moet ik inloggen. Ik ben bang dat deze stukjes informatie op de website worden opgeslagen. Als dat zo is, kan het mijn privacy schenden. Mijn dochter stelde voor dat ik de cookies in mijn Mac-webbrowsers zou verwijderen. Maar hoe moet ik dat doen? Help mij alstublieft met mijn huidige probleem. Bedankt!
Cookies zijn tekstinformatie die wordt opgeslagen op de website die u bezoekt. Het omvat de persoonlijke informatie die de website verkrijgt. Gelukkig is er niets om in paniek te raken. Hieronder hebben we oplossingen vermeld om cookies op Mac te wissen. Ga verder om ze te bekijken.
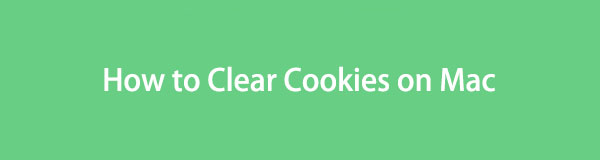

Gidslijst
Deel 1. Hoe cookies op Mac te wissen via ingebouwde manieren
Mogelijk gebruikt u meerdere webbrowsers op uw Mac. Het goede hieraan is dat elke webbrowser ingebouwde manieren heeft om cookies te wissen. Het nadeel is echter dat je ze één voor één moet leren. Als dat zo is, verwacht dan dat het proces moeilijk zal zijn en te veel van uw tijd als beginneling zal kosten. Hoe dan ook, laten we beginnen te leren hoe we browsercookies op Mac kunnen wissen. Ga verder.
Optie 1. Safari
Laten we beginnen met het verwijderen van cookies op Safari Mac, aangezien dit de ingebouwde webbrowser van uw Mac is. Het verwijderen van de cookies in Safari gaat sneller dan in de andere webbrowsers. De reden hiervoor is dat u de cookies van de bezochte websites tegelijkertijd kunt wissen. Dit betekent dat u de websites achteraf niet hoeft te selecteren en verwijderen. In dit geval zal het proces snel zijn. Nu is het tijd om hieronder te leren hoe u cookies op Safari Mac kunt wissen. Ga verder.
Stap 1Open eerst de Safari-webbrowser op uw Mac. Klik daarna op de Safari > voorkeuren knop daarna. Kies later de Privacy in het pop-upvenster op uw scherm. Selecteer later de Beheer websitegegevens knop.
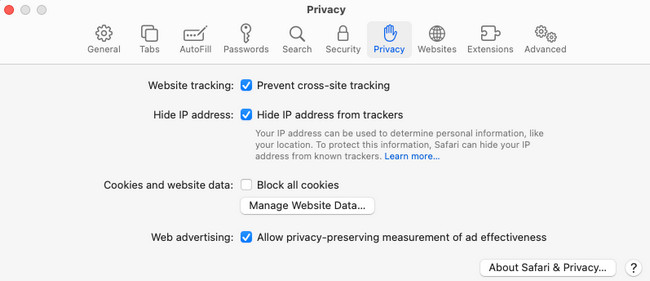
Stap 2Er verschijnt een kleiner venster. Selecteer alstublieft de verwijderen All knop als u liever alle cookies op uw Mac verwijdert. Als dat niet het geval is, kunt u er alleen enkele kiezen door op hun naam in de lijst te klikken. Kies de verwijderen knop daarna in de linkerbenedenhoek van de hoofdinterface.
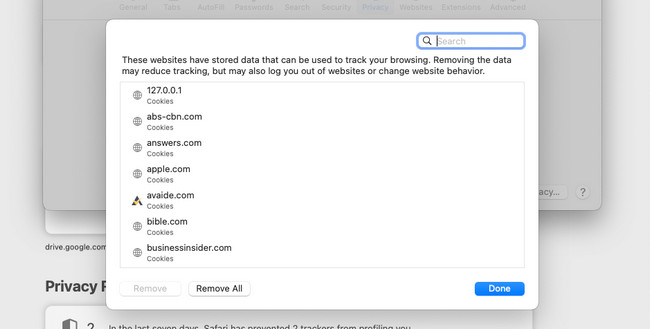

Met FoneLab Mac Sweep wist u systeem-, e-mail-, foto- en iTunes-ongewenste bestanden om ruimte vrij te maken op de Mac.
- Beheer vergelijkbare foto's en dubbele bestanden.
- Laat u gemakkelijk de gedetailleerde status van Mac zien.
- Leeg de prullenbak om meer opslagruimte te krijgen.
Optie 2. Chroom
Laten we, als tweede toonaangevende webbrowser op Mac, ontdekken hoe verwijder cookies op een Mac Chrome. Door de Chrome-cookies te verwijderen, worden andere gegevens opgeofferd. Het omvat het verwijderen van de browsegeschiedenis, andere sitegegevens en caches. Als deze bestanden niet belangrijk zijn, hoeft u zich nergens zorgen over te maken. Na de discussie is het tijd om te weten hoe u cookies op Mac Chrome kunt wissen. Zie hieronder hoe.
Stap 1Start Chrome en vink het vinkje aan Drie puntjes icoon rechtsboven. Kies de Instellingen knop daarna. De Chrome-webbrowser leidt u naar de webpagina Instellingen. Selecteer alstublieft de Privacy en Beveiliging knop.
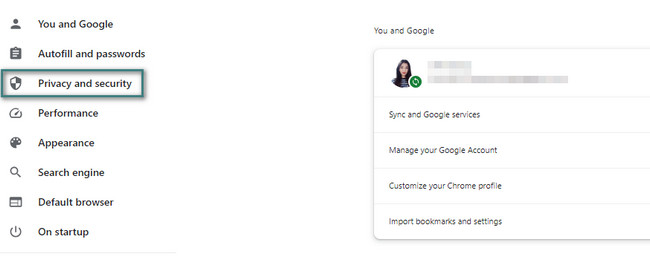
Stap 2Selecteer onderaan de Browsergeschiedenis verwijderen knop. U ziet een nieuw venster op het Mac-scherm. Selecteer alstublieft de Verwijder gegevens knop rechtsonder. De cookies worden daarna verwijderd.
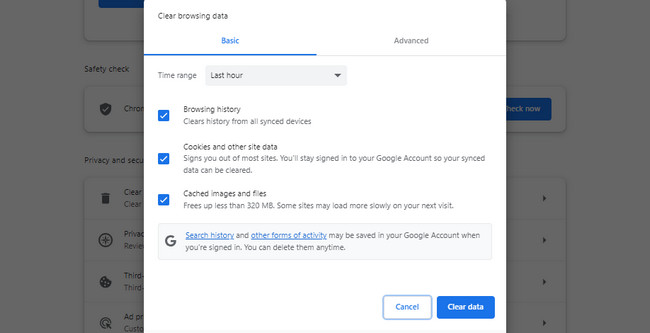
Optie 3. Firefox
Firefox kan ook op uw Mac worden geïnstalleerd. Dan is de kans groot dat je er gebruik van maakt en er staan ook cookies in. Als u Firefox gebruikt en uw cookies wilt wissen, is dit bericht iets voor u! Kijk hoe u hieronder verder scrollt.
Stap 1Open Firefox en klik op de Pictogram met drie lijnen rechtsboven. Klik daarna op de Instellingen knop bij de opties. Firefox toont u de interface Instellingen. Kies alstublieft de Privacy & Beveiliging knop aan de linkerkant van de hoofdinterface.
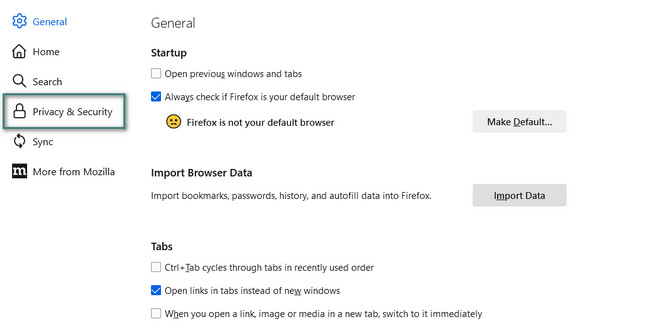
Stap 2Scroll naar beneden en ga naar de Cookies en sitegegevens sectie. Klik daarna op de Gegevens beheren knop. Er wordt een klein venster weergegeven met meer opties. Klik op de verwijderen All knop daarna om de cookies in uw Firefox-webbrowser te verwijderen.
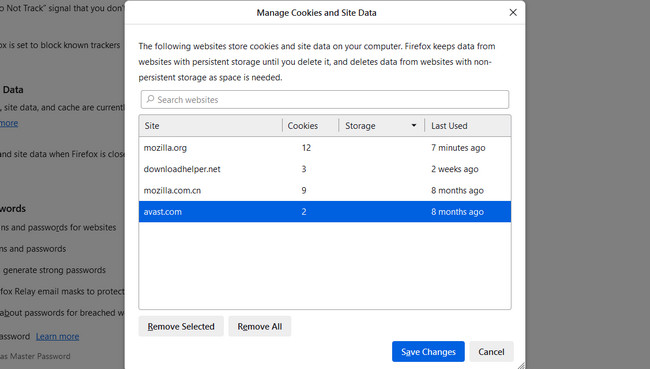
Deel 2. Hoe cookies op Mac te wissen met FoneLab Mac Sweep
FoneLab Mac-sweep is de beste keuze om cookies tegelijkertijd in uw Mac-webbrowsers te wissen. Deze tool wordt ook aanbevolen als u geen andere gegevens erop wilt wissen. Het kan alleen cookies wissen zonder de andere gegevens van uw Mac voor uw webbrowsers te verwijderen.

Met FoneLab Mac Sweep wist u systeem-, e-mail-, foto- en iTunes-ongewenste bestanden om ruimte vrij te maken op de Mac.
- Beheer vergelijkbare foto's en dubbele bestanden.
- Laat u gemakkelijk de gedetailleerde status van Mac zien.
- Leeg de prullenbak om meer opslagruimte te krijgen.
Bovendien kunt u de andere functies van de tool verkennen uw Mac-apps opschonen, cachebestanden, iTunes-junkbestanden, enz. Het zal handig voor u zijn als u dat doet. Hoe dan ook, laten we hieronder leren hoe u cookies op de Mac kunt wissen FoneLab Mac-sweep. Ga verder alstublieft.
Stap 1Download eerst de FoneLab Mac Sweep op je Mac. Stel het daarna in door het naar de Mac te slepen en neer te zetten Aanvraag map. Start het daarna door op het pictogram van het hulpmiddel te klikken.
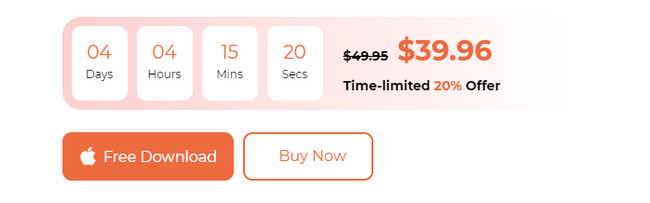
Stap 2De drie belangrijkste functies worden als eerste interface op de software geplaatst. Selecteer alstublieft de Toolkit knop met a Toolbox icoon. Het wordt als derde optie aan de rechterkant geplaatst. Daarna wordt u doorgestuurd naar een nieuwe interface.
Stap 3De software laat je kiezen uit de 6 extra functies. Selecteer alstublieft de Privacy knoop op de eerste rij bovenaan. Klik later op de aftasten knop en wacht tot het proces is voltooid. Klik daarna op de Bekijk knop om de resultaten van het scanproces te bekijken.
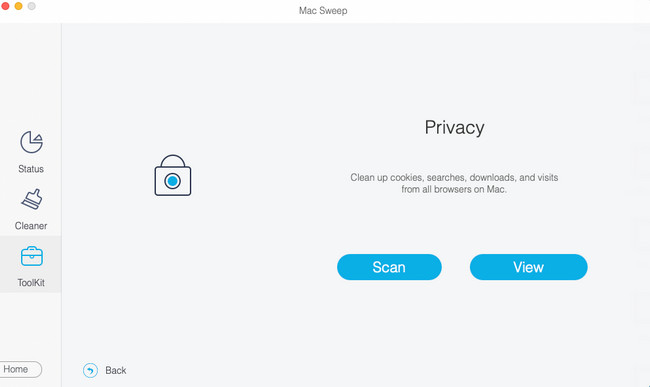
Stap 4De beschikbare webbrowsers op uw Mac verschijnen aan de linkerkant. Selecteer de webbrowsers waarvan u cookies wilt verwijderen. Kies daarna de Cookies knop aan de rechterkant. Klik op de schoon knop daarna om de cookies van de webbrowser te verwijderen.
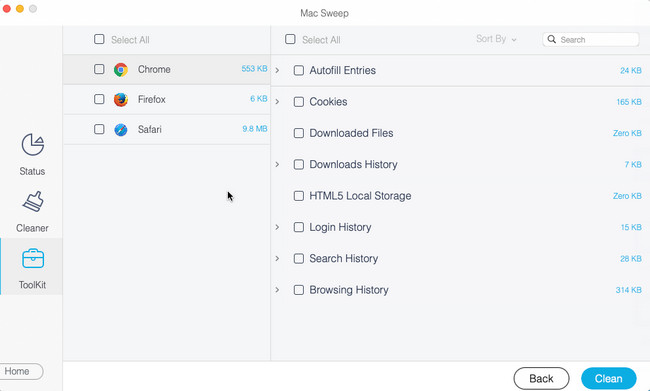
Deel 3. Veelgestelde vragen over het verwijderen van cookies op de Mac
1. Is het veilig om alle cookies op Mac te verwijderen?
Ja. Het is 100% zeker dat het verwijderen van cookies op Mac veilig is! Het proces zal uw Mac-webbrowsers niet verpesten of problemen veroorzaken. Wanneer u de websites echter opnieuw bezoekt, worden ze langzamer geladen, net zoals wanneer u ze voor het eerst bezoekt. Maar je zult het pas in het begin ervaren. De rest van het bezoek aan de website zal vlot verlopen.
2. Waarom blokkeert mijn Mac nog steeds cookies?
Apple-apparaten, zoals Mac, richten zich op de veiligheid van uw gegevens. U kunt geen cookies op uw Mac accepteren omdat de functie ervoor is ingeschakeld. Schakel het uit als dat het geval is. Safari openen. Kies daarna de Safari knop. Klik later op de voorkeuren knop tussen alle keuzes. Er verschijnt een klein venster. Selecteer de Privacy knop en verwijder het vinkje op de Alle cookies blokkeren doos.
Dat is alles voor nu over het wissen van cookies op de Mac. We hopen dat deze procedures uw stress verlichten. We hopen ook dat je onze hebt getest FoneLab Mac-sweep om uw Mac-webbrowsercookies te verwijderen. Het is de snelste en meest stressvrije methode die je ooit kunt gebruiken.

Met FoneLab Mac Sweep wist u systeem-, e-mail-, foto- en iTunes-ongewenste bestanden om ruimte vrij te maken op de Mac.
- Beheer vergelijkbare foto's en dubbele bestanden.
- Laat u gemakkelijk de gedetailleerde status van Mac zien.
- Leeg de prullenbak om meer opslagruimte te krijgen.
