- Prullenbak legen
- Mail-app verwijderen
- Cache wissen op Mac
- Krijg meer opslagruimte op Mac
- Laat Chrome minder RAM gebruiken
- Waar is Schijfhulpprogramma op Mac
- Controleer Geschiedenis op Mac
- Control + Alt + Delete op Mac
- Controleer Geheugen op Mac
- Controleer Geschiedenis op Mac
- Verwijder een app op een Mac
- Wis Cache Chrome op Mac
- Controleer opslag op Mac
- Wis browsercache op Mac
- Favoriet verwijderen op Mac
- RAM controleren op Mac
- Browsegeschiedenis op Mac verwijderen
Uitstekende modi voor het wissen van cookies op Mac Chrome
 Bijgewerkt door Lisa Ou / 27 sep 2023 09:15
Bijgewerkt door Lisa Ou / 27 sep 2023 09:15Hoi! Ik heb meerdere browsers op mijn Mac, maar ik gebruik Chrome voornamelijk tijdens het browsen, omdat ik het sneller en handiger vind dan de andere. De laatste tijd wordt het echter langzamer, waardoor het soms te lang duurt om te laden. Daarom dacht ik dat het tijd was om de cookies te wissen. Iemand, vertel me alsjeblieft hoe ik cookies op Mac Google Chrome kan wissen.
Chrome is de afgelopen jaren tot op heden wereldwijd een bekende en veelgevraagde browser geweest. Het is een van de, zo niet de meest betrouwbare, browser-apps op Windows, Android, Mac en andere apparaten. Het is populair vanwege de snelle prestaties, veilige en betrouwbare functies. Dat is de reden waarom veel gebruikers het handmatig installeren, zelfs als er al een andere standaardbrowser op hun telefoons of computers is geïnstalleerd. Als gevolg hiervan wordt Chrome een van de meest gebruikte apps, waardoor het gegevens en ongewenste cookies verzamelt. Als dit is gebeurd op uw Mac Chrome, kunt u nu ontspannen, aangezien dit bericht efficiënte technieken presenteert voor het wissen van de cookies. Bovendien zijn er ook bonusmethoden opgenomen om de andere browsers te verwijderen, zodat je nu bijna alles hebt wat je in dit artikel nodig hebt uw Mac-browser opschonen.
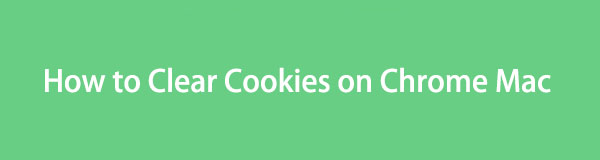

Gidslijst
Deel 1. Cookies wissen op Mac Chrome
Optie 1. Cookies wissen in de Mac Chrome-app
De procedure om uw Chrome-cookies te wissen is pijnloos en vereist geen complex begrip. Als u de Chrome-browserinterface verkent, zult u gemakkelijk het gedeelte Instellingen vinden, en van daaruit hoeft u slechts een paar opties te manoeuvreren om cookies met succes te wissen. Ondertussen omvat het verwijderen ervan met deze methode ook het wissen van andere sitegegevens, waardoor u op de meeste sites wordt afgemeld.
Emuleer de eenvoudige procedure hieronder om te begrijpen hoe u cookies in Chrome op Mac efficiënt kunt wissen:
Stap 1Open je Mac Chrome door het te vinden en erop te klikken in de Launchpad-interface. Als alternatief kan de Spotlight zoekpictogram in het bovenste gedeelte van het bureaublad is beschikbaar om Chrome sneller te vinden en te openen. Klik daarna op de Chrome tab en druk op voorkeuren in het menu.
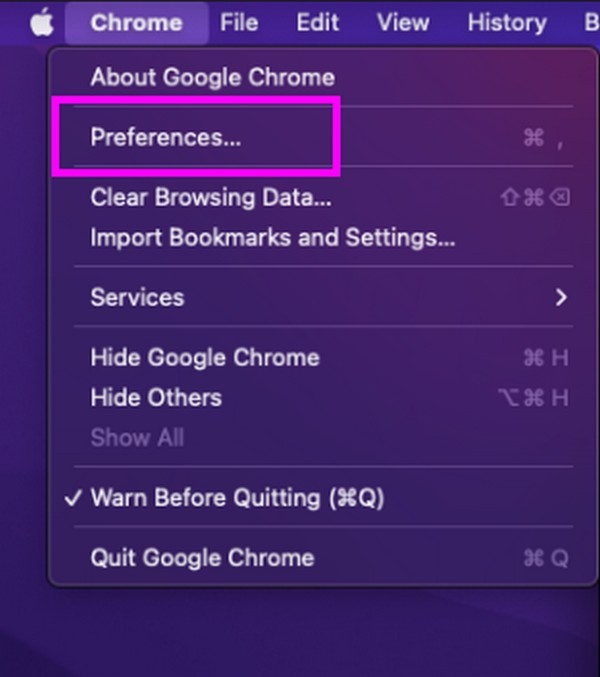
Stap 2Wanneer de Instellingen pagina verschijnt op het venster, rechtstreeks naar de Privacy en veiligheid sectie door het tabblad ervan in de linkerkolom te selecteren. Druk vervolgens op de Browsergeschiedenis verwijderen optie onder Privacy en beveiliging om het dialoogvenster te onthullen. U kunt ook het Chrome browser en druk op de Cmd+Shift+Verwijderen Toetsenbord sneltoets.
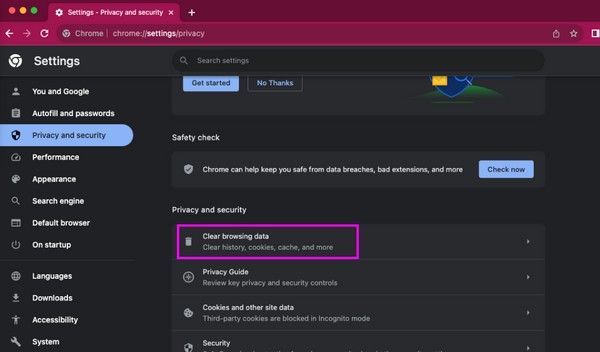
Stap 3Klik op de Basic tabblad en stel daaronder het gewenste tijdsbereik in. Vink vervolgens de Cookies en andere sitegegevens doos en druk op Clear datum in het onderste gedeelte om uw Mac Chrome-cookies te wissen.
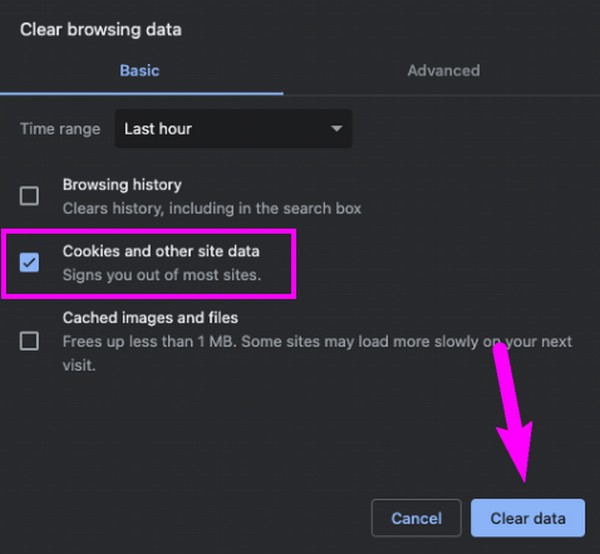
Optie 2. Cookies wissen op Mac Chrome met FoneLab Mac Sweep
Afgezien van Chrome-cookies kunt u overwegen de andere gegevens van de browse-app te wissen met FoneLab Mac-sweep naar zijn prestaties optimaliseren. Dit programma is voor veel Mac-gebruikers een betrouwbaar schoonmaakmiddel, omdat de functies ervan de computer schoon houden, waardoor mensen hun gegevens beter kunnen ordenen. Daarom raden we u aan het op uw Mac te installeren en de efficiënte opschoonprocedure op verschillende componenten van uw macOS te ervaren, inclusief de Chrome-browser. Met deze tool kunt u uw Chrome-gegevens overzichtelijk beheren, zoals de cookies, gedownloade bestanden, automatisch aanvullen, zoekgeschiedenis, browsegeschiedenis en meer. Bovendien bieden de Cleaner- en ToolKit-functies andere functies die uw Mac gezond en efficiënt kunnen houden.

Met FoneLab Mac Sweep wist u systeem-, e-mail-, foto- en iTunes-ongewenste bestanden om ruimte vrij te maken op de Mac.
- Beheer vergelijkbare foto's en dubbele bestanden.
- Laat u gemakkelijk de gedetailleerde status van Mac zien.
- Leeg de prullenbak om meer opslagruimte te krijgen.
Hieronder vindt u de voorbeeldbeheersbare stappen voor browsercookies op Mac wissen Met FoneLab Mac-sweep:
Stap 1Open de FoneLab Mac Sweep-website online en kies Gratis download wanneer de pagina op het scherm staat. Het installatieprogramma staat binnen enkele seconden op uw Mac, dus verplaats het onmiddellijk naar de Toepassingen map daarna. Start vervolgens het reinigingsprogramma.
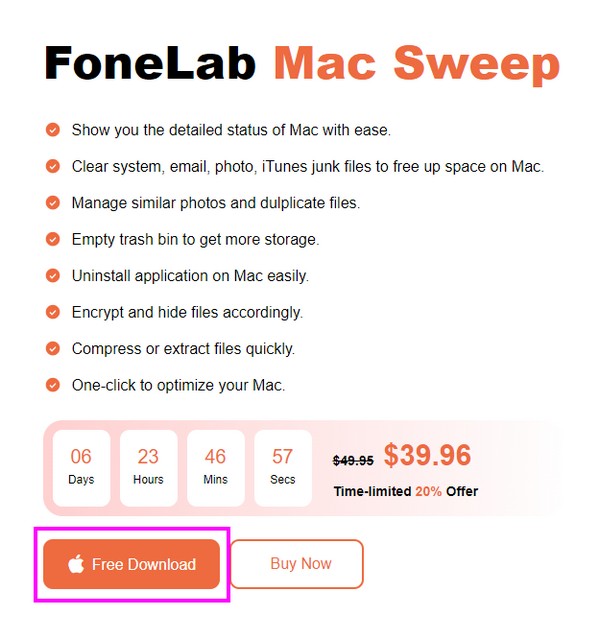
Stap 2Direct naar de ToolKit sectie zodra de hoofdinterface wordt weergegeven. Zo zie je welke functies er op staan ToolKit, Waaronder Privacy doos. Klik erop om de gegevens van uw browse-apps te scannen met behulp van de aftasten tabblad op het volgende scherm. Kortom, klik Bekijk om verder te gaan.
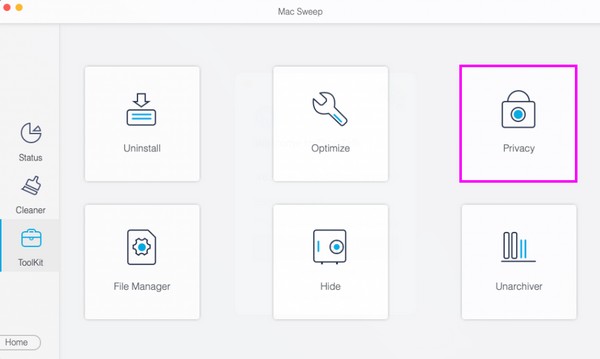
Stap 3Uw Chrome-browser en de andere worden in de linkerkolom weergegeven. Klik erop om de gegevens aan de linkerkant weer te geven en klik vervolgens op de Cookies selectievakje. U kunt ook de andere gegevens en browser-apps opnemen door ze aan te vinken. Als u klaar bent, klikt u op schoon in het onderste gedeelte om uw Chrome te wissen van cookies.
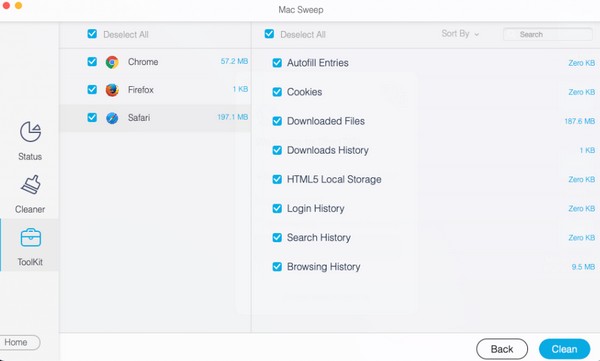
Deel 2. Cookies verwijderen op andere Mac-browsers
Nadat u uw cookies in Chrome heeft gewist, wilt u ze wellicht ook in andere Mac-browsers, zoals Safari en Firefox, verwijderen. Overweeg daarom de onderstaande technieken uit te voeren en de juiste instructies te volgen.

Met FoneLab Mac Sweep wist u systeem-, e-mail-, foto- en iTunes-ongewenste bestanden om ruimte vrij te maken op de Mac.
- Beheer vergelijkbare foto's en dubbele bestanden.
- Laat u gemakkelijk de gedetailleerde status van Mac zien.
- Leeg de prullenbak om meer opslagruimte te krijgen.
Methode 1. Wis cookies in Safari
Safari is een van de meest gebruikte browser-apps op de Mac, omdat dit de standaard Apple-browser is. Het is dus mogelijk dat u het ook op uw macOS gebruikt, vaak of af en toe, waardoor het cookies bevat. Naast Chrome zorgt het wissen van cookies in Safari er ook voor dat de prestaties van uw Mac soepeler verlopen, vooral als u de browser gebruikt om internet te downloaden en te verkennen. Het verwijderen van cookies in Chrome is immers net zo eenvoudig.
Houd rekening met het onderstaande zorgeloze proces om Safari-cookies op Mac te wissen:
Stap 1Kijk of het Safari -pictogram op uw Mac staat en klik erop. Als dit niet het geval is, selecteert u Finder en voert u het Toepassingen map. Open vanaf daar de browser en klik op Safari bovenaan wanneer het venster wordt weergegeven. Klik vervolgens voorkeuren, gevolgd door de Privacy tabblad in het dialoogvenster.
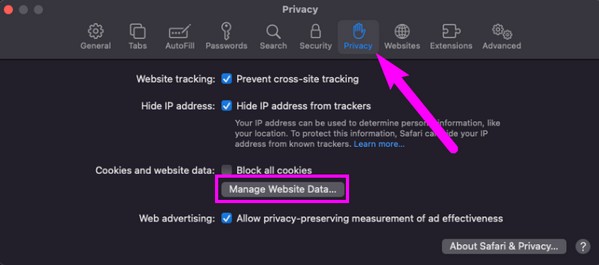
Stap 2In het Privacy sectie, klik op Beheer websitegegevens om het dialoogvenster met de gegevens van de browse-app weer te geven. Blader daarna door de lijst en selecteer alle cookies die u wilt wissen. Tenslotte, druk op de verwijderen tabblad eronder om ze in Safari te wissen.
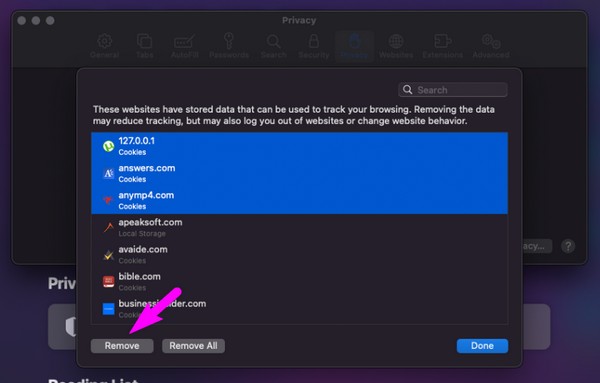
Methode 2. Cookies wissen in Firefox
We hebben ook de procedure voor het opschonen van cookies in Firefox voorbereid, omdat deze net als de vorige browsers wereldwijd bekend is. De Mozilla Foundation heeft het ontwikkeld en is beschikbaar op verschillende besturingssystemen, waaronder macOS, Microsoft Windows, Linux, Android, iOS en meer. Daarom is het begrijpelijk als je het op je Mac hebt geïnstalleerd, omdat het zeer toegankelijk is. Bovendien is het gunstig vanwege de snelle prestaties en het snelle laden van pagina's.
Let op de onderstaande eenvoudige aanwijzingen om te regelen hoe u Firefox-cookies op uw Mac kunt wissen:
Stap 1Klik op Firefox vanuit het Dok, Launchpadof Toepassingen map en klik vervolgens op Firefox > voorkeuren zodra de browser is gestart. Klik vervolgens Privacy & Beveiliging op de Instellingen pagina en druk op de Verwijder gegevens tabblad zodra u de Cookies en sitegegevens pagina.
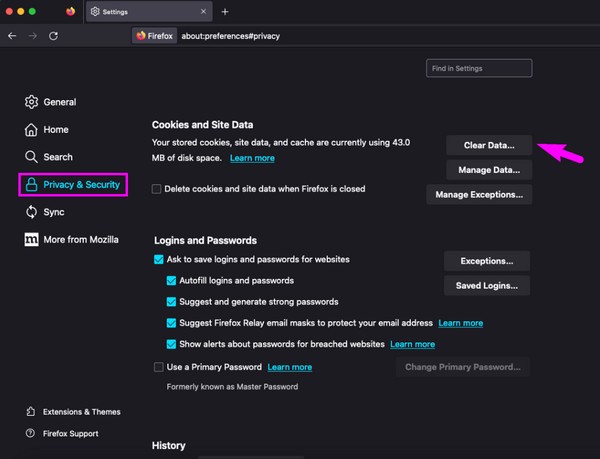
Stap 2De Verwijder gegevens Er verschijnt een venster op het scherm, dus selecteer Cookies en sitegegevens uit de opties. Als laatste: raak Clear om cookies uit uw Firefox-browser te verwijderen.
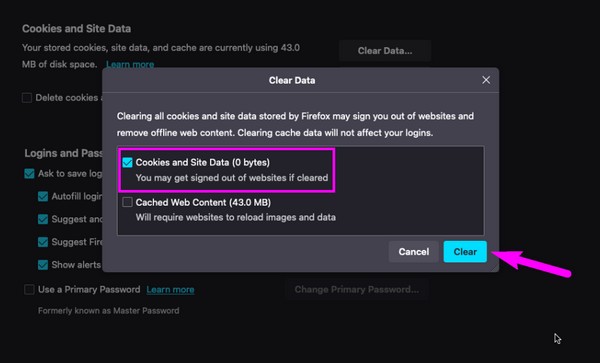
Deel 3. Veelgestelde vragen over het verwijderen van cookies in Mac Chrome
1. Is het nodig om cookies op mijn Mac Chrome te verwijderen?
Het is geen vereiste, maar het verwijderen van cookies in uw Chrome op Mac wordt sterk aanbevolen. Het zorgt ervoor dat de browser soepeler werkt en verbetert uw browse-ervaring. Ook werden de beschadigde cookies verwijderd die mogelijk schade zouden kunnen toebrengen aan de browser en Mac.
2. Hoe bekijk ik cookies op een Mac Chrome?
Helaas kun je officieel geen cookies bekijken in Chrome, omdat je ze alleen rechtstreeks in het gedeelte Instellingen kunt wissen.
Dat gaat allemaal over het wissen van cookies op Chrome Mac. Hopelijk heb je iets geleerd en kun je op elk gewenst moment terugkomen om meer van je Mac-problemen op te lossen.

Met FoneLab Mac Sweep wist u systeem-, e-mail-, foto- en iTunes-ongewenste bestanden om ruimte vrij te maken op de Mac.
- Beheer vergelijkbare foto's en dubbele bestanden.
- Laat u gemakkelijk de gedetailleerde status van Mac zien.
- Leeg de prullenbak om meer opslagruimte te krijgen.
