- Prullenbak legen
- Mail-app verwijderen
- Cache wissen op Mac
- Krijg meer opslagruimte op Mac
- Laat Chrome minder RAM gebruiken
- Waar is Schijfhulpprogramma op Mac
- Controleer Geschiedenis op Mac
- Control + Alt + Delete op Mac
- Controleer Geheugen op Mac
- Controleer Geschiedenis op Mac
- Verwijder een app op een Mac
- Wis Cache Chrome op Mac
- Controleer opslag op Mac
- Wis browsercache op Mac
- Favoriet verwijderen op Mac
- RAM controleren op Mac
- Browsegeschiedenis op Mac verwijderen
Optimaliseer opslag op Mac met behulp van 4 bekwame methoden
 Bijgewerkt door Lisa Ou / 31 aug. 2023 09:15
Bijgewerkt door Lisa Ou / 31 aug. 2023 09:15Werkt uw Mac slecht? Als dat zo is, is het misschien tijd om het te optimaliseren door met de computeropslag om te gaan. En gelukkig heeft dit artikel de effectieve methoden verzameld om de optimalisatie succesvol te verwerken. Als u het niet weet: uw macOS-opslag heeft grote invloed op de prestaties van de computer. Wanneer u programma's installeert of bestanden downloadt, kunt u ze dankzij de ruimte die ze innemen op uw Mac opslaan of verwerken. Maar als je eenmaal geen opslagruimte meer hebt, kun je vertragingen, crashes, enz. verwachten, omdat de Mac de bestandsgrootte niet langer aankan.
Bovendien kan onvoldoende opslag de prestaties vertragen, waardoor uw gaming-, online-, streaming-, bewerkings-, enz.-ervaring verpest wordt. Gelukkig kan het optimaliseren van je Mac door iets aan de opslagruimte te doen ervoor zorgen dat hij weer efficiënt werkt. En de technieken om dit te doen staan in de volgende delen van dit bericht. Blader erdoor en bekijk elke optie aandachtig om te bepalen welke het handigst op uw Mac werkt. Bij elke methode worden ook stapsgewijze richtlijnen gegeven om u te helpen een sneller en eenvoudiger optimalisatieproces te realiseren.
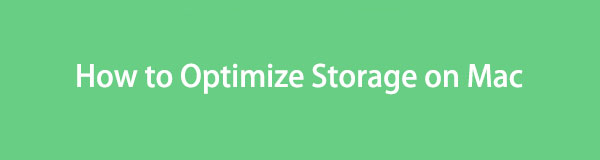

Gidslijst
Deel 1. Opslag op Mac controleren
Voordat u met uw Mac-opslag omgaat, moet u eerst de status ervan controleren. Op deze manier bent u op de hoogte van de totale, gebruikte en beschikbare ruimte op uw Mac. Vervolgens kunt u beter plannen wat u met uw bestanden gaat doen. U probeert bijvoorbeeld een groot bestand te downloaden, maar er is onvoldoende opslagruimte. U zult erachter komen hoeveel ruimte u moet vrijmaken om te downloaden het controleren van de opslag.
Volg de onderstaande effectieve procedure om uw Mac-opslag te controleren:
Stap 1Selecteer het Appel symbool linksboven op uw Mac-bureaublad. Wanneer de menulijst verschijnt, selecteert u de Over deze Mac tabblad en een venster met uw macOS-informatie verschijnt.
Stap 2Klik op de Opbergen tabblad om uw Mac-opslag te controleren via de opties bovenaan het venster. Het toont enkele details over de totale, gebruikte en beschikbare ruimte op de balk onder de naam van uw flashopslag.
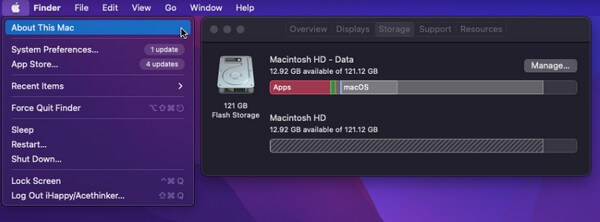
Als alternatief kunt u gebruiken FoneLab Mac-sweep, die we in het volgende deel zullen introduceren, om uw Mac-opslag te controleren.
Deel 2. Opslag op Mac optimaliseren
Nu je weet hoeveel opslagruimte je hebt gebruikt, is het tijd om wat ruimte vrij te maken en je Mac op te schonen. Op deze manier wordt je opslag vernieuwd, wat resulteert in snellere en soepelere macOS-prestaties.

Met FoneLab Mac Sweep wist u systeem-, e-mail-, foto- en iTunes-ongewenste bestanden om ruimte vrij te maken op de Mac.
- Beheer vergelijkbare foto's en dubbele bestanden.
- Laat u gemakkelijk de gedetailleerde status van Mac zien.
- Leeg de prullenbak om meer opslagruimte te krijgen.
Optie 1. Bewaar bestanden in iCloud
iCloud biedt 5 GB gratis opslagruimte, zodat je een aantal van je bestanden eenvoudig met je Apple ID naar de clouddienst kunt verplaatsen. Daarna kunt u ze op uw Mac verwijderen en maak veel opslagruimte vrij omdat de bestanden die u hebt overgedragen al in uw iCloud zijn opgeslagen.
Houd rekening met de onderstaande richtlijnen om de Mac-opslag te optimaliseren door bestanden in iCloud op te slaan:
Stap 1Selecteer het Apple pictogram in de linkerbovenhoek van uw Mac-computer om het menu te bekijken. Vanaf daar klikt u op de Over deze Mac tabblad en druk vervolgens op de Opbergen tabblad in het pop-upvenster. Zodra uw opslaginformatie wordt weergegeven, klikt u op Beheren aan de rechterkant.
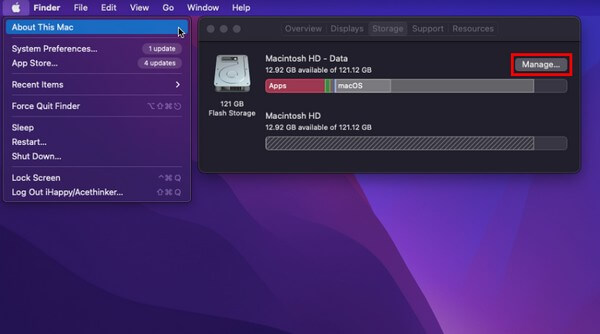
Stap 2Er verschijnt een groter venster met meer opslagopties. Klik op de Shop in iCloud selectie bovenaan de lijst om een dialoogvenster weer te geven. Selecteer de gegevens die u van daaruit wilt overbrengen en druk vervolgens op Opslaan in iCloud onderaan om uw bestanden te verplaatsen.
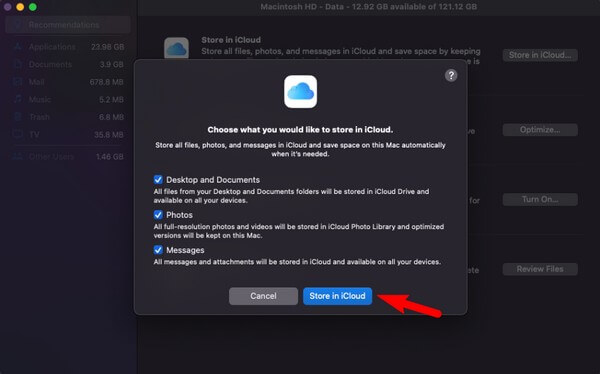
Optie 2. Verwijder nutteloze bestanden
Ondertussen is het verwijderen van nutteloze bestanden een van de meest effectieve strategieën om uw Mac-opslag te optimaliseren. Wanneer u vaak bestanden downloadt, is het normaal dat ze na verloop van tijd te veel opslagruimte in beslag nemen. Daarom wordt het ten zeerste aanbevolen om de onnodige bestanden te wissen, vooral de bestanden die u niet langer gebruikt.
Emuleer de onderstaande probleemloze instructies om de Mac-prestaties te optimaliseren door nutteloze bestanden te verwijderen:
Stap 1Zoek en klik op de vinder pictogram op uw bureaublad om het programma te openen. Eenmaal gestart, verschijnt de naam van uw Mac-opslag in het linkerdeelvenster. Klik erop om de bestanden te bekijken die erin zijn opgeslagen.
Stap 2Zoek en selecteer de nutteloze of onnodige bestanden die u daar wilt verwijderen. Klik daarna op de drie-punts pictogram met de pijl-omlaag bovenaan om het vervolgkeuzemenu weer te geven. Dan klikken Verplaatsen naar Prullenbak om de bestanden te verwijderen.
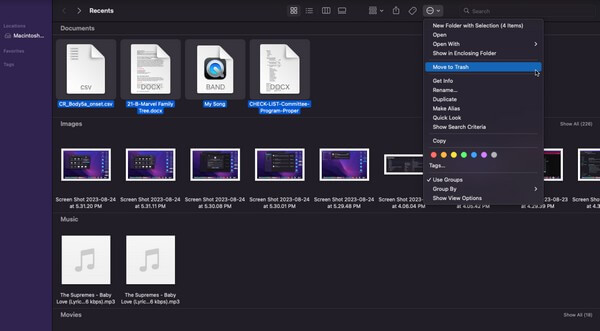
Zoals hierboven vermeld, worden de bestanden die u verwijdert niet direct verwijderd, maar alleen naar de map Prullenbak verplaatst. U moet dus de volgende optie aanvinken om ruimte te winnen uit de bestanden die u hebt verwijderd.
Optie 3. Prullenbak leegmaken
Net als de Prullenbak op Windows worden de bestanden die u op de Mac verwijdert, niet onmiddellijk verwijderd. In plaats daarvan worden ze naar de prullenbak verplaatst, waar u ze direct kunt wissen. U kunt ze selectief verwijderen, maar het is beter om dat te doen Leeg de prullenbak in één klik om tijd te besparen.
Volg de pijnloze instructies hieronder om de Mac te optimaliseren door de map Prullenbak te legen:
Stap 1Druk op het prullenbaksymbool op de Dok om uw map Prullenbak te openen. Alle bestanden die u uit Finder hebt verwijderd, worden vervolgens op het scherm weergegeven.
Stap 2Selecteer het symbool met drie stippen met een pijl linksboven in het venster om de pop-upopties weer te geven. Klik daarna Prullenbak legen om de bestanden permanent van uw Mac te verwijderen.
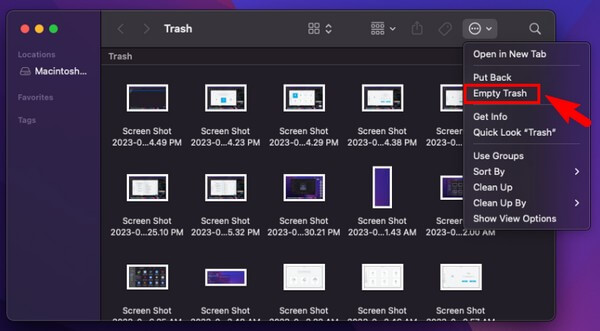
Optie 4. Gebruik FoneLab Mac Sweep
Aan de andere kant, probeer het FoneLab Mac-sweep als je het proces van het opschonen van je Mac naar een hoger niveau wilt tillen. Met dit hulpmiddel kunt u nutteloze bestanden en andere rommel uit de computeropslag verwijderen, inclusief systeemrommel, iPhoto-rommel, e-mailrommel en meer. Het kan ook uw dubbele en grote bestanden identificeren, zodat u veel sneller de gegevens kunt selecteren die u wilt verwijderen. Bovendien heeft het bonusfuncties die u kunt gebruiken na het opschonen van uw opslag.

Met FoneLab Mac Sweep wist u systeem-, e-mail-, foto- en iTunes-ongewenste bestanden om ruimte vrij te maken op de Mac.
- Beheer vergelijkbare foto's en dubbele bestanden.
- Laat u gemakkelijk de gedetailleerde status van Mac zien.
- Leeg de prullenbak om meer opslagruimte te krijgen.
Ontvang het beheersbare proces hieronder als model voor het optimaliseren van de opslag op Mac met behulp van FoneLab Mac-sweep:
Stap 1Voer het webadres van FoneLab Mac Sweep in uw Mac-browser in om de officiële pagina met de Gratis download knop. Klik er vervolgens op om het programmabestand op te slaan en naar uw Mac te verplaatsen Toepassingen map en voer vervolgens het schoonmaakprogramma uit.
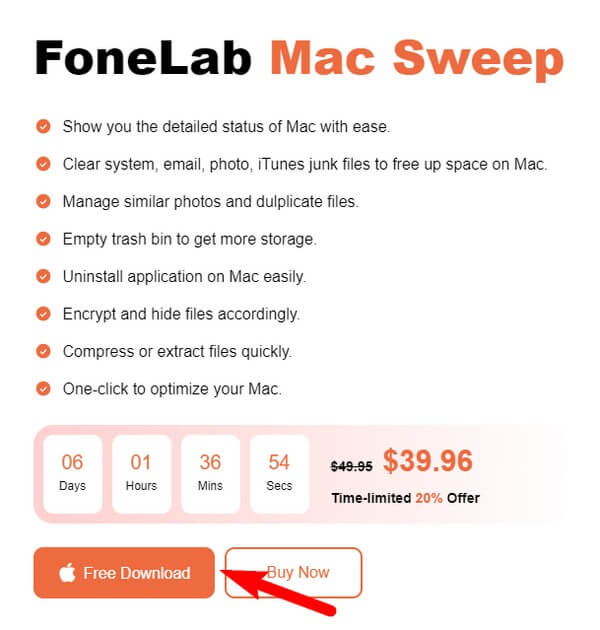
Stap 2De hoofdinterface met de belangrijkste functies van het programma wordt weergegeven schoonmaakster middenin. Selecteer het vakje ervan om de soorten ongewenste e-mail te zien die het kan opschonen in de volgende interface. Kies de gegevens die u wilt wissen en klik vervolgens op aftasten om de tool uw Mac-opslagbestanden te laten lezen. Klik daarna Bekijk om ze tentoon te stellen.
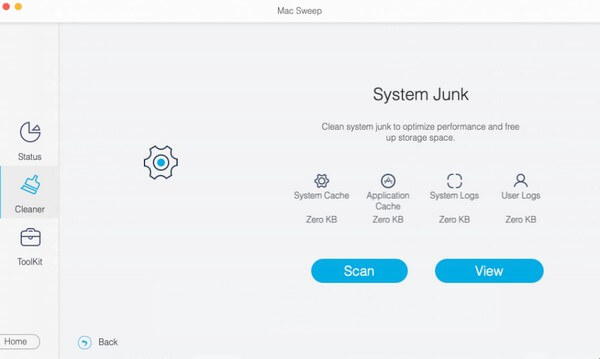
Stap 3Selecteer alle ongewenste of onnodige gegevens door de selectievakjes aan te vinken die bij elk item zijn uitgelijnd. Wanneer u klaar bent, drukt u op de schoon knop eronder om al uw gekozen bestanden van de Mac te verwijderen.
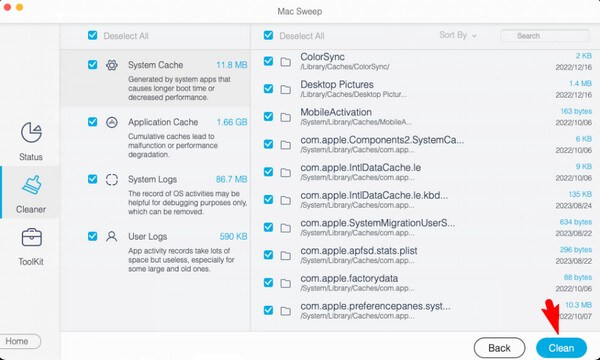

Met FoneLab Mac Sweep wist u systeem-, e-mail-, foto- en iTunes-ongewenste bestanden om ruimte vrij te maken op de Mac.
- Beheer vergelijkbare foto's en dubbele bestanden.
- Laat u gemakkelijk de gedetailleerde status van Mac zien.
- Leeg de prullenbak om meer opslagruimte te krijgen.
Deel 3. Veelgestelde vragen over het optimaliseren van een Mac-computer
1. Hoe kan ik mijn Mac-opslag gratis optimaliseren?
Onder de technieken in dit artikel wordt je Mac-opslag gratis geoptimaliseerd door nutteloze bestanden te verwijderen en de prullenbak te legen. Zie Opties 2 en 3 in Deel 2 om de details hierover beter te begrijpen. Maar als u de voorkeur geeft aan een uitgebreidere reiniging, raden wij u aan FoneLab Mac-sweep.
2. Hoe wis ik caches op mijn Mac?
Van de bovenstaande methoden, FoneLab Mac-sweep is het programma dat caches op een Mac kan verwijderen. De anderen verwijderen meestal alleen de toegankelijke bestanden, zoals foto's en video's, maar deze tool verzamelt zelfs caches en andere rommel om je Mac efficiënter op te schonen.
Het uitvoeren van de correctie-instructies voor de aanbevolen methoden hierboven garandeert de optimalisatie van uw Mac-opslag en -prestaties. Aarzel niet om te vertrouwen; de oplossingen zullen bewijzen dat uw harde werk de moeite waard is.

Met FoneLab Mac Sweep wist u systeem-, e-mail-, foto- en iTunes-ongewenste bestanden om ruimte vrij te maken op de Mac.
- Beheer vergelijkbare foto's en dubbele bestanden.
- Laat u gemakkelijk de gedetailleerde status van Mac zien.
- Leeg de prullenbak om meer opslagruimte te krijgen.
