- Prullenbak legen
- Mail-app verwijderen
- Cache wissen op Mac
- Krijg meer opslagruimte op Mac
- Laat Chrome minder RAM gebruiken
- Waar is Schijfhulpprogramma op Mac
- Controleer Geschiedenis op Mac
- Control + Alt + Delete op Mac
- Controleer Geheugen op Mac
- Controleer Geschiedenis op Mac
- Verwijder een app op een Mac
- Wis Cache Chrome op Mac
- Controleer opslag op Mac
- Wis browsercache op Mac
- Favoriet verwijderen op Mac
- RAM controleren op Mac
- Browsegeschiedenis op Mac verwijderen
Professionele manieren om het CPU-gebruik op Mac eenvoudig te controleren
 Bijgewerkt door Lisa Ou / 04 sep 2023 09:15
Bijgewerkt door Lisa Ou / 04 sep 2023 09:15Goededag! Ik opende mijn Mac een paar ogenblikken geleden en heb hem non-stop gebruikt. Ik merkte echter dat het langzaam oververhit raakt, ook al is het maar meer dan een uur geleden. Normaal gesproken is dit niet zo, dus ik denk dat een onderliggend probleem dit veroorzaakt. Een vriend stelde voor om de CPU-status te controleren, maar ik weet niet hoe. Begeleid mij daarom alstublieft bij het zien van het CPU-gebruik op Mac. Bedankt!
Ondervindt u problemen op uw Mac, zoals oververhitting, willekeurige afsluitingen, slechte werking, enz.? Als dit het geval is, heeft het probleem mogelijk iets met de CPU te maken. De Central Processing Unit, of processor, is een van de belangrijkste onderdelen van een Mac. Het zijn de instructies van de computer voor het verwerken en decoderen van de hersenen, zoals het uitvoeren van programma's, games, enz. Het heeft dus een grote invloed op de programma's en de manier waarop ze op uw Mac worden uitgevoerd. Dus als een proces op uw CPU problemen ondervindt, kan dit oververhitting of andere problemen veroorzaken die uw Mac-ervaring beïnvloeden. Gelukkig kun je de volgende methoden hieronder gebruiken om dit op te lossen.
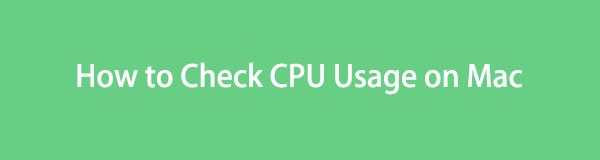

Gidslijst
Deel 1. Hoe u uw CPU-gebruik op een Mac kunt controleren
Door het CPU-gebruik te controleren, kunt u de afwijkingen waarnemen die het probleem op uw Mac veroorzaken. Op deze manier kunt u ze beter beheren, omdat u het probleem al kunt onderzoeken. Bovendien laat het onderzoek je weten welke fouten je mogelijk hebt gemaakt, zodat je de volgende keer niet in dezelfde situatie terechtkomt. Met de twee onderstaande opties kunt u uw CPU succesvol controleren.
Optie 1. Activiteitenmonitor
Als u nieuw bent bij macOS maar wel kennis heeft van Windows, is Activity Monitor eenvoudigweg het equivalent van Windows Taakbeheer. Het toont in realtime de processen en verschillende bronnen die op uw Mac actief zijn. Als u dit programma opent, kunt u dus de CPU-processen zien die op de computer worden uitgevoerd, inclusief de tijd dat ze actief zijn, inactieve wake-ups, enz. Daarnaast zal er meer informatie beschikbaar zijn op de onderste interface.
Houd u aan de onderstaande praktische richtlijnen om te bepalen hoe u de CPU op een Mac kunt controleren met Activity Monitor:
Stap 1Geef de geïnstalleerde apps op uw Mac weer door onderaan het bureaublad te focussen en op de knop te drukken Launchpad pictogram op het Dock. Zodra de apps worden weergegeven, zoekt u de Activity Monitor door handmatig te scrollen of de zoekbalk bovenaan te gebruiken en de app-naam in te voeren.
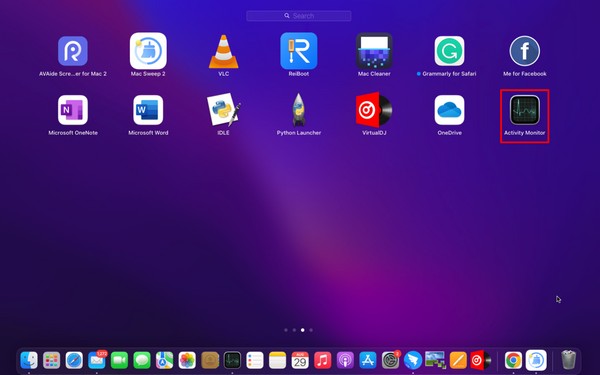
Stap 2Klik er daarna op om de app te openen en de interface ervan weer te geven. De CPU sectie wordt automatisch op het scherm weergegeven, maar als dit niet het geval is, klikt u op de CPU tabblad uit de opties rechtsboven. Van daaruit kunt u het CPU-gebruik observeren, inclusief de processen op uw Mac, en kijken of u eventuele afwijkingen kunt oplossen om de prestaties van uw Mac te verbeteren.
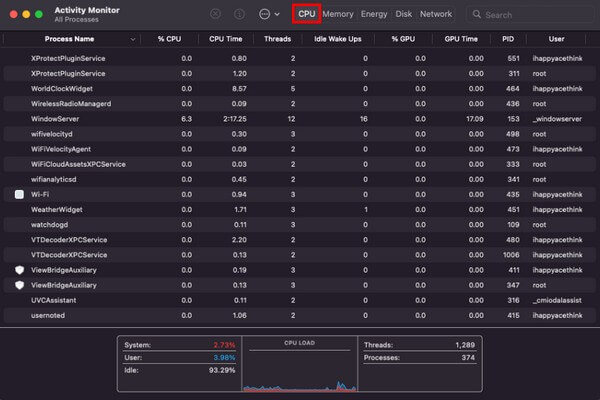

Met FoneLab Mac Sweep wist u systeem-, e-mail-, foto- en iTunes-ongewenste bestanden om ruimte vrij te maken op de Mac.
- Beheer vergelijkbare foto's en dubbele bestanden.
- Laat u gemakkelijk de gedetailleerde status van Mac zien.
- Leeg de prullenbak om meer opslagruimte te krijgen.
Optie 2. Dokken
Een andere manier om uw CPU-gebruik op een Mac te zien is via het Dock. De onderkant van uw Mac-bureaublad bevat geïnstalleerde apps of programma's, waaronder de Activity Monitor. Daarom kunt u het CPU-gebruik rechtstreeks controleren door als snelkoppeling door het Dock te bladeren.
Volg de onderstaande toegankelijke stappen om het CPU-gebruik op de Mac in het Dock te bekijken:
Stap 1Zoek de Activity Monitor -pictogram op uw Mac Dock onder aan het bureaublad. Eenmaal gezien, klikt u diep op de app totdat de opties op het scherm verschijnen.
Stap 2Lijn de cursor uit op de Monitoren optie om automatisch een andere reeks opties aan de rechterkant weer te geven. Dan, raak CPU-gebruik weergeven om uw Mac CPU-gebruik op het scherm weer te geven.
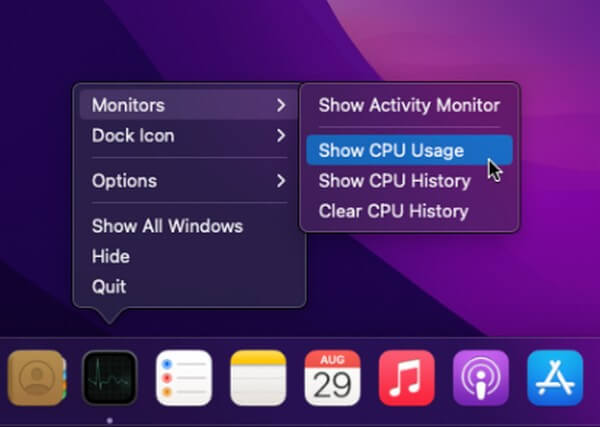
Optie 3. FoneLab Mac Sweep
Aan de andere kant kunt u ook een tool als FoneLab Mac-sweep om uw Mac-prestaties te controleren. Dit programma geeft niet alleen de CPU-status weer, maar ook de geheugen- en schijfinformatie. En de interface laat de verschillende aspecten van uw Mac-status duidelijk zien, zodat u de details kunt begrijpen met slechts basiskennis. Bovendien biedt FoneLab Mac Sweep andere functies om uw Mac soepel te laten werken. Meer informatie vindt u verderop in het volgende deel om de prestaties ervan te verbeteren.

Met FoneLab Mac Sweep wist u systeem-, e-mail-, foto- en iTunes-ongewenste bestanden om ruimte vrij te maken op de Mac.
- Beheer vergelijkbare foto's en dubbele bestanden.
- Laat u gemakkelijk de gedetailleerde status van Mac zien.
- Leeg de prullenbak om meer opslagruimte te krijgen.
Bekijk de tijdbesparende procedure hieronder als een model voor het controleren van het CPU-gebruik op Mac en de prestaties ervan FoneLab Mac-sweep:
Stap 1Ga naar de FoneLab Mac Sweep-website in een van uw Mac-browsers. Eenmaal geopend, klikt u op Gratis download onder de beschrijvingen in het linkergedeelte van de pagina om het programmabestand op te halen. Verplaats het daarna naar de Toepassingen map en voer het hulpprogramma uit op uw Mac.
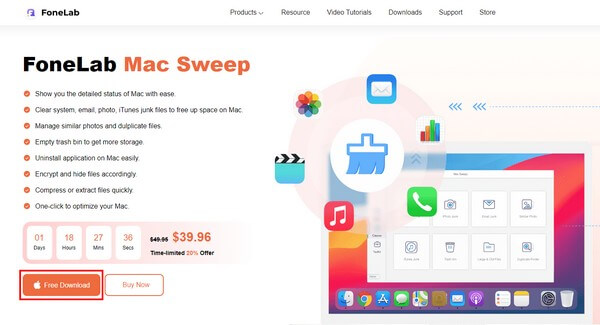
Stap 2Druk op de hoofdinterface van de tool op Status vak aan de linkerkant om uw Mac te bekijken CPU, Geheugen en Schijf toestand. Concentreer u op het eerste vak op de volgende interface, aangezien het programma informatie toont, zoals Gebruiker, Systeem, enz., zodat u de CPU statuut.
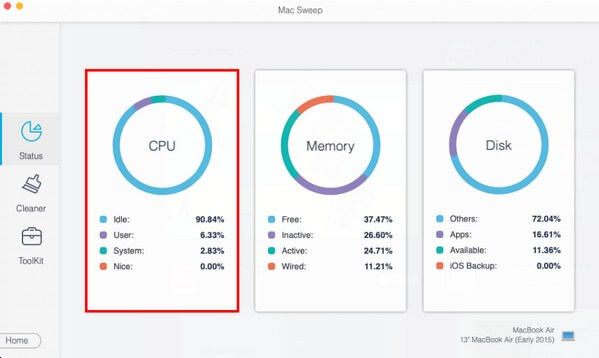
Deel 2. Hoe u de Mac-prestaties kunt verbeteren
Nu je hebt geïnstalleerd FoneLab Mac-sweep op uw Mac kunt u het opnieuw uitvoeren en de functies ervan gebruiken om ruimte vrij te maken en de computerprestaties te verbeteren. Deze tool verwijdert rommel, grote of oude bestanden, browsergegevens en meer op uw Mac. Op deze manier krijgt u meer beschikbare ruimte om de programma's en andere processen soepel uit te voeren.

Met FoneLab Mac Sweep wist u systeem-, e-mail-, foto- en iTunes-ongewenste bestanden om ruimte vrij te maken op de Mac.
- Beheer vergelijkbare foto's en dubbele bestanden.
- Laat u gemakkelijk de gedetailleerde status van Mac zien.
- Leeg de prullenbak om meer opslagruimte te krijgen.
Wis Mac-rommel:
Nadat u uw Mac-status heeft gecontroleerd, kunt u direct doorgaan naar het schoonmaakster functie om verschillende soorten junkmail te bekijken. Klik op de ongewenste e-mail die u wilt opruimen, zoals de map Systeemjunk, en klik vervolgens op aftasten op de volgende interface. Selecteer daarna Bekijken selecteer vervolgens de systeemrommel die u wilt verwijderen. Dan, raak schoon om ze van uw Mac te verwijderen.
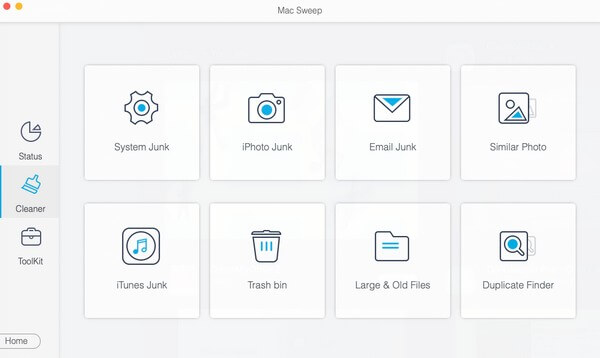
Programma's verwijderen:
Ga ondertussen naar de ToolKit functie en klik vervolgens op het Installatie ongedaan maken doos naar een app verwijderen. Druk vervolgens op Bekijken na het scannen en selecteer de apps die u wilt verwijderen in de volgende interface. Klik daarna schoon om de geselecteerde apps te verwijderen.
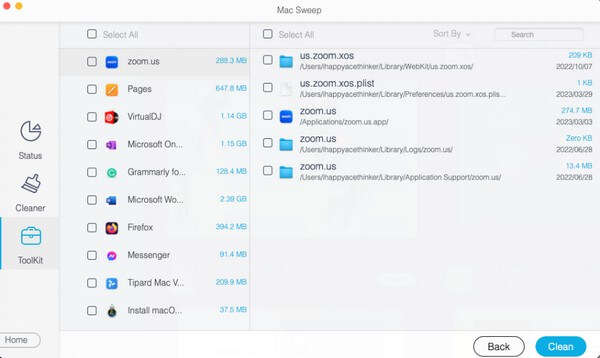
Schone browser-apps:
Je mag ook maak uw browsers schoon door op te klikken Privacy box aan de ToolKit sectie. Scan en bekijk uw Mac-browsergegevens wanneer daarom wordt gevraagd in de app-interface. Selecteer vervolgens de gegevens die u wilt verwijderen, zoals caches, cookies, geschiedenis, enz., in elke browser-app. Druk vervolgens op de schoon tabblad om ze uit uw Mac-browsers te verwijderen.
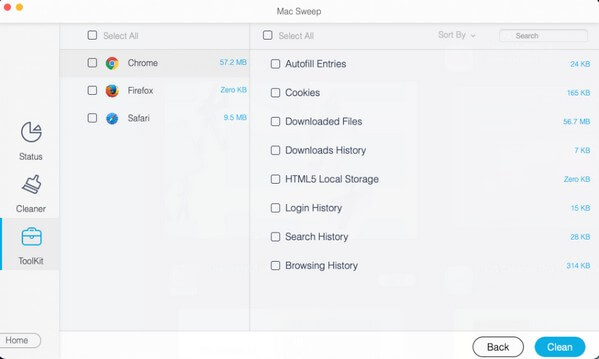
Opmerking: De andere functies zijn ook beschikbaar om u te helpen bij het schoonmaken en schoonmaken verbeter uw Mac-prestaties. Verken eenvoudigweg de toolinterface om de verschillende reinigingsprocedures uit te voeren.

Met FoneLab Mac Sweep wist u systeem-, e-mail-, foto- en iTunes-ongewenste bestanden om ruimte vrij te maken op de Mac.
- Beheer vergelijkbare foto's en dubbele bestanden.
- Laat u gemakkelijk de gedetailleerde status van Mac zien.
- Leeg de prullenbak om meer opslagruimte te krijgen.
Deel 3. Veelgestelde vragen over CPU-gebruik op Mac
1. Wat is het aanbevolen CPU-gebruik op een Mac?
Mac of andere CPU's zijn ontwikkeld om zelfs bij 100% gebruik goed te werken, dus er is geen specifiek aanbevolen CPU-gebruik. Maar als je je Mac optimaal wilt laten presteren, is 50% het ideale verbruik. En hoe hoger het gaat, hoe meer het de prestaties van uw Mac beïnvloedt.
2. Is een CPU-gebruik van 20% normaal?
Ja dat is zo. Als u slechts enkele van uw Mac-programma's gebruikt, is 20% normaal, vooral als deze slechts een laag CPU-gebruik vereisen. Wees dus gerust, want dit zal geen probleem veroorzaken op uw Mac.
We hopen dat je het CPU-gebruik op je Mac met succes hebt waargenomen met de methoden die we hierboven hebben aanbevolen. Verwacht bovendien dat je Mac wordt opgeschoond FoneLab Mac-sweep zolang u de juiste instructies uitvoert.

Met FoneLab Mac Sweep wist u systeem-, e-mail-, foto- en iTunes-ongewenste bestanden om ruimte vrij te maken op de Mac.
- Beheer vergelijkbare foto's en dubbele bestanden.
- Laat u gemakkelijk de gedetailleerde status van Mac zien.
- Leeg de prullenbak om meer opslagruimte te krijgen.
