- Prullenbak legen
- Mail-app verwijderen
- Cache wissen op Mac
- Krijg meer opslagruimte op Mac
- Laat Chrome minder RAM gebruiken
- Waar is Schijfhulpprogramma op Mac
- Controleer Geschiedenis op Mac
- Control + Alt + Delete op Mac
- Controleer Geheugen op Mac
- Controleer Geschiedenis op Mac
- Verwijder een app op een Mac
- Wis Cache Chrome op Mac
- Controleer opslag op Mac
- Wis browsercache op Mac
- Favoriet verwijderen op Mac
- RAM controleren op Mac
- Browsegeschiedenis op Mac verwijderen
Niet storen op Mac: walk-through-gids die u niet mag missen
 Bijgewerkt door Lisa Ou / 16 okt 2023 09:15
Bijgewerkt door Lisa Ou / 16 okt 2023 09:15Hallo jongens! Ik werkte thuis omdat ik sommige taken op ons bedrijfsterrein niet kon afmaken. Er verschijnen echter veel meldingen op mijn Mac! Ik werd afgeleid toen ze kwamen opdagen en ik kon me niet concentreren op wat ik aan het doen was. Heeft Mac een functie Niet storen, zoals de iPhone? Als dit het geval is, help me dan alstublieft om het aan te zetten. Bedankt!
Dat is juist. Afgeleid worden van waar je mee bezig bent, is stressvol. Je zult je werk niet op tijd af hebben. Het kan ertoe leiden dat u overwerkt. Gelukkig aarzelen wij niet om u te helpen met uw probleem. Naast dat je leert hoe je Niet storen op Mac inschakelt, zie je in dit bericht meer gerelateerde informatie. Zie hieronder voor meer informatie.
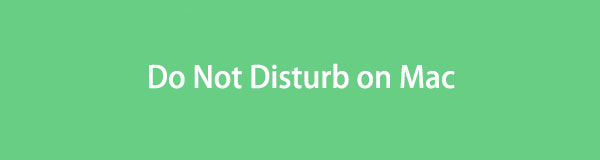

Gidslijst
Deel 1. Wat is Niet storen op Mac
Niet storen op Mac is een handige functie waarmee u de meldingen die u op uw Mac ontvangt, kunt minimaliseren. Wanneer deze functie is ingeschakeld, zijn er geen tekenen dat u een melding heeft ontvangen. Het maakt geen geluid en het scherm gaat niet aan.
Het mooie van deze functie is dat je deze kunt aanpassen. U kunt voor sommige contacten meldingen toestaan. U kunt ook een tijdsbestek instellen waarop u deze functie wilt inschakelen. Bovendien kunt u bepaalde programma's toestaan u een melding te sturen.
Hoe dan ook, als je meer informatie wilt over de functie Niet storen, scroll dan hieronder naar beneden.
Deel 2. Niet storen inschakelen op Mac
Er zijn twee manieren om Mac Niet storen in te schakelen. U kunt het inschakelen via Systeemvoorkeuren en Controlecentrum. Zie hieronder hoe u Do Not Disturb op Mac zonder verder oponthoud kunt inschakelen. Ga verder.
Als u de wilt inschakelen Niet storen van de Mac controle Center, klik bovenaan op het pictogram. Later verschijnen er nieuwe opties op uw scherm. Kies alstublieft de Focus knop bovenaan de hoofdinterface van de tool. Klik op de Niet storen knop en kies wanneer het zal duren.
U kunt ook de Niet storen on System Preferences. Klik op de Apple icoon. Kies daarna de System Preferences. Klik later op het Meldingen en focus knop tussen alle opties. Kruis de ... aan Focus op de tabbladen en vink de Niet storen schuifregelaar om deze in te schakelen.
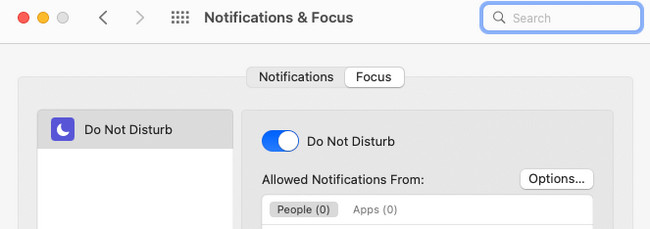

Met FoneLab Mac Sweep wist u systeem-, e-mail-, foto- en iTunes-ongewenste bestanden om ruimte vrij te maken op de Mac.
- Beheer vergelijkbare foto's en dubbele bestanden.
- Laat u gemakkelijk de gedetailleerde status van Mac zien.
- Leeg de prullenbak om meer opslagruimte te krijgen.
Deel 3. Hoe u Niet storen op Mac kunt uitschakelen
Aan de andere kant, wat als u Niet storen op Mac wilt uitschakelen? U hoeft alleen de wederzijdse stappen van de bovenstaande methode uit te voeren. Zie hieronder hoe.
Als u gebruik maken van de controle Center, klik op het pictogram om bovenaan meer opties te zien. Kies daarna de Focus knop met het maanpictogram rechtsboven. Sinds de Niet storen functie is ingeschakeld, ziet u dit in Blauw en wit. Om het uit te schakelen, klikt u erop en moet u het zien Gray kleur.
Als u de functie op de System Preferences, Klik op de Apple > System Preferences toetsen. Er verschijnen veel instellingenhulpmiddelen voor uw Mac. Selecteer alstublieft de Meldingen en focus knop met een belpictogram. Kies de Focus tab, klik op de Niet storen functie en laat deze erin Gray kleur.
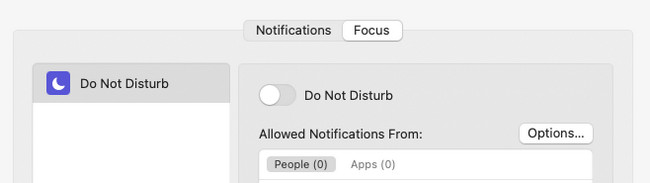
Deel 4. Hoe u automatisch niet storen kunt plannen
Als u de modus Niet storen op de Mac niet elke dag handmatig wilt in- en uitschakelen, kunt u dit automatisch plannen. U hoeft alleen de begin- en einddatum of -tijd van de functie in te stellen. Bent u benieuwd hoe dit gaat gebeuren? Zie de gedetailleerde tutorial hieronder. Ga verder.
Stap 1Ga naar uw Apple pictogram linksboven. Uw Mac toont vervolgkeuzelijsten waaruit u kunt kiezen. Selecteer later de System Preferences knop tussen allemaal. Het instellingenvenster van uw Mac wordt geplaatst. Kies de Meldingen en focus knop daarna.
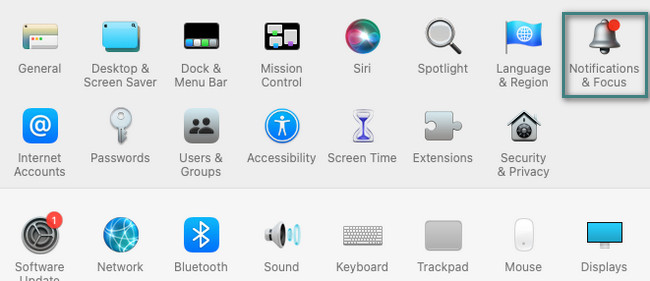
Stap 2Schakel Niet storen in door op het schuifpictogram te klikken. Klik daarna op de Plus pictogram onderaan de hoofdinterface. Kies de gewenste optie voor de functie. Stel de tijd en datum in waarop u de functie daarna automatisch wilt inschakelen.
Deel 5. Maak de Mac schoon met FoneLab Mac Sweep
Soms merken we niet dat we te veel verschillende programma's en bestanden op de Mac hebben gedownload. Als u er enkele wilt verwijderen en ruimte vrijmaken op je Mac, Gebruik dan FoneLab Mac-sweep. Je kunt het gebruiken om programma's verwijderen of bestanden die u zelden gebruikt. Deze tool kan ook de bijbehorende gegevens van uw Mac-webbrowser verwijderen, inclusief hun caches, zoekgeschiedenis en meer.

Met FoneLab Mac Sweep wist u systeem-, e-mail-, foto- en iTunes-ongewenste bestanden om ruimte vrij te maken op de Mac.
- Beheer vergelijkbare foto's en dubbele bestanden.
- Laat u gemakkelijk de gedetailleerde status van Mac zien.
- Leeg de prullenbak om meer opslagruimte te krijgen.
Hoe dan ook, zie hieronder hoe FoneLab Mac-sweep maakt ruimte vrij op uw Mac. Ga verder.
Stap 1Download de tool door het aan te vinken Gratis download knop. Stel het daarna in en start het daarna.
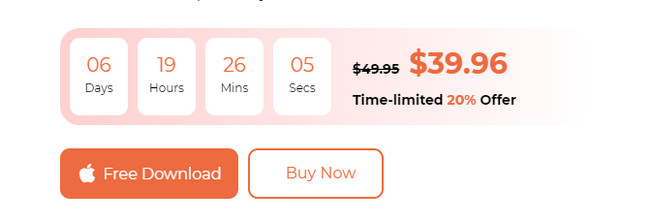
Stap 2Kies uit de functies Status, Cleaner en Toolkit. Hierna wordt u doorverwezen naar het volgende scherm.
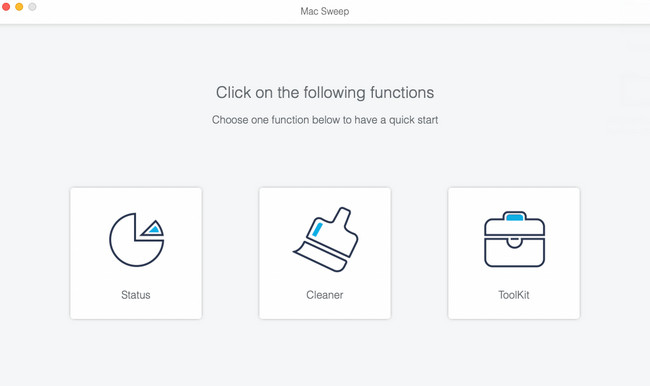
Stap 3Kies een functie die deze bevat, afhankelijk van uw voorkeuren en de gegevens die u wilt verwijderen. Klik daarna op de aftasten > Bekijk knop.
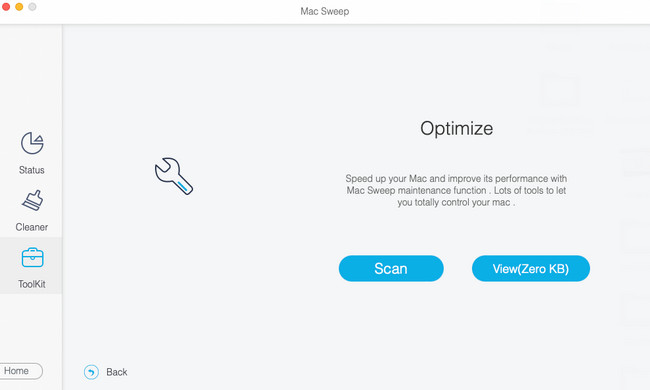
Stap 4Selecteer alle gegevens die u wilt verwijderen. Klik daarna op de schoon knop in de rechterbenedenhoek van het hulpmiddel. De software verwijdert de gegevens onmiddellijk.
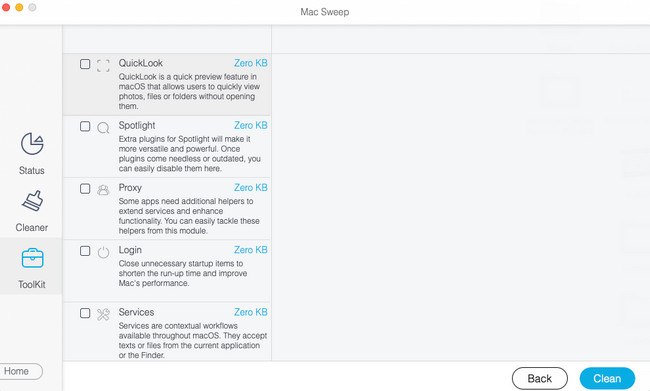

Met FoneLab Mac Sweep wist u systeem-, e-mail-, foto- en iTunes-ongewenste bestanden om ruimte vrij te maken op de Mac.
- Beheer vergelijkbare foto's en dubbele bestanden.
- Laat u gemakkelijk de gedetailleerde status van Mac zien.
- Leeg de prullenbak om meer opslagruimte te krijgen.
Deel 6. Veelgestelde vragen over Niet storen op Mac
1. Waarom kan ik Niet storen op de Mac niet uitschakelen?
Zoals vermeld in dit bericht, kun je het in- en uitschakelen van Niet storen plannen. Als dit het geval is, kan dit de reden zijn dat u het niet kunt uitschakelen. Verwijder de schema's als dat het geval is. Om dat te doen, klikt u op de Apple icoon. Kies de System Preferences optie onder allemaal. Selecteer de Meldingen en focus sectie. Vink het tabblad Focus aan. Klik later op de Minus pictogram onderaan.
2. Wat is het verschil tussen Niet storen en de stille modus?
Allereerst willen we dat je weet dat er geen Stille modus op de Mac is. Als alternatief kunt u de functie Niet storen gebruiken. Om uw vraag te beantwoorden: de functies Niet storen en Stil verschillen slechts een klein beetje op iPhone of iPad. Wanneer het apparaat in de stille modus staat, ontvangt u nog steeds meldingen van uw telefoon. Er ontstaat echter geen geluid. Maar de meldingen worden niet op uw scherm geplaatst als u de functie Niet storen gebruikt. Uw telefoon gaat niet over en piept ook niet.
We hopen dat je veel hebt geleerd over Niet storen op de Mac. Heeft u meer vragen over dit onderwerp, stel deze dan gerust aan ons. Geef hieronder uw zorgen door. Bedankt!

Met FoneLab Mac Sweep wist u systeem-, e-mail-, foto- en iTunes-ongewenste bestanden om ruimte vrij te maken op de Mac.
- Beheer vergelijkbare foto's en dubbele bestanden.
- Laat u gemakkelijk de gedetailleerde status van Mac zien.
- Leeg de prullenbak om meer opslagruimte te krijgen.
