- Prullenbak legen
- Mail-app verwijderen
- Cache wissen op Mac
- Krijg meer opslagruimte op Mac
- Laat Chrome minder RAM gebruiken
- Waar is Schijfhulpprogramma op Mac
- Controleer Geschiedenis op Mac
- Control + Alt + Delete op Mac
- Controleer Geheugen op Mac
- Controleer Geschiedenis op Mac
- Verwijder een app op een Mac
- Wis Cache Chrome op Mac
- Controleer opslag op Mac
- Wis browsercache op Mac
- Favoriet verwijderen op Mac
- RAM controleren op Mac
- Browsegeschiedenis op Mac verwijderen
Hoe u ruimte vrijmaakt op Mac: een walk-through-gids
 Bijgewerkt door Lisa Ou / 20 sep 2023 09:15
Bijgewerkt door Lisa Ou / 20 sep 2023 09:15Een Mac met volledige opslag heeft veel gevolgen. Het kan zijn dat uw Mac zich vreemd gedraagt, zoals u nog niet eerder heeft meegemaakt. Eigenlijk zou uw Mac minimaal 5-10 GB vrije ruimte op de opslag moeten hebben om prestatieproblemen te voorkomen. Het hangt af van de opslagcapaciteit van uw Mac-model. Als je er al een tegenkomt, is het misschien tijd om wat ruimte vrij te maken op je Mac.
Als dat zo is, zul je zeker geïnteresseerd zijn in dit bericht. Het bevat methoden om te leren hoe u ruimte vrijmaakt op MacBook Air en andere Mac-apparaten. Zodra je het begint te lezen, weet je meer. Ga hieronder verder.
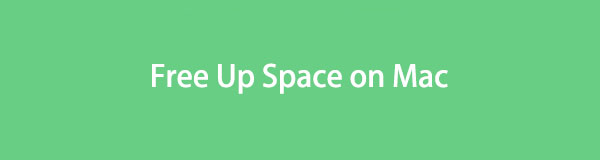

Gidslijst
Deel 1. Hoe u opslagruimte op Mac kunt controleren
Het is beter om de beschikbare ruimte te kennen voordat u bestanden op uw Mac wist. In dit geval kunt u inschatten hoeveel bestanden u moet verwijderen. Bent u op de hoogte van de Over deze Mac-functie van Mac? Welnu, het is verantwoordelijk om u het overzicht van uw Mac te tonen, inclusief de opslag ervan. De ingebouwde functie toont ook de weergave-, ondersteunings- en broninformatie van de Mac.
Bovendien toont de functie de Mac-opslag in gekleurde subonderdelen. U ziet het gegevenstype dat het grootste deel van uw Mac-opslagruimte in beslag neemt, in rode kleur.
Bekijk de gedetailleerde stappen hieronder om de opslagruimte op Mac te controleren. Ga verder.
Stap 1Kijk naar de bovenkant van je Mac. Klik daarna op de Apple icoon. Het bevindt zich in de linkerbovenhoek van de hoofdinterface. De functie verschijnt onder het pictogram. Klik op de Over deze Mac knop daarna.
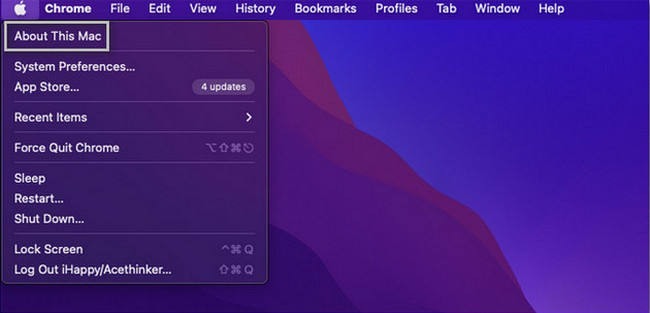
Stap 2Je ziet 5 tabbladen bovenaan het kleine venster. Het omvat de secties Overzicht, Weergave, Opslag, Ondersteuning en Bronnen. Kies uit al deze opties de Opbergen knop. Daarna ziet u de beschikbare ruimte op uw Mac.
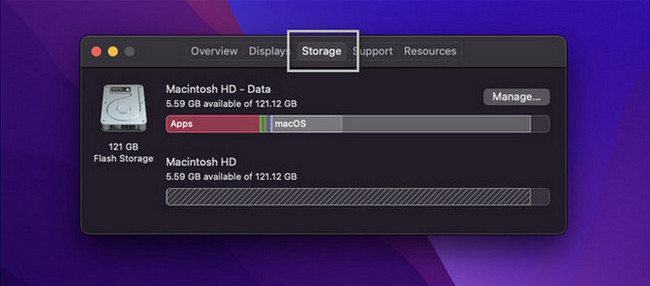
Als alternatief kunt u onze tool gebruiken, FoneLab Mac-sweep, te controleer Mac-opslag. U hoeft alleen de tool te downloaden. Installeer het op uw Mac en start het daarna. De belangrijkste functies verschijnen op het scherm. Kies alstublieft de Status knop om de schijf, het geheugen en de CPU van de Mac te bekijken.
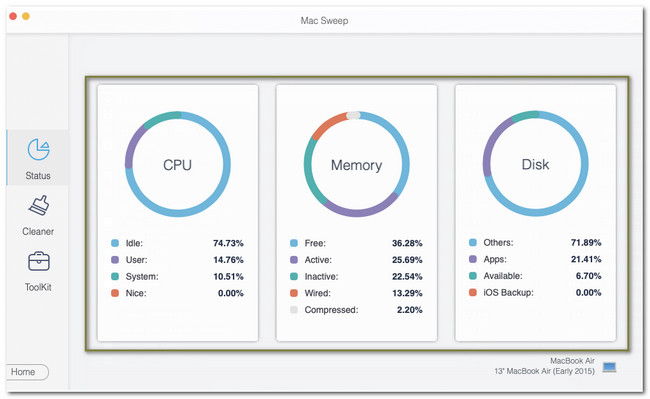

Met FoneLab Mac Sweep wist u systeem-, e-mail-, foto- en iTunes-ongewenste bestanden om ruimte vrij te maken op de Mac.
- Beheer vergelijkbare foto's en dubbele bestanden.
- Laat u gemakkelijk de gedetailleerde status van Mac zien.
- Leeg de prullenbak om meer opslagruimte te krijgen.
Deel 2. Ruimte vrijmaken op Mac
Bij het vrijmaken van ruimte op de Mac zijn er veel dingen waarmee u rekening moet houden. U moet de essentiële bestanden op uw Mac lokaliseren en ervoor zorgen dat u deze niet verwijdert. Wat dat betreft hoeft u zich geen zorgen te maken. De reden is dat wij de veiligste methoden die u kunt uitvoeren op een rij hebben gezet. We zorgen er ook voor dat hun stappen gedetailleerd zijn. Bekijk ze hieronder.
Optie 1. Verplaats bestanden naar iCloud
U kunt cloudopslag gebruiken, zoals iCloud, als u te veel bestanden op uw Mac heeft en deze niet wilt verwijderen. U hoeft de gegevens alleen maar over te zetten naar iCloud en ze daarna op de Mac te verwijderen. In dit geval beschikt u nog steeds over een kopie van de bestanden. Bekijk nu de gedetailleerde stappen hieronder om te leren hoe u de Mac-bestanden naar iCloud verplaatst.
Stap 1Klik op de Apple-menu of pictogram linksboven. Kies daarna de System Preferences knop. Kies de Apple ID knop in de rechterbovenhoek van de hoofdinterface. U ziet de inhoud van het account. Kies de iCloud pictogram achteraf.
Stap 2Zorg ervoor dat de iCloud Drive is geactiveerd. Klik daarna op de Opties knop. Kies alstublieft de Bureaublad en documentenmap knop. Selecteer de gegevens die u naar iCloud wilt verplaatsen. Klik later op de Klaar om het overdrachtsproces te starten.
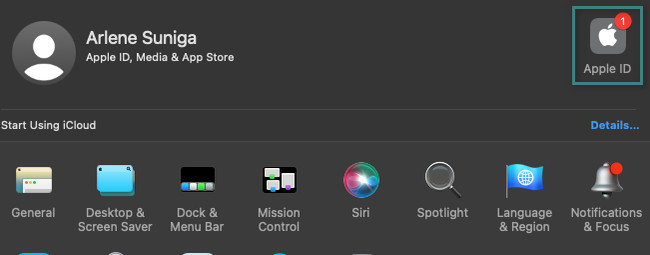
Optie 2. Bestanden verwijderen met Finder
Als u hebt besloten gegevens op een Mac te verwijderen, is Finder het handigste hulpmiddel dat u kunt gebruiken. De ingebouwde tool is verantwoordelijk voor het opslaan van recent opgeslagen bestanden op uw Mac. Het bewaart en filtert ook de classificaties van uw Mac-bestanden. Je kunt het ook gebruiken om ze te verwijderen. Bekijk hieronder hoe.
Lancering vinder op uw Mac in de linkerbenedenhoek van de hoofdinterface. Daarna ziet u aan de linkerkant de recent opgeslagen bestanden. Ga alstublieft naar de Favorieten sectie. Als u programma's op uw Mac wilt verwijderen, klikt u op de Aanvraag map. Als u bestanden wilt verwijderen, klikt u op de Documenten map. Als u gedownloade bestanden wilt verwijderen, klikt u op de Downloads map. Daarna houdt u de Control-toets ingedrukt en kiest u de Verplaatsen naar Prullenbak knop.
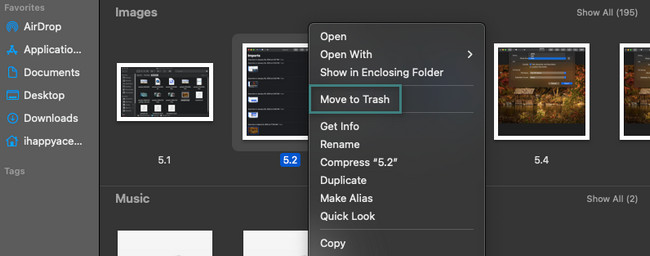
Optie 3. Probeer FoneLab Mac Sweep
Als u een sneller proces wilt, probeer dan onze tool, FoneLab Mac-sweep. Deze tool kan ruimte vrijmaken op uw Mac door deze te verwijderen. Zie hieronder enkele functies van deze software.

Met FoneLab Mac Sweep wist u systeem-, e-mail-, foto- en iTunes-ongewenste bestanden om ruimte vrij te maken op de Mac.
- Beheer vergelijkbare foto's en dubbele bestanden.
- Laat u gemakkelijk de gedetailleerde status van Mac zien.
- Leeg de prullenbak om meer opslagruimte te krijgen.
- Deze tool kan vergelijkbare bestanden op je Mac beheren. Het verwijdert dubbele foto's en bestanden door alle Mac-mappen te scannen.
- Deze tool kan ook leeg de prullenbak op een Mac. Deze functie is een van de nuttige functies. Het is omdat wanneer we bestanden op de Mac verwijderen, de meeste ervan in de prullenbak worden opgeslagen.
- De software kan ongewenste bestanden uit verschillende bestandsmappen verwijderen.
- Hiermee kunt u de Mac-status zien door alleen de statusfunctie te gebruiken.
Maak nu uw ruimte vrij op de Mac met behulp van FoneLab Mac-sweep door de onderstaande gedetailleerde stappen te volgen.
Stap 1Download de software op uw Mac. Om dat te doen, klikt u op de Gratis download knop. Kruis de ... aan Pijltje naar beneden knop bovenaan en stel het bestand in. Start daarna de tool onmiddellijk.
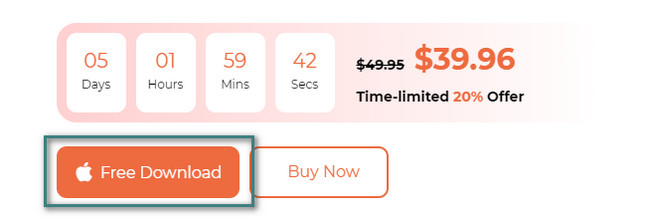
Stap 2De functies Status, Cleaner en Toolkit verschijnen. Als u ongewenste bestanden liever verwijdert, kiest u het Cleaner-pictogram. Maar als u grote bestanden wilt verwijderen, selecteert u de Toolkit icoon. Je kunt er ook de versleutelings- en verbergfuncties in vinden. Klik daarna op de aftasten of volg de instructies op het scherm.
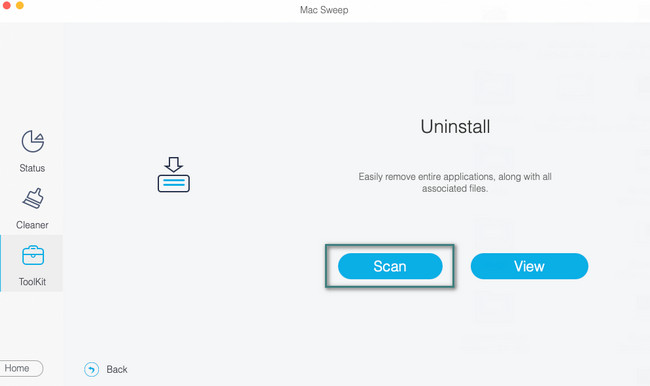
Stap 3Klik op de Bekijk knop om door te gaan naar het volgende scherm. U zult daarna de resultaten van het scanproces zien.
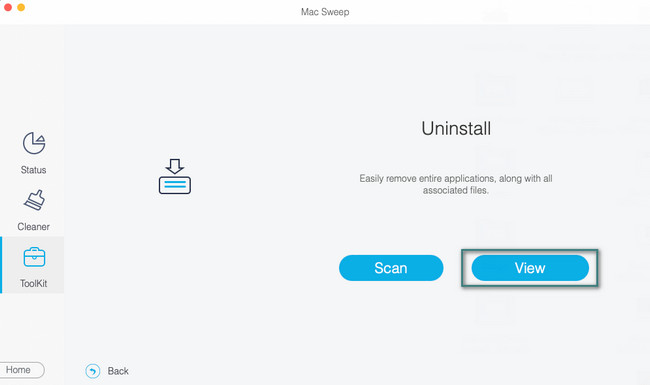
Stap 4Kies de gegevens die u wilt verwijderen. Klik daarna op de schoon knop om de software te starten om ze te verwijderen.
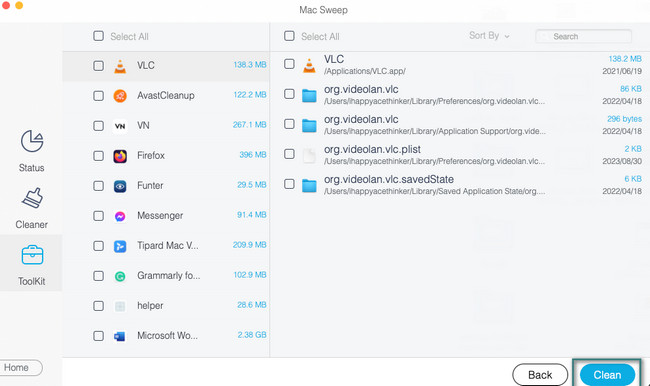
Deel 3. Veelgestelde vragen over hoe u ruimte vrijmaakt op de Mac
1. Waarom is mijn Mac zo traag als ik voldoende opslagruimte heb?
Naast een volledige opslagruimte kan uw Mac ook traag zijn als er geopende programma's zijn die er niet mee compatibel zijn. Deze programma's vereisen een andere processor of grafische kaart die Mac niet heeft. Als dit het geval is, sluit u deze programma's af om te voorkomen dat uw Mac zo langzaam presteert.
2. Hoe lang gaat Mac-opslag mee?
De levensduur van uw Mac kan ongeveer 4 jaar duren. Het hangt echter nog steeds af van hoe u uw Mac gebruikt en hoe u ervoor zorgt. Als u het niet 24 uur per dag gebruikt, kan dit de levensduur van uw Mac verlengen.
U moet goed voor uw Mac zorgen om prestatieproblemen te voorkomen. We hopen dat de eenvoudige methoden van dit bericht je helpen ruimte vrij te maken op de Mac-opslagruimte. Ga ook testen FoneLab Mac-sweep om uw Mac-bestanden veilig te verwijderen en op te schonen. Bedankt!

Met FoneLab Mac Sweep wist u systeem-, e-mail-, foto- en iTunes-ongewenste bestanden om ruimte vrij te maken op de Mac.
- Beheer vergelijkbare foto's en dubbele bestanden.
- Laat u gemakkelijk de gedetailleerde status van Mac zien.
- Leeg de prullenbak om meer opslagruimte te krijgen.
