- Prullenbak legen
- Mail-app verwijderen
- Cache wissen op Mac
- Krijg meer opslagruimte op Mac
- Laat Chrome minder RAM gebruiken
- Waar is Schijfhulpprogramma op Mac
- Controleer Geschiedenis op Mac
- Control + Alt + Delete op Mac
- Controleer Geheugen op Mac
- Controleer Geschiedenis op Mac
- Verwijder een app op een Mac
- Wis Cache Chrome op Mac
- Controleer opslag op Mac
- Wis browsercache op Mac
- Favoriet verwijderen op Mac
- RAM controleren op Mac
- Browsegeschiedenis op Mac verwijderen
Bewaart Mac videocache: informatieve gids die u niet mag missen
 Bijgewerkt door Lisa Ou / 18 sep 2023 09:15
Bijgewerkt door Lisa Ou / 18 sep 2023 09:15Hallo jongens. Ik ben een licentie videograaf voor ongeveer 1 jaar. Ik gebruik mijn Mac om de video's op te slaan die ik heb gemaakt na de gelegenheden die ik bijwoonde. Ook gebruik ik mijn laptop om ze te bewerken. Ik merkte echter dat de bestandsgroottes van mijn video het grootste deel van de opslagruimte op mijn Mac in beslag nemen. Mijn oudere broer vertelde me dat ik hun caches moest wissen om de bestandsgrootte te verkleinen. Bewaart Mac videocache? Help me alstublieft om er meer informatie over te krijgen. Bedankt!
In dit bericht zullen we onze honderd procent geven om u informatie te geven over de videocaches op Mac. Lees het hele artikel, want we vermelden de informatie die u moet weten. Ga verder.
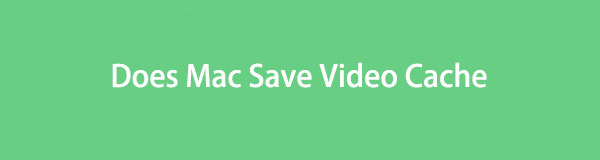

Gidslijst
Deel 1. Bewaart Mac videocache?
Caches zijn tijdelijke bestanden die vaak in webbrowsers worden gezien. Ze helpen de webbrowsers sneller te laden door tijdelijke bestanden op uw Mac op te slaan. Dat heeft te maken met de manier waarop caches ervoor zorgen dat je video's soepel worden afgespeeld.
Je vraagt je misschien af of Mac videocaches opslaat. Zeker ja. Caches voorkomen dat de video's van uw Mac worden gebufferd of langzaam worden geladen terwijl u ze afspeelt. Zonder caches zul je merken dat je video behoorlijk buffert of langzaam laadt. Uw Mac slaat deze tijdelijke bestanden op in de cachemap.
Als de videocaches op uw Mac echter al te groot zijn, kunt u deze wissen.

Met FoneLab Mac Sweep wist u systeem-, e-mail-, foto- en iTunes-ongewenste bestanden om ruimte vrij te maken op de Mac.
- Beheer vergelijkbare foto's en dubbele bestanden.
- Laat u gemakkelijk de gedetailleerde status van Mac zien.
- Leeg de prullenbak om meer opslagruimte te krijgen.
Deel 2. Videocache op Mac wissen
Je komt in dit gedeelte van dit bericht terecht. Er zijn vast te veel videocaches op je Mac. Als dat het geval is, bladert u door de onderstaande methoden om te leren hoe u videocaches op uw Mac kunt wissen. Kies de meest nuttige en gemakkelijkste voor u. Ga verder.
Optie 1. Wis de Mac-systeemcache
Zodra je video's op je Mac hebt staan, zullen hun caches zich zeker op het Mac-systeem bevinden. Dit komt omdat uw Mac ze in een aantal van zijn mappen opslaat. Ja, je leest het goed! Mac bewaart de caches in aparte mappen. Als je ze wilt wissen, kun je tegelijkertijd de caches van verschillende bestanden op je Mac wissen, inclusief caches van video's.
De cachemap is echter verborgen. U moet er eerst naar zoeken voordat u er toegang toe krijgt. Voordat u deze procedure uitvoert, wordt aanbevolen een back-up van uw belangrijke bestanden te maken. Het verwijderen van een belangrijk systeembestand kan leiden tot een fout op uw Mac, met name RAM.
Voor verdere uitleg kunt u hieronder naar beneden scrollen en de gedetailleerde instructies volgen.
Stap 1Zoek de vinder op je Mac. Meestal bevindt deze zich linksonder op de Mac Dok koppel. Het heeft een Lachend gezicht icoon. Nadat u het hebt gestart, ziet u het Hoofdmenu bovenaan verandert. Selecteer uit alle tabbladen de Go knop. Er verschijnen sets met opties voor uw bestanden onder. Klik op de Ga naar map knop daarna.
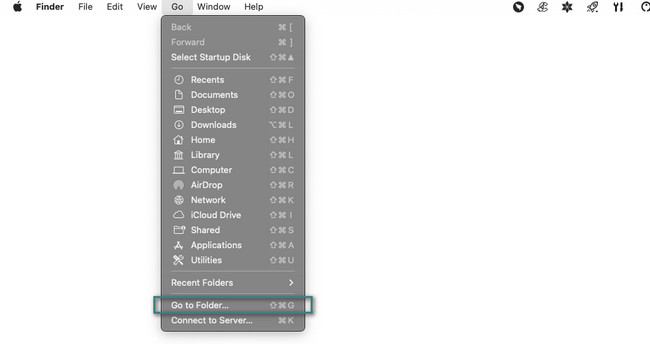
Stap 2De zoekbalk wordt op het scherm weergegeven. Wijzig het eindwoord in het Caches-woord. druk de Enter or Retourneren toets daarna op uw Mac-toetsenbord. De cachemappen verschijnen in Finder. Selecteer de videocaches en klik erop. Kies in de nieuwe optielijst de Verplaatsen naar Prullenbak knop.
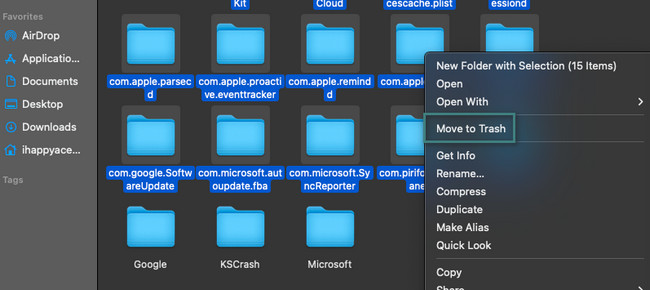
Optie 2. Wis Safari-cache
Je hebt vast en zeker Safari gebruikt om video's naar je Mac te bekijken of te downloaden. Als dit het geval is, bevat de webbrowser mogelijk ook videocaches. Als u de Safari-videocaches wist, worden ook de caches verwijderd van de websites die u hebt bezocht. Als dit het geval is, zullen deze, zodra u de webpagina's bezoekt die u bezocht, langzamer laden dan normaal.
Bekijk zonder verder oponthoud de gedetailleerde stappen hieronder. Ze gaan over het wissen van caches in Safari, inclusief de videocaches. Ga verder.
Stap 1Start de Safari programma op uw Mac. Het hoofdmenu zal veranderen en je moet het zien Ontwikkelen tabblad. Als dit niet het geval is, klikt u op de Safari knop in de rechterbovenhoek van de hoofdinterface. Kies daarna de voorkeuren knop. U kunt ook gewoon op de knop drukken Command+, (komma) sneltoets om er direct toegang toe te krijgen. Er verschijnt een venster op de Mac. Klik op de Geavanceerd knop en de Toon ontwikkelmenu in menubalk pictogram onderaan.
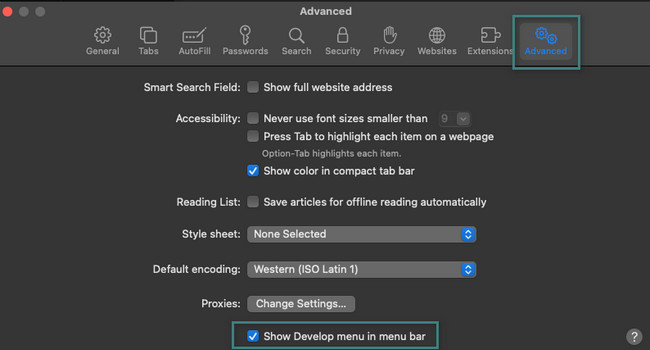
Stap 2U ziet nu de Ontwikkelen pictogram in de menu Bar. Klik erop en de opties verschijnen eronder. Selecteer alstublieft de lege Caches knop. De caches van Safari worden verwijderd, inclusief de videocaches die deze bevatten.
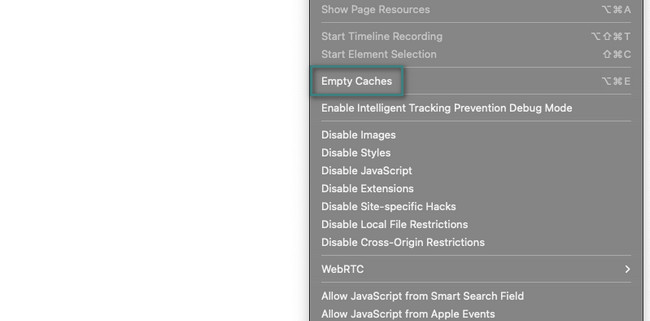
Optie 3. Gebruik FoneLab Mac Sweep om Mac-caches te wissen
Er is ook een tool van derden die je kunt gebruiken om caches op de Mac te wissen, genaamd FoneLab Mac-sweep. Het kan de ongewenste bestanden van het systeem verwijderen. Het omvat het wissen van systeemcaches, applicatiecaches en meer. In tegenstelling tot andere tools kan deze software de caches van uw Mac binnen enkele seconden lokaliseren. Bovendien kan deze tool u vertellen of uw Mac goed presteert. Het kan laat u de status van de CPU zien, geheugen en schijf.

Met FoneLab Mac Sweep wist u systeem-, e-mail-, foto- en iTunes-ongewenste bestanden om ruimte vrij te maken op de Mac.
- Beheer vergelijkbare foto's en dubbele bestanden.
- Laat u gemakkelijk de gedetailleerde status van Mac zien.
- Leeg de prullenbak om meer opslagruimte te krijgen.
Bovendien kan deze tool uw bestanden ook permanent in de Mac-prullenbak verwijderen. FoneLab Mac-sweep zal het leegmaken. Hoe dan ook, zie hieronder hoe deze tool werkt wist caches op uw Mac. Ga verder.
Stap 1Klik op de Gratis download knop om FoneLab Mac Sweep te downloaden. Daarna vindt het downloadproces plaats. Wacht en stel de tool daarna in om deze onmiddellijk te starten. Klik later op de schoonmaakster knop in het midden van de hoofdinterface.
Als u bovendien de prestaties van uw Mac wilt controleren, klikt u op de Status knop aan de linkerkant.
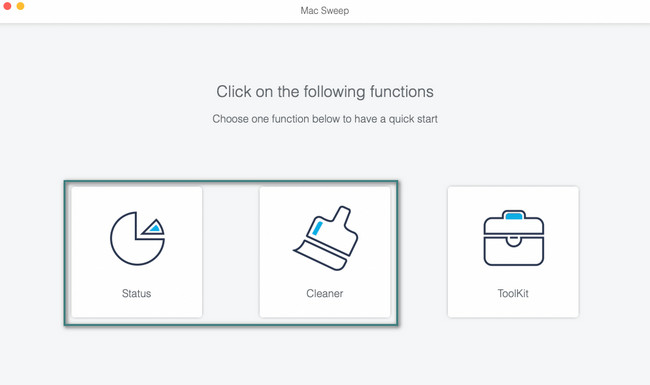
Stap 2De 8 extra tools verschijnen. Kies de Systeemongeluk knop aan de linkerkant. De tool toont u de beschrijving ervan. Lees het om te begrijpen welke caches en gegevens het zal verwijderen. Klik daarna op de aftasten knop.
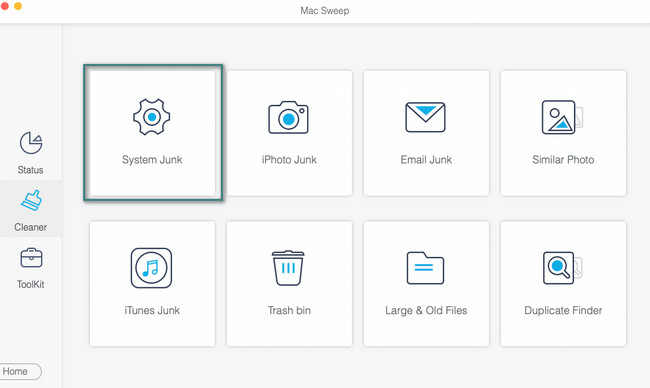
Stap 3De resultaten van het scanproces worden weergegeven op de Bekijk knop. Klik erop en u ziet de resultaten op het volgende scherm.
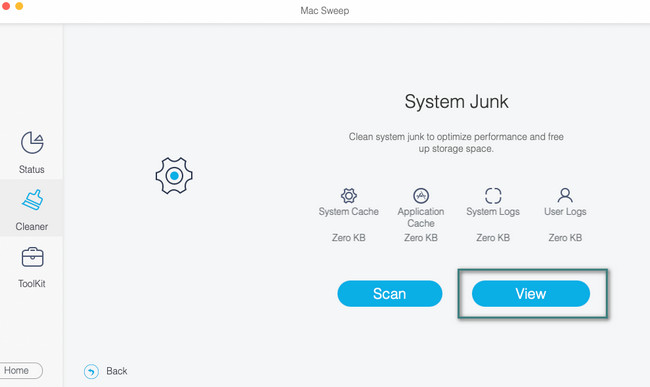
Stap 4Kies aan de linkerkant de System Cache en Application Cache toetsen. Klik daarna op alle mappen aan de rechterkant. Kruis de ... aan schoon knop in de rechterbenedenhoek van het hulpmiddel. Het verwijderingsproces voor de caches begint onmiddellijk.
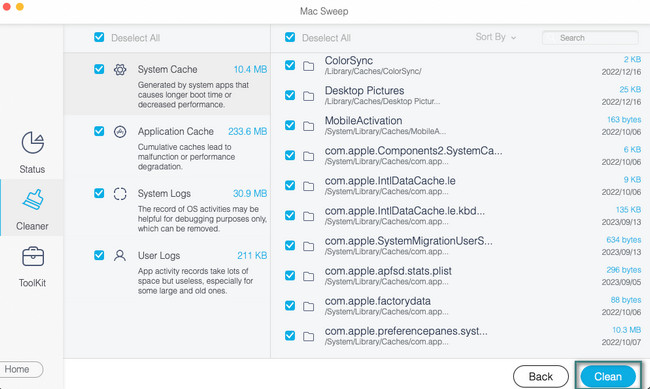
Deel 3. Veelgestelde vragen over het wissen van videocache op Macc
1. Maakt de Mac de cache automatisch leeg?
Gelukkig wel. Je Mac wist de caches automatisch, maar alleen de systeemcaches. Echter alleen Mac wist de systeemcaches wanneer nodig. Dit betekent dat de andere caches in uw Mac-webbrowsers en -programma's handmatig moeten worden verwijderd.
Wordt bij het opnieuw opstarten van de Mac de cache gewist?
Helaas niet. Door uw Mac eenvoudig opnieuw op te starten, worden de caches niet verwijderd. Zelfs als u een programma verwijdert, blijven de caches ervan op de Mac staan. Het handmatig verwijderen van deze caches is de meest effectieve manier om ze op uw Mac te verwijderen.
We hopen dat je alle videocaches op je Mac hebt gewist. Heeft u meer problemen op uw Mac? Aarzel niet om contact met ons op te nemen; wij helpen u graag verder. Vergeet bovendien niet onze tool te testen, FoneLab Mac-sweep, om ruimte vrij te maken op uw Mac. Een fijne dag verder!

Met FoneLab Mac Sweep wist u systeem-, e-mail-, foto- en iTunes-ongewenste bestanden om ruimte vrij te maken op de Mac.
- Beheer vergelijkbare foto's en dubbele bestanden.
- Laat u gemakkelijk de gedetailleerde status van Mac zien.
- Leeg de prullenbak om meer opslagruimte te krijgen.
