- Deel 1. MacBook geforceerd afsluiten via snelkoppelingen
- Deel 2. Hoe je de MacBook geforceerd kunt afsluiten via het Apple-menu
- Deel 3. MacBook geforceerd afsluiten via Activity Monitor
- Deel 4. Hoe MacBook schoon te maken met FoneLab Mac Sweep
- Deel 5. Veelgestelde vragen over het geforceerd afsluiten van MacBook
- Prullenbak legen
- Mail-app verwijderen
- Cache wissen op Mac
- Krijg meer opslagruimte op Mac
- Laat Chrome minder RAM gebruiken
- Waar is Schijfhulpprogramma op Mac
- Controleer Geschiedenis op Mac
- Control + Alt + Delete op Mac
- Controleer Geheugen op Mac
- Controleer Geschiedenis op Mac
- Verwijder een app op een Mac
- Wis Cache Chrome op Mac
- Controleer opslag op Mac
- Wis browsercache op Mac
- Favoriet verwijderen op Mac
- RAM controleren op Mac
- Browsegeschiedenis op Mac verwijderen
Forceer het afsluiten van MacBook via 4 beproefde en geteste procedures
 Bijgewerkt door Lisa Ou / 19 okt 2023 09:15
Bijgewerkt door Lisa Ou / 19 okt 2023 09:15Heeft u ooit ervaren dat uw MacBook-applicaties niet reageren? Waarschijnlijk crashen ze en blijven ze achter. Het beste wat u kunt doen, is de toepassingen geforceerd afsluiten. In dit geval hoeft u niet te wachten tot het programma werkt voordat u het sluit.
Op de MacBook zijn er zoveel ingebouwde manieren om dat te doen. U kunt snelkoppelingen, het Apple-menu en Activity Monitor gebruiken. Als je dit bericht leest, zie je hun definities en instructies. Aan het einde van het artikel vindt u ook een bonustip voor het schoonmaken van uw MacBook.
Leer met ons mee terwijl u door dit artikel bladert. Ga verder alstublieft.
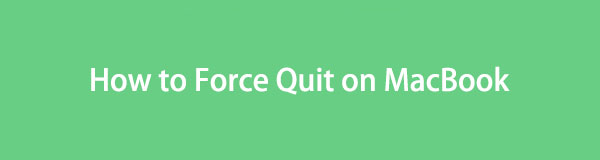

Gidslijst
- Deel 1. MacBook geforceerd afsluiten via snelkoppelingen
- Deel 2. Hoe je de MacBook geforceerd kunt afsluiten via het Apple-menu
- Deel 3. MacBook geforceerd afsluiten via Activity Monitor
- Deel 4. Hoe MacBook schoon te maken met FoneLab Mac Sweep
- Deel 5. Veelgestelde vragen over het geforceerd afsluiten van MacBook
Deel 1. MacBook geforceerd afsluiten via snelkoppelingen
De snelste manier om een programma op MacBook geforceerd af te sluiten is via snelkoppelingen. Het proces heeft alleen een sneltoetscombinatie nodig. U hoeft alleen voorzichtig te zijn bij het uitvoeren van deze actie. Verkeerde toetscombinaties kunnen leiden tot een nieuwe fout voor uw MacBook-programma's. Om dat te voorkomen, volgt u hieronder de gedetailleerde stappen die wij voor u hebben uitgekozen om de opdracht Force Quit op Mac te leren. Ga verder alstublieft.
Stap 1Druk op de Optie + Commando + ESC toetscombinaties op uw MacBook-toetsenbord. Daarna laat de MacBook je de actieve programma's zien op de achtergrond van je Mac. Ze worden opgeslagen op de Programma's geforceerd stoppen venster.
Stap 2Zoek en kies de programma's die u geforceerd wilt afsluiten op uw MacBook. Klik daarna op de Geforceerd beëindigen knop in de rechterbenedenhoek. De programma's worden daarna onmiddellijk afgesloten.
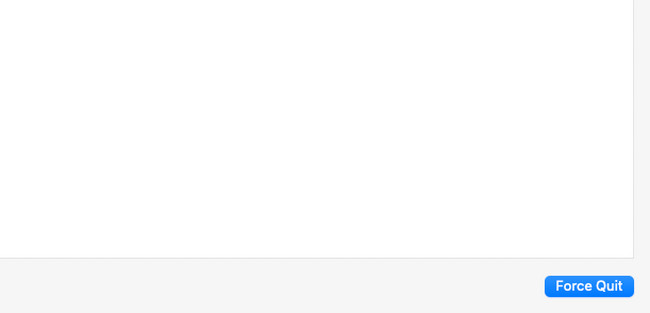

Met FoneLab Mac Sweep wist u systeem-, e-mail-, foto- en iTunes-ongewenste bestanden om ruimte vrij te maken op de Mac.
- Beheer vergelijkbare foto's en dubbele bestanden.
- Laat u gemakkelijk de gedetailleerde status van Mac zien.
- Leeg de prullenbak om meer opslagruimte te krijgen.
Deel 2. Hoe je de MacBook geforceerd kunt afsluiten via het Apple-menu
Wanneer je een programma op een MacBook start, verandert ook de menubalk bovenaan. Heb je geprobeerd op het Apple-pictogram te klikken en de vervolgkeuzelijsten te zien? Dat is wat we Apple-menu noemen. We zullen de functie van MacBook gebruiken om te leren hoe je het sluiten op Mac kunt forceren. Het is ook net zo snel als de eerste methode, omdat ze bijna hetzelfde proces hebben. Zie hieronder de gedetailleerde stappen om uw MacBook-programma's geforceerd af te sluiten. Ga verder.
Stap 1Vink a.u.b. de aan Apple icoon. Als u niet weet waar het zich bevindt, kunt u het in de linkerbovenhoek van de hoofdinterface zien. Daarna worden de vervolgkeuzelijsten weergegeven. Klik op de Geforceerd beëindigen knop. De Programma's geforceerd stoppen venster verschijnt daarna.
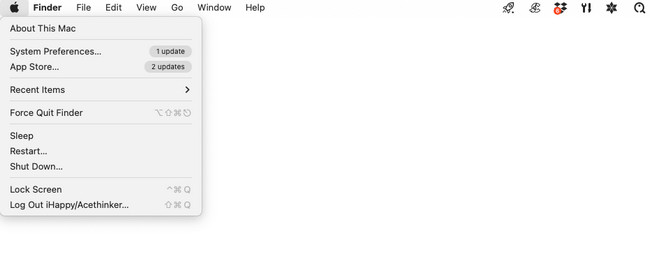
Stap 2Selecteer de programma's of tools die u op uw MacBook wilt sluiten. Klik daarna op de Geforceerd beëindigen knop. Het wordt in de rechteronderhoek geplaatst. De programma's die u hebt gekozen, worden gesloten zodra u op de knop klikt.
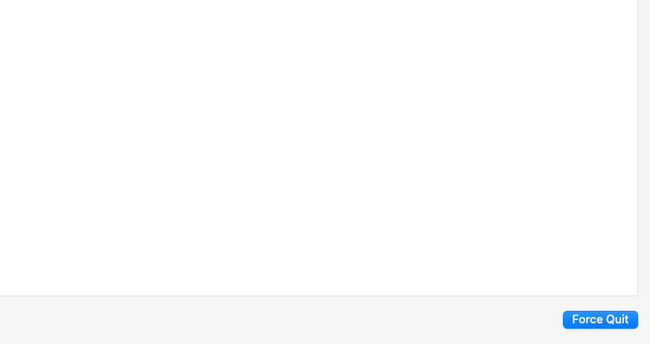
Deel 3. MacBook geforceerd afsluiten via Activity Monitor
Is dit de eerste keer dat je over Activity Monitor hoort? Nou, laat me het aan je voorstellen. Activity Monitor is een ingebouwd hulpmiddel voor de MacBook. Van de naam zelf is de ingebouwde tool gemaakt voor het monitoren van de programma's en andere mappen die op de achtergrond van uw MacBook worden uitgevoerd.
De ingebouwde tool kan u het huidige geheugen, de CPU en het verdere gebruik ervan laten zien. Omdat de ingebouwde tool je MacBook-programma's kan controleren en beheren, betekent dit dat deze tool ze ook geforceerd kan afsluiten. Bekijk de gedetailleerde stappen hieronder om te zien hoe u dat kunt doen. Ga verder alstublieft.
Stap 1Start de Activity Monitor hulpmiddel. Meestal kun je het zien op het MacBook Dock. Als alternatief kunt u de MacBook gebruiken Launchpad en Spotlight hulpmiddelen om het te lokaliseren. U hoeft alleen de naam te typen. Klik op het pictogram om het te starten.
Stap 2U zult zien welke bestanden en programma's actief zijn en het geheugen, de CPU, de energie, de schijf en het netwerk van uw MacBook verbruiken. Ga alstublieft naar de proces Naam gedeelte aan de linkerkant. Zoek daarna de bestanden of programma's die u geforceerd wilt afsluiten. Klik daarna op de X pictogram bovenaan de hoofdinterface. Ze zullen onmiddellijk worden gesloten.
Deel 4. Hoe MacBook schoon te maken met FoneLab Mac Sweep
Soms kan een Macbook met volledige opslag ook de prestaties van zijn programma's beïnvloeden en problemen op uw computer veroorzaken. Test onze tool, FoneLab Mac-sweep, om uw MacBook op te schonen door enkele onnodige bestanden te verwijderen. Het heeft daarvoor 10+ functies. Bekijk er hieronder enkele.

Met FoneLab Mac Sweep wist u systeem-, e-mail-, foto- en iTunes-ongewenste bestanden om ruimte vrij te maken op de Mac.
- Beheer vergelijkbare foto's en dubbele bestanden.
- Laat u gemakkelijk de gedetailleerde status van Mac zien.
- Leeg de prullenbak om meer opslagruimte te krijgen.
- Deze tool kan alle programma's lokaliseren die op uw MacBook zijn geïnstalleerd. Het kan verwijder de zelden gebruikte apps gelijktijdig daarna. Het bevat hun extra bestanden, zoals caches.
- De software kan dat ook optimaliseer uw MacBook.
- Het kan wis de browsegeschiedenis van de MacBook-webbrowser, caches en zoekgeschiedenis.
Deze genoemde functies zijn slechts enkele van de functies die deze tool kan vervullen. Ontdek meer over FoneLab Mac-sweep onderstaand. Ga verder.
Stap 1Bezoek de FoneLab Mac Sweep-website. Klik daarna op de Gratis download knop met een Apple pictogram aan de linkerkant om het te downloaden. Later zul je het downloadproces bovenaan zien. U hoeft slechts een paar seconden te wachten en het in te stellen. Om dat te doen, sleept u het gedownloade bestand naar het Aanvraag map. Start het door op het pictogram in het Dock te klikken.
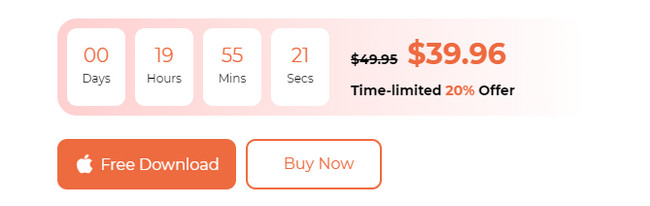
Stap 2De interface Status, Cleaner en Toolkit worden weergegeven op uw MacBook. Als je eerst de huidige status van je MacBook wilt controleren, klik je op de Status icoon. Begin daarna met het verwijderen van gegevens. U kunt kiezen voor de Toolkit -pictogram om grote bestanden op uw Mac te verwijderen. Integendeel, selecteer de schoonmaakster -pictogram om ongewenste bestanden op uw MacBook te verwijderen. Volg daarna de instructies op het scherm.
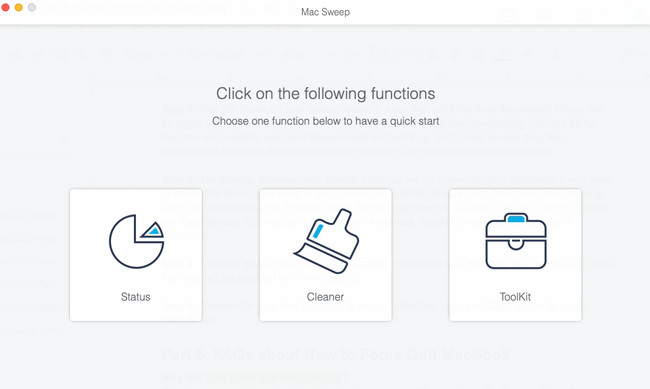
Stap 3Klik op de aftasten knop. Om de resultaten te zien, kiest u de Bekijk knop ernaast. Daarna wordt u doorgestuurd naar een nieuwe interface.
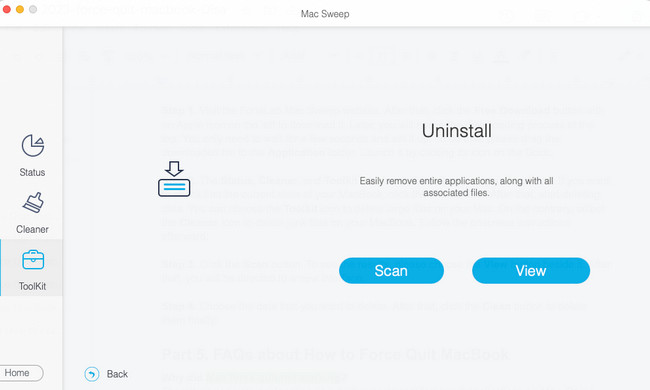
Stap 4Kies de gegevens die u wilt verwijderen. Klik daarna op de schoon knop om ze uiteindelijk te verwijderen.
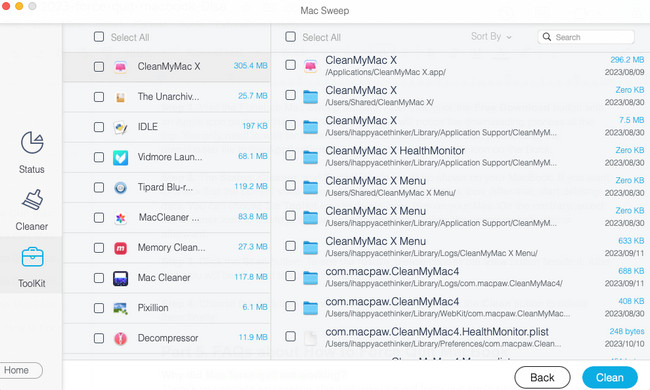

Met FoneLab Mac Sweep wist u systeem-, e-mail-, foto- en iTunes-ongewenste bestanden om ruimte vrij te maken op de Mac.
- Beheer vergelijkbare foto's en dubbele bestanden.
- Laat u gemakkelijk de gedetailleerde status van Mac zien.
- Leeg de prullenbak om meer opslagruimte te krijgen.
Deel 5. Veelgestelde vragen over het geforceerd afsluiten van MacBook
1. Waarom werkte Mac Force Stop niet?
Er is geen concrete verklaring waarom je applicaties op de Mac niet geforceerd kunt afsluiten. Sommigen zeggen dat het een bug op de Mac is of iets anders. Als u dit probleem echter bent tegengekomen, hoeft u alleen uw Mac opnieuw op te starten. Om dat te doen, klikt u op de Power knop op het Mac-toetsenbord. Vink daarna het vinkje aan Herstart knop op het scherm.
2. Doet geforceerd stoppen pijn aan de Mac?
Nee. De force quit-techniek op de Mac beschadigt uw Mac niet, zelfs niet de bestanden ervan. In feite zal het de Mac-programma's alleen maar helpen om opnieuw op te starten. De actie zal gunstig zijn voor zowel de Mac als zijn programma's.
Dat is het! We hopen dat je met succes MacBook-programma's geforceerd afsluit. Laat het ons weten als u zich meer zorgen maakt over het probleem. Het is onze eer om u te helpen. Overweeg ook om gebruik te maken van de FoneLab Mac-sweep. Het kan uw Mac in slechts enkele seconden opschonen. Bedankt!

Met FoneLab Mac Sweep wist u systeem-, e-mail-, foto- en iTunes-ongewenste bestanden om ruimte vrij te maken op de Mac.
- Beheer vergelijkbare foto's en dubbele bestanden.
- Laat u gemakkelijk de gedetailleerde status van Mac zien.
- Leeg de prullenbak om meer opslagruimte te krijgen.
