- Prullenbak legen
- Mail-app verwijderen
- Cache wissen op Mac
- Krijg meer opslagruimte op Mac
- Laat Chrome minder RAM gebruiken
- Waar is Schijfhulpprogramma op Mac
- Controleer Geschiedenis op Mac
- Control + Alt + Delete op Mac
- Controleer Geheugen op Mac
- Controleer Geschiedenis op Mac
- Verwijder een app op een Mac
- Wis Cache Chrome op Mac
- Controleer opslag op Mac
- Wis browsercache op Mac
- Favoriet verwijderen op Mac
- RAM controleren op Mac
- Browsegeschiedenis op Mac verwijderen
Hoe u cookies op een Mac op een handige manier kunt toestaan
 Bijgewerkt door Lisa Ou / 20 sep 2023 09:15
Bijgewerkt door Lisa Ou / 20 sep 2023 09:15Goededag! We voeren momenteel ons onderzoeksproject uit over onze verschillende onderwerpen. Uiteindelijk bezoek ik als groepsleider meerdere websites met mijn Mac. Het is om de informatie te controleren die mijn groepsgenoten mij sturen. De meeste websites die ik bezoek, laden echter langzaam. Mijn klasgenoot vertelde me dat ik de cookies op mijn Mac sneller moest laten browsen. Kunt u mij daarbij helpen? Alle aanbevelingen worden op prijs gesteld. Bedankt!
Laten we uw browse-ervaring soepeler dan ooit maken door te leren hoe u cookies op Mac kunt accepteren. We hebben hieronder de belangrijkste informatie vermeld. Scroll naar beneden om ze te kennen.
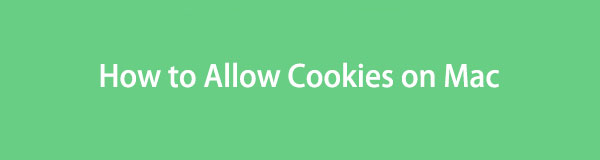

Gidslijst
Deel 1. Wat zijn cookies op Mac
Heb je de .... gezien "Alle cookies accepteren?' schermmelding zodra u een website voor de eerste keer bezoekt? Misschien vraag je je af wat het doel ervan is, of het veilig is of niet. Cookies zijn bestanden die teksten en unieke gegevens bevatten. Ze zijn bedoeld om de Mac of andere computers te identificeren met het netwerk waarmee u bent verbonden. Zodra u een website bezoekt, is het raadzaam alleen de noodzakelijke cookies te accepteren. In dit geval zal het laden en openen van de website niet al te veel tijd kosten als u de website opnieuw bezoekt.
Een deel van de informatie in de cookies bestaat uit persoonlijke inloggegevens die u op de website heeft ingevoerd. Voorbeelden zijn uw naam, adres, telefoonnummer en meer.

Met FoneLab Mac Sweep wist u systeem-, e-mail-, foto- en iTunes-ongewenste bestanden om ruimte vrij te maken op de Mac.
- Beheer vergelijkbare foto's en dubbele bestanden.
- Laat u gemakkelijk de gedetailleerde status van Mac zien.
- Leeg de prullenbak om meer opslagruimte te krijgen.
Deel 2. Cookies toestaan op Mac
Bent u, nadat u weet welke cookies op uw Mac staan, bereid deze te accepteren om snel toegang te krijgen tot wat u wilt? Zo ja, volg dan de instructies van dit bericht! In andere webbrowsers zoals Chrome hoeft u alleen maar naar de website te gaan en op de knop te klikken Sta alle cookies toe bericht op de website zelf zodra deze verschijnt. Maar Safari verschilt veel meer van hen. Het heeft een ingebouwde functie die cookies blokkeert.
Bovendien worden, zodra u de cookies op uw Mac accepteert, de verzamelde gegevenscookies op uw Mac opgeslagen. Het betekent dat ze ruimte op uw computer in beslag nemen. Sta bovendien alleen noodzakelijke cookies van de websites van uw Mac toe. In dit geval zal de Mac er niet te veel van bevatten en worden bedreigingen voor de veiligheid vermeden. Bent u klaar voor de procedure? Zie de gedetailleerde stappen hieronder.
Stap 1Start de Safari app op je Mac. Kies daarna de Safari pictogram bovenaan de hoofdinterface, het Hoofdmenu. Eronder wordt een lijst met opties weergegeven. Klik op de voorkeuren icoon.
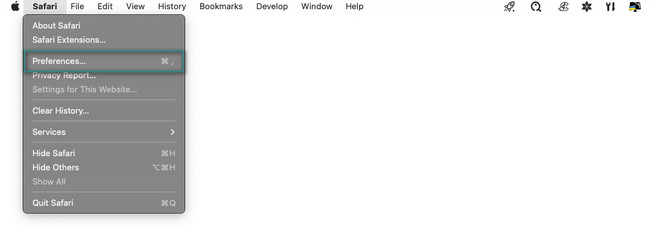
Stap 2Er verschijnt een nieuw venster op het scherm met daarin de instellingen van Safari. Selecteer alstublieft de Privacy knop Tussen alle tabbladen bovenaan. Verwijder het vinkje of vink het aan Alle cookies blokkeren knop onderaan.
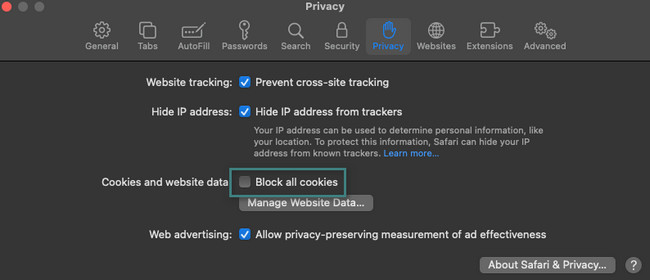
Deel 3. Hoe cookies op Mac te wissen
Denkt u dat er veel onnodige cookies op uw Mac staan? Verwijder ze! Dit bericht laat je 2 verschillende eenvoudige methoden zien om cookies op Mac te wissen. Het bevat de ingebouwde instellingen voor Safari en het toonaangevende toolalternatief van derden. We zullen ze één voor één aan u voorstellen om ze beter te begrijpen. Bekijk ze hieronder.
Optie 1. Verwijder cookies op Mac via Instellingen
Met behulp van de instellingen van de Safari-webbrowser kunt u de cookies verwijderen die op uw Mac zijn opgeslagen. Deze methode is vrijwel hetzelfde als toestaan dat de cookies deze lokaliseren. Dit proces zal niet te veel tijd in beslag nemen. Er is een optie waarmee u tegelijkertijd de cookies op Mac kunt verwijderen. U hoeft ze niet afzonderlijk te wissen.
Bovendien kunt u geen cookies op uw Mac ophalen. Als dit het geval is, worden deze, zodra u een website bezoekt, langzamer weergegeven dan toen u de cookies toestond. Hoe dan ook, laten we eens kijken hoe de Safari-instellingen cookies op uw Mac verwijderen. Ga verder.
Stap 1Start Safari op de Mac. U kunt gebruik maken van de Launchpad of de Spotlight. Typ daarna het Safari woord en klik op het pictogram om het op de laptop te starten. Het hoofdmenu zal daarna worden gewijzigd. Klik op de Safari pictogram en de opties ervan verschijnen. Kies alstublieft de voorkeuren knop. Het Privacy-venster van de Safari-webbrowser verschijnt op het scherm.
Stap 2Klikt u op de Palm pictogram bovenaan de hoofdinterface daarna. Kies onderaan de Beheer websitegegevens knop. Je Mac zal daarna een ander venster op het scherm weergeven. Selecteer later de websites waarop u hun cookies heeft opgeslagen. Klik daarna op de Klaar knop. Als u ze allemaal wilt verwijderen, klikt u op de verwijderen All knop.
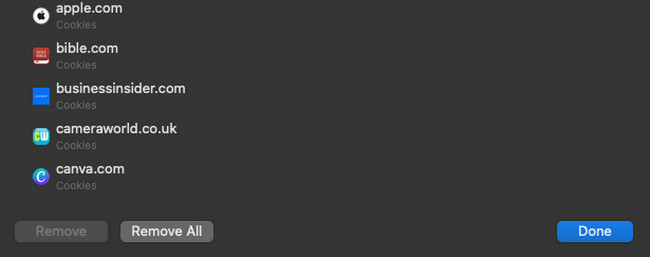
Optie 2. Gebruik FoneLab Mac Sweep
Als u cookies uit alle webbrowsers op uw Mac wilt verwijderen, is dit handig in gebruik FoneLab Mac-sweep. Het kan verwijder cookies in alle webbrowsers op uw Mac in één proces. U kunt deze tool ook gebruiken hun browsegeschiedenis verwijderen, automatisch aanvullen van gegevens, inloggeschiedenis, downloadgeschiedenis en meer.
Bovendien kunt u deze tool gebruiken om uw bestanden te coderen. In dit geval heeft niemand toegang tot uw bestanden terwijl u uw Mac gebruikt.

Met FoneLab Mac Sweep wist u systeem-, e-mail-, foto- en iTunes-ongewenste bestanden om ruimte vrij te maken op de Mac.
- Beheer vergelijkbare foto's en dubbele bestanden.
- Laat u gemakkelijk de gedetailleerde status van Mac zien.
- Leeg de prullenbak om meer opslagruimte te krijgen.
Na er een paar te kennen FoneLab Mac-sweep's functies, is het tijd om te begrijpen hoe cookies op uw Mac worden verwijderd. Zie de gedetailleerde stappen hieronder.
Stap 1Download de tool, stel hem in en start hem daarna. De functies Status, Cleaner en Toolkit bevinden zich op de eerste interface. Kies de Toolkit icoon.
Stap 2Kies a.u.b. de Privacy pictogram tussen alle extra functies van de functie. Daarna zal de tool u naar de scaninterface leiden. Kies de aftasten om de software de webbrowsers en hun gegevens op uw Mac te laten lokaliseren.
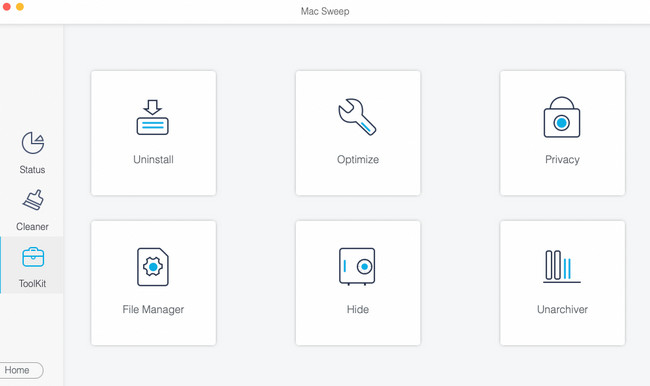
Stap 3Kies de Bekijk knop. Daarna toont de tool u de resultaten. Kies de Alles selecteren knop aan de linkerkant om alle webbrowsers te selecteren.
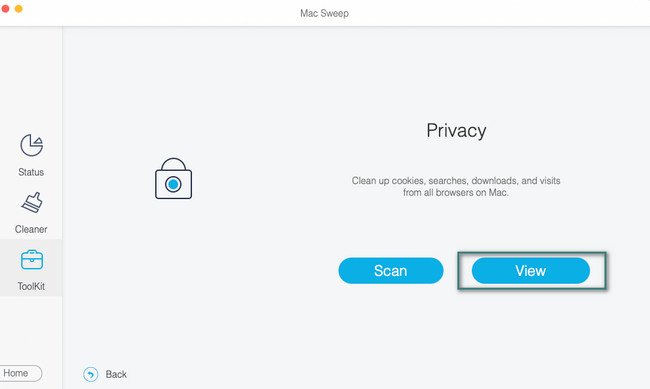
Stap 4Selecteer het Cookies pictogram aan de rechterkant. Klik daarna op de schoon knop om ze te wissen.
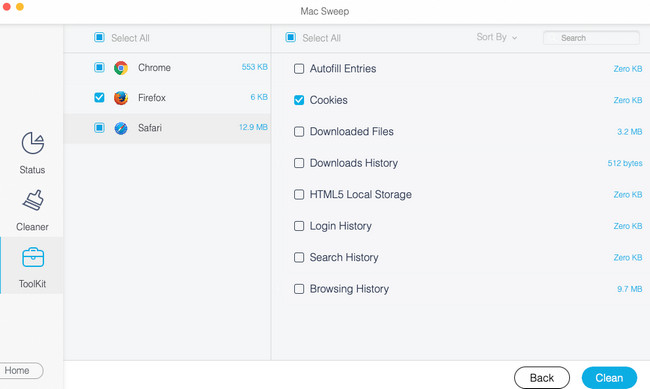
Deel 4. Veelgestelde vragen over het toestaan van cookies op Mac
1. Hoe bedreigen cookies de privacy?
Zodra u cookies in de webbrowser accepteert, is deze gevoelig voor cross-sites Request Forgery (XSRF)-aanval. Het omvat ook fixatie van de sessie, het gooien van cookies en overflow-aanvallen. Als u het niet weet en het accepteren van cookies in verschillende Mac-webbrowsers niet kunt vermijden, update dit dan. In dit geval krijgt u de bijgewerkte beveiligingsfuncties van de webbrowser.
2. Wat gebeurt er als u geen cookies accepteert?
Sommige websites staan niet toe dat u hun pagina bezoekt als u geen cookies toestaat. Het is ook mogelijk dat u niet de volledige ervaring van de webpagina of website krijgt. Als u geen cookies wilt accepteren, is het raadzaam alleen de cookies te accepteren die nodig zijn om de pagina te bezoeken.
Dat is alles voor nu over het toestaan van cookies op uw Mac. Als er nog steeds vragen door je hoofd spoken, aarzel dan niet om ze hieronder te beantwoorden. Gelieve ook te testen FoneLab Mac-sweep om gegevens, inclusief cookies, op uw Mac te wissen. Bedankt!

Met FoneLab Mac Sweep wist u systeem-, e-mail-, foto- en iTunes-ongewenste bestanden om ruimte vrij te maken op de Mac.
- Beheer vergelijkbare foto's en dubbele bestanden.
- Laat u gemakkelijk de gedetailleerde status van Mac zien.
- Leeg de prullenbak om meer opslagruimte te krijgen.
