- Prullenbak legen
- Mail-app verwijderen
- Cache wissen op Mac
- Krijg meer opslagruimte op Mac
- Laat Chrome minder RAM gebruiken
- Waar is Schijfhulpprogramma op Mac
- Controleer Geschiedenis op Mac
- Control + Alt + Delete op Mac
- Controleer Geheugen op Mac
- Controleer Geschiedenis op Mac
- Verwijder een app op een Mac
- Wis Cache Chrome op Mac
- Controleer opslag op Mac
- Wis browsercache op Mac
- Favoriet verwijderen op Mac
- RAM controleren op Mac
- Browsegeschiedenis op Mac verwijderen
Vlotte methoden voor het wissen van de leeslijst op Mac
 Bijgewerkt door Lisa Ou / 12 sep 2023 09:15
Bijgewerkt door Lisa Ou / 12 sep 2023 09:15Goededag! Ik heb mijn Mac vorig jaar aangeschaft en tijdens het browsen bewaar ik de websites die ik interessant vind om later te lezen. Ik had echter nauwelijks tijd om ze opnieuw te bekijken, dus stapelden ze zich op, waardoor ik de meeste vergat. Deze keer ben ik van plan elke site aandachtig te onderzoeken voordat ik ze opsla om later te lezen, maar ik moet eerst mijn leeslijst opschonen om opnieuw te beginnen. Hoe de leeslijst op Mac wissen?
De leeslijst is een populaire functie in Safari voor Mac en andere gebruikers van Apple-apparaten. Het is bekend dat het nuttig is, omdat u hiermee artikelen, pagina's, enz. van verschillende websites kunt opslaan om ze te lezen zodra u tijd heeft. Het kan echter zijn dat u verschillende pagina's op de Leeslijst heeft bewaard, maar deze vanwege onvoldoende tijd nauwelijks heeft gelezen, of dat u dit al heeft gedaan. Het is dus begrijpelijk als ze zich hebben opgestapeld en ongemak veroorzaken, zoals vertraging vanwege de te veel caches die Safari heeft opgeslagen van uw opgeslagen websites. Als u uw Safari-leeslijst wilt wissen, lees dan verder en ontdek de moeiteloze strategieën om deze op Mac op te schonen. U krijgt ook meer informatie over de Leeslijst, zodat u het gebruik ervan en de voordelen van het schoonmaken ervan begrijpt.
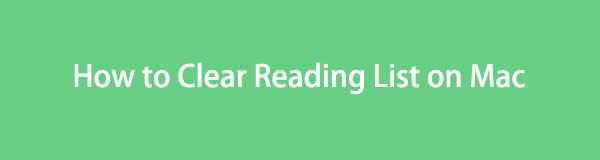

Gidslijst
Deel 1. Wat is leeslijst
De Safari-leeslijst is te zien op Mac, iPhone, iPad en andere Apple-apparaten. Het is ontwikkeld om gebruikers pagina's te laten opslaan die ze mogelijk interessant vinden, zodat ze deze kunnen lezen wanneer ze maar willen. Je denkt vast dat het dezelfde functie heeft als de bladwijzer, maar weet dat ze enigszins verschillen. Hoewel uw bladwijzers een internetverbinding nodig hebben om toegang te krijgen, bieden de pagina's die u opslaat in de leeslijst u de mogelijkheid om ze te lezen, zelfs als u niet met een netwerk bent verbonden. Daarom zijn de pagina's die u erop opslaat veel gemakkelijker toegankelijk.
U kunt een pagina aan uw Mac-leeslijst toevoegen door naar de pagina te gaan die u wilt opslaan. Druk daarna op het Share-symbool in de rechterbovenhoek van het Safari-venster om meer opties weer te geven en kies vervolgens het tabblad Toevoegen aan leeslijst. Om het offline op te slaan, gaat u naar de pagina Leeslijst, waar de pagina's worden opgesomd. Schuif vervolgens de weergegeven pagina die u hebt toegevoegd naar links en klik op Offline opslaan. Omdat ze offline worden opgeslagen, nemen ze meer ruimte in beslag, wat tot problemen kan leiden als ze zich opstapelen. Daarom is het belangrijk om uw leeslijst af en toe op te schonen.

Met FoneLab Mac Sweep wist u systeem-, e-mail-, foto- en iTunes-ongewenste bestanden om ruimte vrij te maken op de Mac.
- Beheer vergelijkbare foto's en dubbele bestanden.
- Laat u gemakkelijk de gedetailleerde status van Mac zien.
- Leeg de prullenbak om meer opslagruimte te krijgen.
Deel 2. Leeslijst op Mac wissen
Omdat je nu de leeslijst op de Mac kent en weet waarom het belangrijk is om deze op te schonen, wil je deze misschien opschonen voordat de verschillende opgeslagen pagina's problemen op je Mac veroorzaken. Daarom vindt u hieronder de officiële en voordelige methoden die we hebben verzameld om uw Safari-leeslijst efficiënt te wissen. Er zijn al grondige richtlijnen in elk proces voor hulp.
De leeslijst bevindt zich in de Safari-browser, dus de standaard opschoonprocedure staat ook in de app. Hiermee kunt u uw leeslijst leegmaken door elke pagina afzonderlijk te verwijderen of door alle items tegelijkertijd te wissen. Beide processen zijn eenvoudig en vereisen geen technische details of complex begrip, dus verwacht dat u dit zonder veel moeite met succes kunt oplossen. Het belangrijkste verschil is dat het enkele minuten kan duren als u de pagina's afzonderlijk verwijdert, vooral als u meerdere leeslijstpagina's moet wissen. Daarom wordt aanbevolen om het in één keer te wissen voor een snellere procedure.
Volg de handige procedure hieronder om te begrijpen hoe u de Leeslijst op Mac kunt wissen in de Safari-app:
Stap 1Concentreer u op het bureaublad om het Safari -pictogram en open de browser-app op uw Mac. Linksonder in het browservenster ziet u de opties Bladwijzers, Leeslijst en Gedeeld met u. Kies de Reading List tabblad om de pagina's te bekijken die u hebt opgeslagen, weergegeven op het volgende scherm.
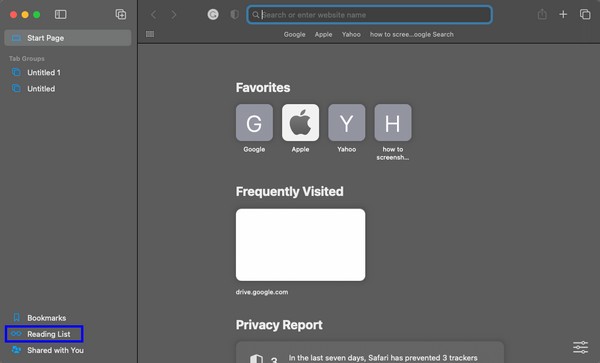
Stap 2De pagina's op uw leeslijst worden opgesomd in de linkerkolom van het venster. Als u op een van deze klikt, wordt de website automatisch aan de rechterkant van het scherm geopend. Verwijder ze afzonderlijk of tegelijk van uw lijst.
Items afzonderlijk wissen: Kies de pagina die u per keer wilt verwijderen en schuif het bijbehorende tabblad naar links om de opties weer te geven. Druk vervolgens op de verwijderen tabblad om de pagina uit uw leeslijst te verwijderen. Doe daarna hetzelfde voor de andere items totdat u de lijst met pagina's wist.
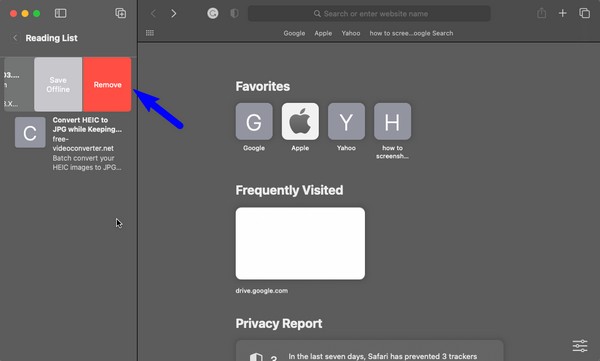
Items in één keer wissen: Klik met de rechtermuisknop ergens in het linkerpaneel van het Safari-venster waar uw leeslijsten staan. Wanneer de opties verschijnen, klikt u op Alle items wissen om uw leeslijst leeg te maken.

Deel 3. Gegevens op Mac opschonen met FoneLab Mac Sweep
Integendeel, FoneLab Mac-sweep is een tool van derden, in tegenstelling tot de vorige methode, die ingebouwd is. Je kunt het gratis op je Mac krijgen als je de computer verder wilt zuiveren van onnodige gegevens. Het installeren van een ander programma kan nu een gedoe zijn, maar het hebben van een professioneel hulpmiddel als dit op je Mac is op de lange termijn nuttig en handig. Nadat u de leeslijst in Safari heeft gewist, verwijder de caches, cookies, downloadgeschiedenis, zoekgeschiedenis, inloggeschiedenis en meer, met deze reiniger. Bovendien kunnen de andere opschoonfuncties je ook helpen ongewenste en andere gegevens op je Mac te verwijderen, verwijder de apps die je niet meer gebruikt, systeem- en app-rommel, etc. Ontdek meer nadat je het op Mac hebt gekregen.

Met FoneLab Mac Sweep wist u systeem-, e-mail-, foto- en iTunes-ongewenste bestanden om ruimte vrij te maken op de Mac.
- Beheer vergelijkbare foto's en dubbele bestanden.
- Laat u gemakkelijk de gedetailleerde status van Mac zien.
- Leeg de prullenbak om meer opslagruimte te krijgen.
Ontvang het probleemloze proces hieronder als voorbeeld van hoe u uw gegevens op de Mac kunt wissen FoneLab Mac-sweep:
Stap 1Ga naar Safari, Chrome of een andere Mac-website om de officiële FoneLab Mac Sweep-webpagina te bezoeken. Zodra de site in de browser wordt weergegeven, drukt u op Gratis download onder de gespecificeerde programmafuncties in het linkergedeelte. Het bestand wordt gedownload, dus sla het op in de Toepassingen map als u klaar bent. Voer vervolgens de reiniger uit op uw Mac.
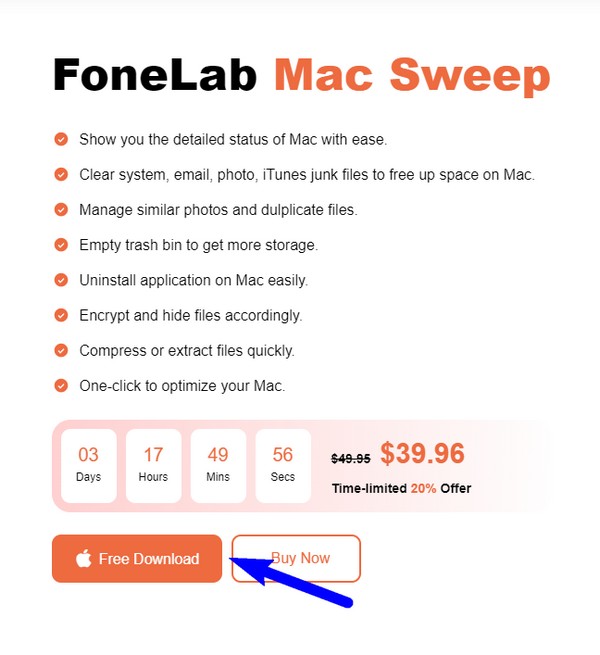
Stap 2Onder de 3 belangrijkste functies die op de hoofdinterface worden weergegeven, kiest u de ToolKit optie aan de rechterkant. Meer functies verschijnen dan op het volgende scherm. Om verder te gaan, klikt u op de Privacy tabblad om verschillende browsers op een Mac op te ruimen. Klik vervolgens aftastendan Bekijk daarna op de volgende interface zodat de tool uw Mac-browsergegevens kan lezen.
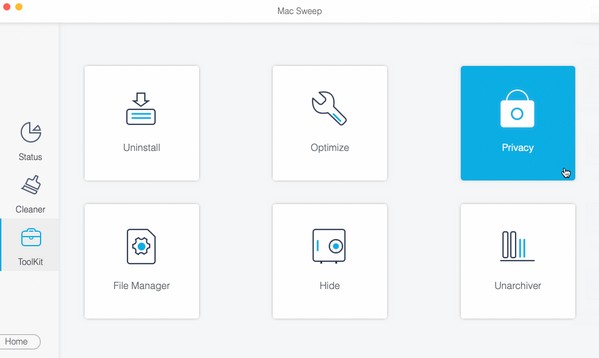
Stap 3Ten slotte bevindt de lijst van uw browsers zich in de linkerkolom. Kiezen Safarien selecteer vervolgens alle ongewenste bestanden en gegevens die u wilt opschonen in de browser. U kunt ook de gegevens in de andere browsers controleren en vervolgens op klikken schoon in het onderste deel van de interface om de items die u op uw Mac hebt geselecteerd te wissen.
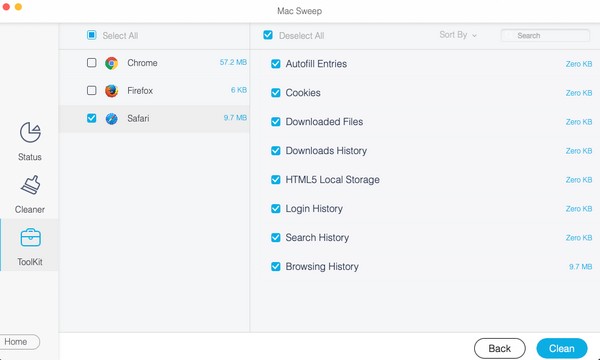

Met FoneLab Mac Sweep wist u systeem-, e-mail-, foto- en iTunes-ongewenste bestanden om ruimte vrij te maken op de Mac.
- Beheer vergelijkbare foto's en dubbele bestanden.
- Laat u gemakkelijk de gedetailleerde status van Mac zien.
- Leeg de prullenbak om meer opslagruimte te krijgen.
Deel 4. Veelgestelde vragen over het wissen van de leeslijst op Mac
1. Hoe wis ik meerdere items uit de leeslijst op de Mac?
Helaas is het onmogelijk om meerdere items uit de leeslijst van Mac Safari te verwijderen. De Leeslijst-interface staat geen meerdere selecties toe, dus de optie om meer dan één item te verwijderen is ook niet beschikbaar. Het is alleen mogelijk om ze afzonderlijk of alles in één keer te verwijderen, en de gedetailleerde procedure hiervoor vindt u in het bovenstaande artikel.
2. Hoe verwijder je de leeslijst in één keer op een MacBook?
Als u een MacBook gebruikt, gebruikt u waarschijnlijk een trackpad in plaats van een muis, waardoor klikken met de rechtermuisknop onmogelijk is. Tik in dit geval tegelijkertijd met twee vingers op het trackpad op de Reading List interface om de Alle items wissen optie en verwijder alles.
Bedankt voor het overwegen van onze methode-aanbevelingen om de leeslijst op uw Mac Safari leeg te maken. We kijken uit naar meer van uw bezoeken bij het oplossen van een probleem met uw apparaat.

Met FoneLab Mac Sweep wist u systeem-, e-mail-, foto- en iTunes-ongewenste bestanden om ruimte vrij te maken op de Mac.
- Beheer vergelijkbare foto's en dubbele bestanden.
- Laat u gemakkelijk de gedetailleerde status van Mac zien.
- Leeg de prullenbak om meer opslagruimte te krijgen.
