- Prullenbak legen
- Mail-app verwijderen
- Cache wissen op Mac
- Krijg meer opslagruimte op Mac
- Laat Chrome minder RAM gebruiken
- Waar is Schijfhulpprogramma op Mac
- Controleer Geschiedenis op Mac
- Control + Alt + Delete op Mac
- Controleer Geheugen op Mac
- Controleer Geschiedenis op Mac
- Verwijder een app op een Mac
- Wis Cache Chrome op Mac
- Controleer opslag op Mac
- Wis browsercache op Mac
- Favoriet verwijderen op Mac
- RAM controleren op Mac
- Browsegeschiedenis op Mac verwijderen
Hoe Safari Cache op Mac te wissen via 3 beproefde en geteste methoden
 Bijgewerkt door Lisa Ou / 06 sep 2023 09:15
Bijgewerkt door Lisa Ou / 06 sep 2023 09:15Caches helpen de programma's op onze Macs sneller te laden. In alle opzichten kan te veel echter tot iets slechts leiden. Net als in Mac-webbrowsers zoals Safari kunnen te veel caches ervoor zorgen dat het programma vastloopt en achterblijft. Als dit het geval is, moet u de Safari-cache leegmaken om het probleem op te lossen en de webbrowser soepel te kunnen gebruiken.
Als dit de eerste keer is dat u de Mac-cache wist, weet u misschien niet hoe. Wij staan achter je! We hebben zelfs 3 stressvrije methoden voor een beginneling als jij op een rij gezet. Bekijk ze hieronder.


Gidslijst
Deel 1. Safari-cache op Mac wissen via het hoofdmenu
Wanneer u Safari op uw Mac start, veranderen de instellingen van het Hoofdmenu bovenaan. U kunt deze functie gebruiken om de Safari-cache te wissen. Er is echter niet zo'n knop die u kunt gebruiken wis de caches alleen. In dit proces zul je dat moeten doen verwijder de browsegeschiedenis van de webbrowser. Er is een verklaring waarom.
Omdat u te veel webpagina's opent, bewaart Safari hun caches, zodat de webpagina's sneller worden geladen zodra u ze opnieuw bezoekt. Maar zodra u de webpagina's verwijdert die zijn opgeslagen in de Safari-browsegeschiedenis, worden hun caches ook verwijderd. Begrepen? U kunt nu doorgaan met de onderstaande gedetailleerde stappen om de Safari-cache op Mac te wissen via het hoofdmenu.
Stap 1Start de Safari pictogram op uw Mac. Daarna wordt het hoofdmenu gewijzigd in Safari-instellingen. U ziet opties in de menubalk van Safari, waaronder Bestand, Bewerken, Weergave, Geschiedenis, Bladwijzers, Venster en Help. Klik op de Geschiedenis knop. Er verschijnt een vervolgkeuzelijst met opties in de hoofdinterface.
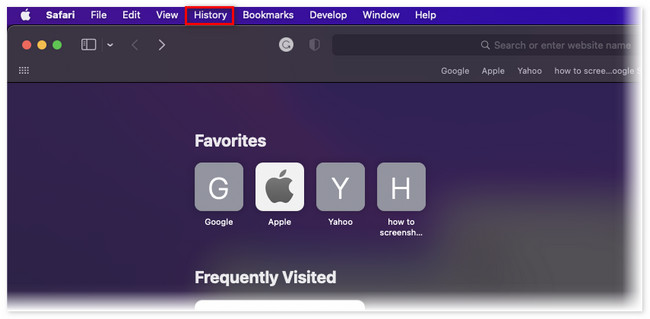
Stap 2U ziet de recent bezochte en gesloten webpagina's op uw Safari. Scroll naar beneden en klik op de Geschiedenis wissen knop. De opgeslagen Safari-webpagina's worden daarna verwijderd.
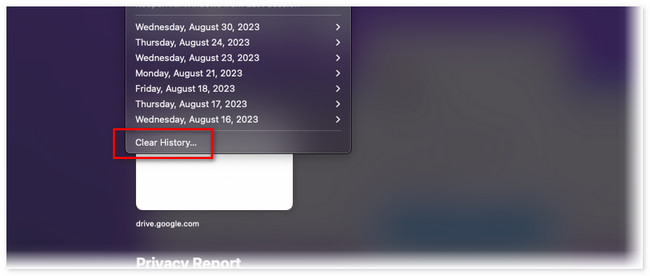

Met FoneLab Mac Sweep wist u systeem-, e-mail-, foto- en iTunes-ongewenste bestanden om ruimte vrij te maken op de Mac.
- Beheer vergelijkbare foto's en dubbele bestanden.
- Laat u gemakkelijk de gedetailleerde status van Mac zien.
- Leeg de prullenbak om meer opslagruimte te krijgen.
Deel 2. Safari-cache op Mac wissen via het tabblad Geavanceerd
Dit deel van het artikel is een voortzetting van de bovenstaande methode. Heeft u het tabblad Geavanceerd in het hoofdmenu niet gezien? Dit betekent dat de functie Ontwikkelmenu van Safari is uitgeschakeld.
We hebben deze methode gescheiden zodat u deze functie beter kunt begrijpen. Het tabblad Geavanceerd is een beetje moeilijk te begrijpen. Hiermee kunt u het Wi-Fi-netwerk waarmee uw Mac is verbonden, in- en uitschakelen. U kunt het ook gebruiken om het volledige websiteadres weer te geven van de webpagina's die u hebt bezocht.
Hoe dan ook, volg de onderstaande stappen om het tabblad Geavanceerd te gebruiken en te activeren. Ga verder alstublieft.
Stap 1Open alstublieft de Safari op je Mac. Om dat te doen, kunt u de Mac Spotlight-functie of de Launchpad. Klik daarna op het Safari pictogram in de linkerbovenhoek van de hoofdinterface. Er verschijnt een vervolgkeuzelijst met opties op het scherm. Klik op de voorkeuren knop daarna.
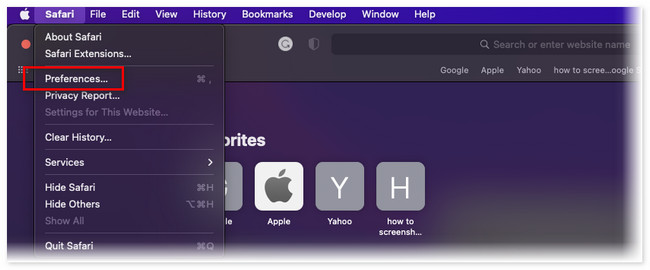
Stap 2Er verschijnt een klein venster op het Mac-scherm. Klik tussen alle tabbladen op de knop Geavanceerd in de rechterbovenhoek. Vink later het vakje onderaan aan. Je zult de zien Geavanceerd tab in de Menu Bar daarna. Klik erop en kies de Caches wissen om de caches in de Safari-webbrowser te verwijderen.
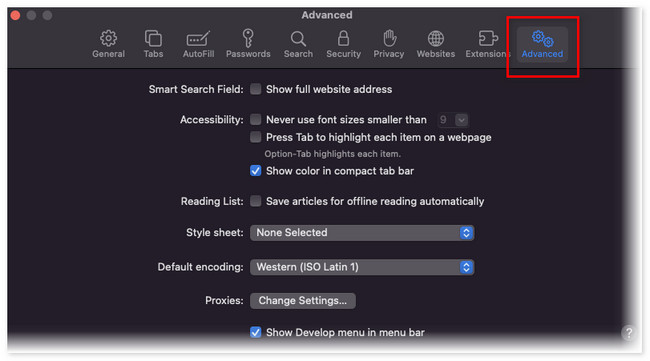
Deel 3. Safari-cache op Mac wissen met FoneLab Mac Sweep
Als u liever een tool van derden gebruikt om de Safari-caches te verwijderen, raden we u ten zeerste aan FoneLab Mac-sweep. Je bestanden zijn er veilig mee! Een ander voordeel van deze tool is dat als je een andere webbrowser dan Safari hebt, deze de caches met slechts een paar klikken kan wissen. Laten we eens kijken naar de andere functies, zoals we ze hieronder hebben vermeld.

Met FoneLab Mac Sweep wist u systeem-, e-mail-, foto- en iTunes-ongewenste bestanden om ruimte vrij te maken op de Mac.
- Beheer vergelijkbare foto's en dubbele bestanden.
- Laat u gemakkelijk de gedetailleerde status van Mac zien.
- Leeg de prullenbak om meer opslagruimte te krijgen.
- Het kan bestanden permanent verwijderen door het legen van de Mac-prullenbak.
- Het codeert en verbergt bestanden dienovereenkomstig voor hun veiligheid. In dit geval heeft niemand toegang behalve u.
- Het kan optimaliseer de Mac in een klik.
- Het helpt je programma's op Mac verwijderen tegelijk.
- Het extraheert bestanden snel.
Zo handig, toch? Hoe dan ook, het is tijd om te leren hoe je de cache op Safari MacBook kunt wissen FoneLab Mac-sweep. Zie de gedetailleerde stappen hieronder.
Stap 1Download de software op uw Mac door erop te klikken Gratis download knop op de hoofdwebsite. Daarna duurt het downloadproces slechts enkele seconden. Maar het hangt nog steeds af van de sterkte van de internetverbinding die je hebt. Sleep het bestand later naar het Aanvraag map om het in te stellen. Start daarna de software.
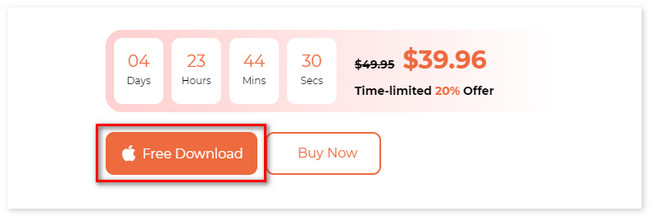
Stap 2Er verschijnen 3 functies op de eerste interface van de software. Kies uit al deze opties de Toolkit knop. Later verschijnt de knop aan de linkerkant van de software. Bovendien verschijnen de 6 extra functies ervan aan de rechterkant.
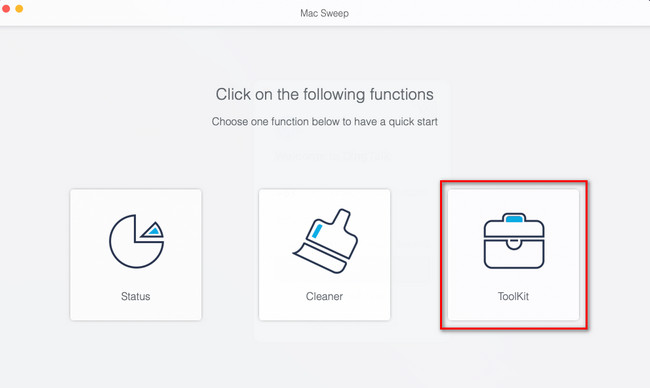
Stap 3Selecteer de Privacy knop met een slotpictogram in de rechterbovenhoek van het hulpmiddel. Daarna verschijnt de scaninterface op het scherm. Klik op de aftasten knop om de caches van uw Safari te scannen. Het proces duurt een paar seconden. Later verschijnt de volledige bestandsgrootte van de resultaten op het Bekijk knop. Klik erop om door te gaan naar het volgende scherm.
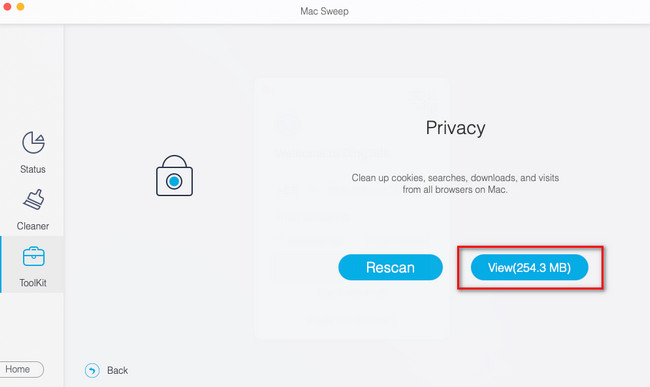
Stap 4Klik op de Safari pictogram aan de linkerkant van het hulpmiddel. Klik later op alle keuzes aan de rechterkant van de tool. In dit geval voegt de tool de caches toe aan het verwijderingsproces. Klik op de schoon knop daarna om het verwijderingsproces te starten.
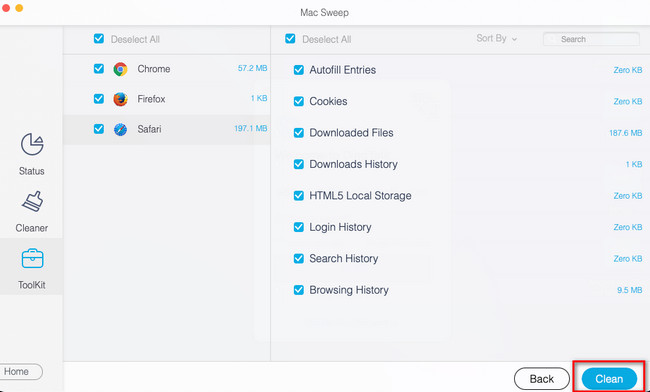
Deel 4. Veelgestelde vragen over het wissen van Safari-cache op Mac Safari
1. Verwijdert het wissen van de Safari-cache virussen?
Ja. Als u Safari wist, kunnen virussen op uw Mac worden verwijderd. U weet misschien niet dat professionals verborgen virussen opslaan in de caches van webbrowsers. U moet opmerkzaam en oplettend zijn wanneer u de Safari-caches moet verwijderen.
2. Verwijdert het wissen van de cache wachtwoorden?
Nee. Het verwijderen van caches omvat niet de opgeslagen wachtwoorden op uw apparaten. Het opruimproces omvat alleen tijdelijke bestanden die de webbrowser gebruikt. Het bevat geen persoonlijke of gebruikersinformatie.
3. Wat gebeurt er als ik de Safari-cache voortdurend leegmaak?
Wanneer u de caches in Safari altijd leegmaakt, maakt de Mac regelmatig wat ruimte vrij. Het bezoeken van een website laadt echter langzamer omdat de tijdelijke bestanden die op uw Mac zijn opgeslagen, worden verwijderd en uw computer ze opnieuw moet laden.
We hopen dat je geen problemen hebt gehad met het leren wissen van de cache op Safari MacBook. Vergeet bovendien niet onze tool te overwegen als u dat wilt ruimte vrijmaken op je Mac binnen een paar seconden. Download de tool nu om hem te verkennen!

Met FoneLab Mac Sweep wist u systeem-, e-mail-, foto- en iTunes-ongewenste bestanden om ruimte vrij te maken op de Mac.
- Beheer vergelijkbare foto's en dubbele bestanden.
- Laat u gemakkelijk de gedetailleerde status van Mac zien.
- Leeg de prullenbak om meer opslagruimte te krijgen.
