- Prullenbak legen
- Mail-app verwijderen
- Cache wissen op Mac
- Krijg meer opslagruimte op Mac
- Laat Chrome minder RAM gebruiken
- Waar is Schijfhulpprogramma op Mac
- Controleer Geschiedenis op Mac
- Control + Alt + Delete op Mac
- Controleer Geheugen op Mac
- Controleer Geschiedenis op Mac
- Verwijder een app op een Mac
- Wis Cache Chrome op Mac
- Controleer opslag op Mac
- Wis browsercache op Mac
- Favoriet verwijderen op Mac
- RAM controleren op Mac
- Browsegeschiedenis op Mac verwijderen
Hoe Safari-geschiedenis op Mac te wissen via 3 toonaangevende technieken
 Bijgewerkt door Lisa Ou / 08 okt 2023 09:15
Bijgewerkt door Lisa Ou / 08 okt 2023 09:15Hallo jongens! Ik verwijder nooit de geschiedenis van de Safari-webbrowser op mijn Mac. De afgelopen dagen merkte ik dat de genoemde webbrowser veel opslagruimte in beslag neemt op mijn laptop. Mijn man stelde voor om de geschiedenis ervan te wissen. In dit geval kan ik voorkomen dat het te veel ruimte op mijn Mac in beslag neemt. Kunt u mij helpen dat uit te voeren? Alvast bedankt!
Safari die te veel geschiedenis bevat, kan ervoor zorgen dat deze achterblijft. Als de prestaties van de webbrowser traag zijn, zult u er geen plezier aan beleven tijdens het browsen. Laat dat niet gebeuren! Lees de methoden van dit bericht voordat het te laat is voor je Mac Safari.
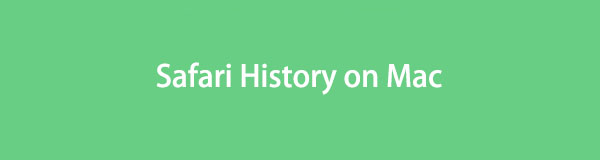

Gidslijst
Deel 1. Safari-geschiedenis op Mac wissen via de Safari-app
We weten waarschijnlijk allemaal dat Safari de ingebouwde webbrowser is van Mac en andere Apple-apparaten. Als dat zo is, heeft het ook een ingebouwde instelling op je Mac om de geschiedenis van Safari te verwijderen. Is dit de eerste keer dat je het weet? Nou, er is niets om je zorgen over te maken! We laten u hieronder gedetailleerde stappen zien om te leren hoe u de geschiedenis op Safari Mac kunt wissen. Ga verder.
Stap 1Start de Safari webbrowser op uw Mac. Zoek daarna de voorkeuren knop tussen alle vervolgkeuzeopties. Er verschijnt een klein venster op het scherm. Er verschijnen tien tabbladen in de hoofdinterface. Klik op de Palm pictogram of Privacy knop.
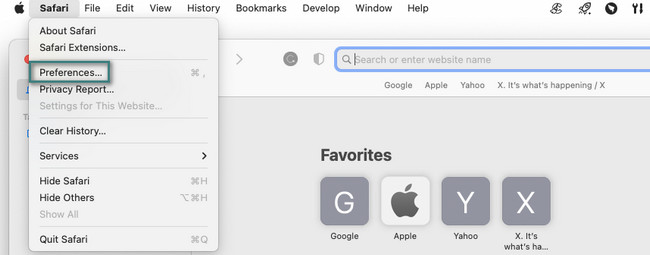
Stap 2U ziet de instellingen voor het volgen van de Safari-website. Het omvat het verbergen van IP-adressen, het blokkeren van cookies en webreclame. Het enige dat u hoeft te doen, is op de klikken Beheer websitegegevens knop. Daarna verschijnen de websites die Safari heeft bezocht in het nieuwe venster dat de Mac u laat zien. Kies daarna de verwijderen All knop om ze allemaal te verwijderen. Je kunt ze ook één voor één verwijderen.
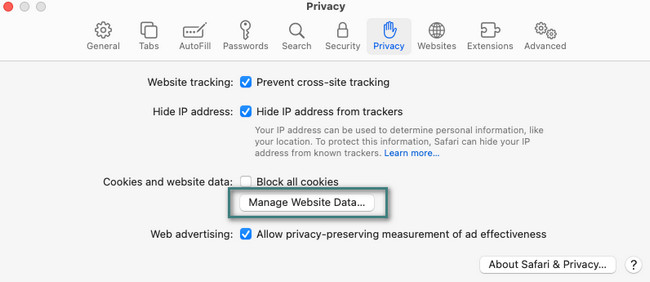

Met FoneLab Mac Sweep wist u systeem-, e-mail-, foto- en iTunes-ongewenste bestanden om ruimte vrij te maken op de Mac.
- Beheer vergelijkbare foto's en dubbele bestanden.
- Laat u gemakkelijk de gedetailleerde status van Mac zien.
- Leeg de prullenbak om meer opslagruimte te krijgen.
Deel 2. Safari-geschiedenis op Mac wissen via de menubalk
Heb je de menubalk zien veranderen zodra je een tool of programma op de Mac start? U ziet tabbladen die verband houden met de instellingen of hulpmiddelen van het programma. Het goede aan de menubalk is dat je deze kunt gebruiken om de Safari-geschiedenis te verwijderen.
Bovendien kan de Safari-menubalk u helpen bij het beheren van de webbrowser. Het kan u ook de recent geopende en bezochte websites uit Safari tonen. Bovendien kan het Wis Safari-caches door toegang te krijgen tot de geavanceerde optie van de webbrowser.
Er is veel meer dat de menubalk kan doen op uw Mac Safari. Maar laten we ons nu concentreren op het leren hoe u de Safari-geschiedenis op de Mac kunt verwijderen. Zie de gedetailleerde stappen hieronder.
Stap 1Start de Safari-webbrowser. Daarna werd de menu Bar tabbladen veranderen zodra u ze opent. Daarna hoeft u alleen nog maar op de te klikken Geschiedenis knop bovenaan de hoofdinterface. Klik later op de Geschiedenis wissen knop tussen de vervolgkeuzelijsten.
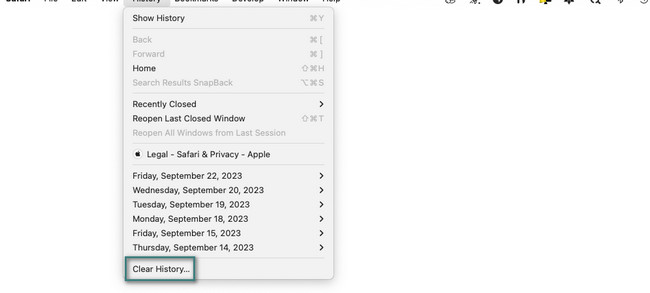
Stap 2Het venster voor de instellingen verschijnt op het scherm. Kies de datum waarop u de websites heeft geopend. Klik daarna op de Geschiedenis wissen knop om ze onmiddellijk te wissen. Het proces duurt slechts enkele seconden.
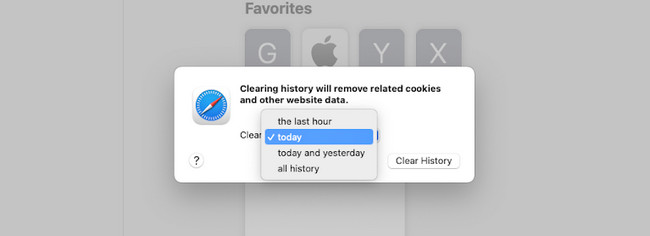
Deel 3. Safari-geschiedenis op Mac wissen met FoneLab Mac Sweep
Als je veel ruimte wilt vrijmaken op je Mac Safari, test dan FoneLab Mac-sweep. Het kan de Safari-geschiedenis met een paar klikken wissen. Laten we eens kijken welke aanvullende gegevens deze tool kan wissen voor de onderstaande webbrowser.

Met FoneLab Mac Sweep wist u systeem-, e-mail-, foto- en iTunes-ongewenste bestanden om ruimte vrij te maken op de Mac.
- Beheer vergelijkbare foto's en dubbele bestanden.
- Laat u gemakkelijk de gedetailleerde status van Mac zien.
- Leeg de prullenbak om meer opslagruimte te krijgen.
- Invoer automatisch invullen
- Cookies
- Gedownloade bestanden
- Downloadgeschiedenis
- HTML5 lokale opslag
- Inloggeschiedenis
- Zoekgeschiedenis
- Browsing Geschiedenis
Dit verwijderingsproces is niet alleen beperkt tot Safari. Het geldt ook voor andere webbrowsers op uw Mac, waaronder Chrome, Firefox en meer. Hoe dan ook, laten we de gedetailleerde stappen hieronder bekijken om te ontdekken hoe u de geschiedenis op Safari Mac kunt verwijderen FoneLab Mac-sweep. Ga verder alstublieft.
Stap 1Kruis de ... aan Gratis download knop op de hoofdwebsite van de tool. Later zal het downloadproces worden gepost op de Pijltje naar beneden pictogram bovenaan. Klik daarna op het bestand en sleep het naar de map Toepassing om het in te stellen. Uw Mac start het hulpprogramma automatisch.
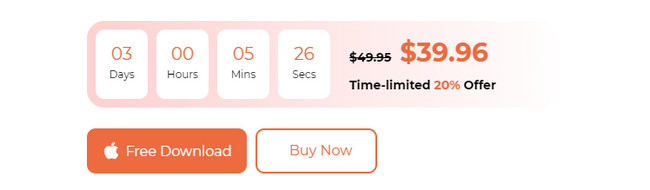
Stap 2Bij het starten van de tool verschijnen de pictogrammen Taart, Bezem en Toolbox in de hoofdinterface. Dit zijn de belangrijkste functies van de software. Van al deze moet je op klikken Toolkit pictogram om de functies te zien die u kunt gebruiken.
Stap 3Aan de rechterkant van de software verschijnen 6 extra functies. Kies alstublieft de Slot pictogram of Privacy knop op de derde lijst. Daarna ziet u de beschrijving ervan. Lees het om te weten welke gegevens u kunt verwijderen, afgezien van de Safari-geschiedenis.
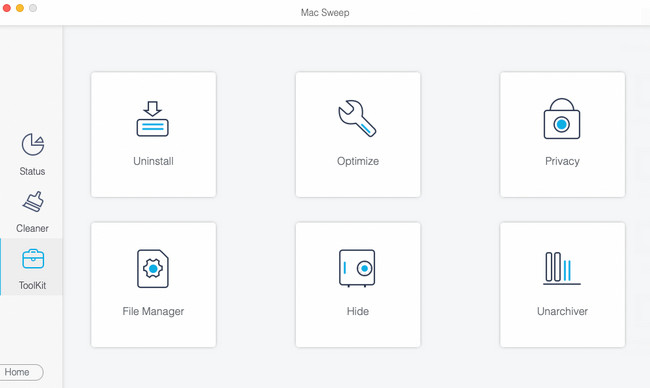
Stap 4De scaninterface wordt weergegeven op de volgende interface. Klik daarna op de knop Scannen om de geschiedenis van verschillende webbrowsers te lokaliseren. Later zal de grootte van de resultaten op de website worden geplaatst Bekijk knop. Klik op de knop om de daadwerkelijke resultaten te zien.
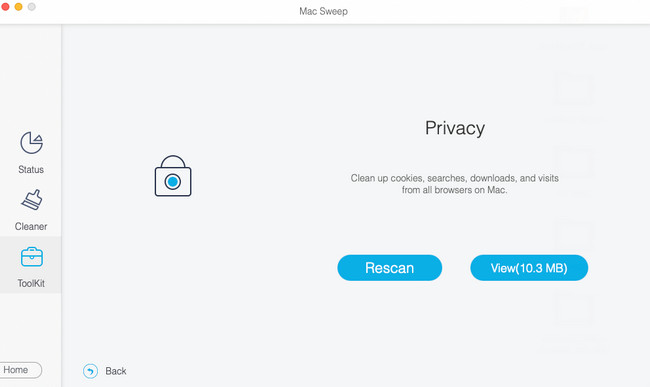
Stap 5De pictogrammen van de webbrowser verschijnen aan de linkerkant van de software. Kies alle bestanden waarvan u de geschiedenis wilt verwijderen. Daarna kunt u aan de rechterkant op de secties Downloadgeschiedenis, Inloggeschiedenis, Zoekgeschiedenis en Browsegeschiedenis klikken. Klik daarna op de schoon knop om te beginnen met het verwijderen van de bestanden.
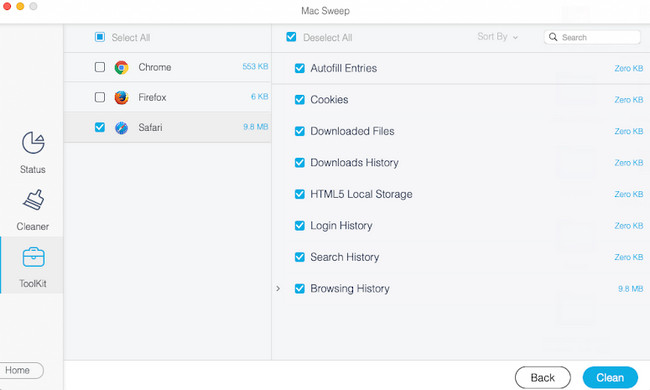

Met FoneLab Mac Sweep wist u systeem-, e-mail-, foto- en iTunes-ongewenste bestanden om ruimte vrij te maken op de Mac.
- Beheer vergelijkbare foto's en dubbele bestanden.
- Laat u gemakkelijk de gedetailleerde status van Mac zien.
- Leeg de prullenbak om meer opslagruimte te krijgen.
Deel 4. Veelgestelde vragen over het wissen van Safari-geschiedenis op Mac
1. Waarom kan ik mijn geschiedenis op Safari Mac niet wissen?
We weten allemaal dat Mac- en andere Apple-apparaten meerdere beveiligingen op hun systeem bevatten. Als u de geschiedenis op uw Mac Safari niet kunt wissen, wordt aanbevolen de schermtijdbeperkingen te controleren. Om dat te doen, klikt u op de Apple pictogram in de linkerbovenhoek. Kies de System Preferences knop. Klik later op de Schermtijd icoon. Kies de Inhoud en privacy knop aan de linkerkant. Op de Webinhoud sectie, vink het vakje aan Onbeperkte toegangscirkel.
2. Hoe controleer ik de Safari-geschiedenis op Mac?
Start de webbrowser Safari op uw Mac. Daarna ziet u dat de menubalk van uw Mac van tabblad verandert. Kies uit al deze opties de Geschiedenis tabblad. De vervolgkeuzeopties verschijnen daarna in de hoofdinterface. Klik op de Geschiedenis weergeven knop bovenaan als eerste optie. Later ziet u de browsegeschiedenis van uw Mac vermeld, afhankelijk van de data waarop u de website bezocht.
We hopen dat je met behulp van dit bericht eindelijk de geschiedenis van Safari op Mac wist. Vergeet ook niet om onze FoneLab Mac-sweep hulpmiddel om de Safari-webbrowser of de Mac zelf vrij te maken. Bedankt!

Met FoneLab Mac Sweep wist u systeem-, e-mail-, foto- en iTunes-ongewenste bestanden om ruimte vrij te maken op de Mac.
- Beheer vergelijkbare foto's en dubbele bestanden.
- Laat u gemakkelijk de gedetailleerde status van Mac zien.
- Leeg de prullenbak om meer opslagruimte te krijgen.
