- Prullenbak legen
- Mail-app verwijderen
- Cache wissen op Mac
- Krijg meer opslagruimte op Mac
- Laat Chrome minder RAM gebruiken
- Waar is Schijfhulpprogramma op Mac
- Controleer Geschiedenis op Mac
- Control + Alt + Delete op Mac
- Controleer Geheugen op Mac
- Controleer Geschiedenis op Mac
- Verwijder een app op een Mac
- Wis Cache Chrome op Mac
- Controleer opslag op Mac
- Wis browsercache op Mac
- Favoriet verwijderen op Mac
- RAM controleren op Mac
- Browsegeschiedenis op Mac verwijderen
Systeemgegevens op Mac wissen - 4 beproefde en geteste manieren
 Bijgewerkt door Lisa Ou / 10 okt 2023 09:15
Bijgewerkt door Lisa Ou / 10 okt 2023 09:15Hoi! Dit is de eerste keer dat ik contact met jullie opneem, jongens. Het punt is: mijn Mac werkt momenteel zo traag. Een simpele navigatie op de browserpagina's zorgt ervoor dat deze achterblijft. Niet alleen dat! Telkens wanneer ik mijn bestanden bekijk, duurt het 1 tot 2 seconden voordat het scherm beweegt terwijl ik naar beneden en naar boven scrol. Ik denk dat de reden is dat de Mac te veel systeemgegevens bevat. Kunt u mij helpen hoe ik systeemgegevens op MacBook kan wissen? Bedankt!
Elimineer de overtollige systeemgegevens die uw Mac niet nodig heeft! We hebben 4 methoden op een rij gezet die u eenvoudig kunt uitvoeren. Laten we ze hieronder eens bekijken.
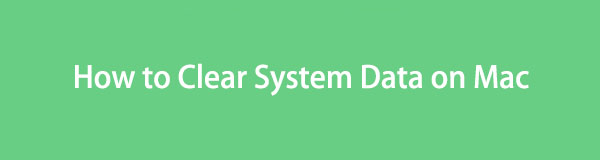

Gidslijst
Deel 1. Wat zijn systeemgegevens op Mac
Veel mensen begrijpen niet volledig wat systeemgegevens zijn. Deze gegevensclassificatie is breed omdat deze verschillende gegevenstypen van uw Mac bevat. We zullen er hieronder enkele noemen.
- Besturingssysteemgegevens: het bevat systeemlogboeken, informatie met betrekking tot hardwarecomponenten en configuratie-instellingen.
- Netwerksysteemgegevens: het omvat netwerkprestatiestatistieken en verkeerslogboeken.
- Hardwaresysteemgegevens: Dit omvat geheugengebruik, CPU-temperatuur en ventilatorsnelheid.
- Systeemprestatiegegevens: Het omvat het CPU-gebruik en het hele netwerk.
- Systeembewakingsgegevens: het omvat gegevens die zijn verzameld door de Mac-monitoringtools.
Er zijn meer classificaties van systeemgegevens. Maar de vijf hierboven genoemde zijn enkele van de meest opslagruimte-intensieve.
Deel 2. Systeemgegevens op Mac wissen
Meestal denken mensen dat systeemgegevens slechts in één proces kunnen worden gewist. Als je het vorige deel van dit bericht hebt gelezen, weet je waarschijnlijk dat dit niet is hoe het werkt. Er zijn veel classificaties ervan.
Bovendien verbetert het voordeel van het wissen van systeemgegevens de prestaties van uw Mac. Het betekent dat de vertragings- en crashproblemen zullen worden opgelost.
Hoe dan ook, zie de 4 onderstaande methoden om te leren hoe u de systeemopslag op Mac kunt wissen. Ga verder.

Met FoneLab Mac Sweep wist u systeem-, e-mail-, foto- en iTunes-ongewenste bestanden om ruimte vrij te maken op de Mac.
- Beheer vergelijkbare foto's en dubbele bestanden.
- Laat u gemakkelijk de gedetailleerde status van Mac zien.
- Leeg de prullenbak om meer opslagruimte te krijgen.
Optie 1. Programma's verwijderen
Programma's zijn een van de redenen waarom systeemgegevens veel ruimte in beslag nemen op uw Mac-opslag. Nadat u een programma hebt gedownload, slaat uw Mac niet alleen de bestandsgrootte op. Het bevat ook aanvullende gegevens die het programma in de toekomst zal bewaren bij gebruik ervan. Zo ja, waarom verwijdert u dan niet de zelden gebruikte programma's om systeemgegevens op de Mac te wissen? Zie hieronder hoe.
Er zijn 2 manieren om verwijder een programma op een Mac. Start eerst de vinder hulpmiddel op uw Mac. Kies daarna de Aanvraag gedeelte aan de linkerkant. U ziet het gedownloade bestand aan de rechterkant van de hoofdinterface. Selecteer de programma's die u niet meer gebruikt. Gebruik de techniek van slepen en neerzetten om ze in de Prullenbak nadien.
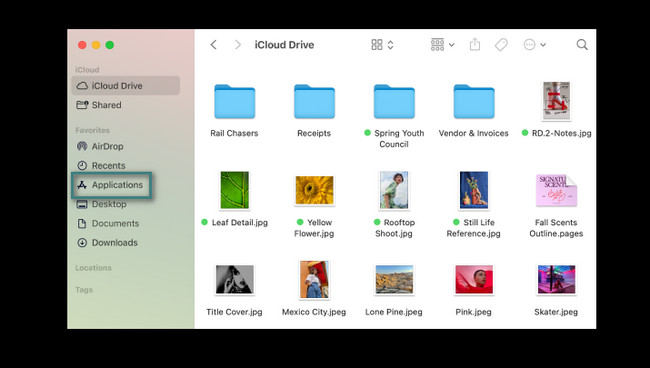
U kunt ook op de klikken Launchpad icoon. Druk daarna op de Keuze toets op uw Mac-toetsenbord. De gedownloade programma's zullen daarna schudden. Klik op de X pictogram en kies de verwijderen knop om ze te verwijderen.
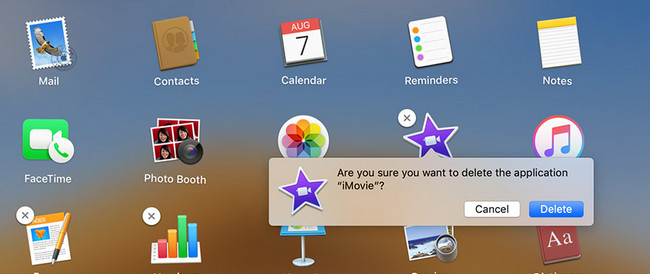
Als uw applicaties echter niet op de genoemde manieren kunnen worden verwijderd, kunt u het proberen FoneLab Mac-sweep naar verwijder apps op Mac snel.
Kies de Toolkit icoon. Kies daarna de Installatie ongedaan maken knop; je zult de beschrijving ervan later zien. Klik op de aftasten om uw Mac-programma's te lokaliseren. Om de resultaten te zien, klikt u op de Bekijk knop. Selecteer later de programma's die u wilt verwijderen en klik op de schoon knop om ze te verwijderen.
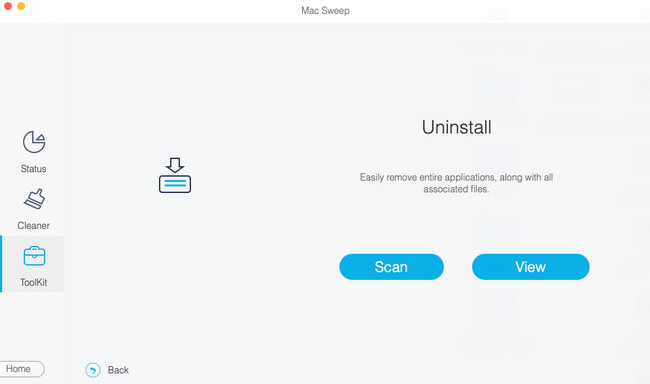

Met FoneLab Mac Sweep wist u systeem-, e-mail-, foto- en iTunes-ongewenste bestanden om ruimte vrij te maken op de Mac.
- Beheer vergelijkbare foto's en dubbele bestanden.
- Laat u gemakkelijk de gedetailleerde status van Mac zien.
- Leeg de prullenbak om meer opslagruimte te krijgen.
Optie 2. Browsercaches wissen
Browsercaches worden beschouwd als systeemgegevens. Zeker, u gebruikt uw Mac Safari vaak om online te surfen. Als je denkt dat de cache al te veel caches bevat, verwijder ze dan nu! U kunt de onderstaande instructies gebruiken om te leren hoe u systeemgegevens op een Mac kunt opschonen Safari-caches wissen. Ga verder.
Stap 1Start het Safari-programma op uw Mac. Daarna moet je de Ontwikkelen tabblad bovenaan de hoofdinterface. Als u het niet kunt zien, moet u het eerst activeren. Om dat te doen, klikt u op de Safari pictogram linksboven. Kies de voorkeuren knop in de vervolgkeuzelijsten. Later verschijnt er een klein venster. Kies later de Geavanceerd knop op het 10e tabblad. Zet een cheque op de Toon ontwikkelmenu in menubalk doos daarna.
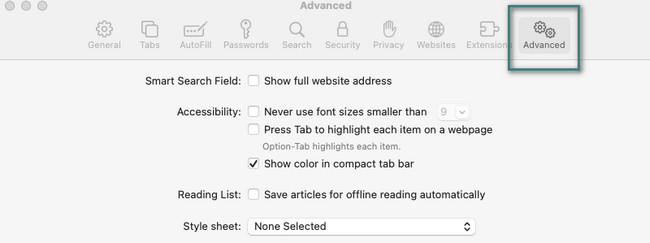
Stap 2Nu je de Ontwikkelen tabblad bovenaan, klik erop. Kies daarna de lege Caches knop in de vervolgkeuzelijsten.
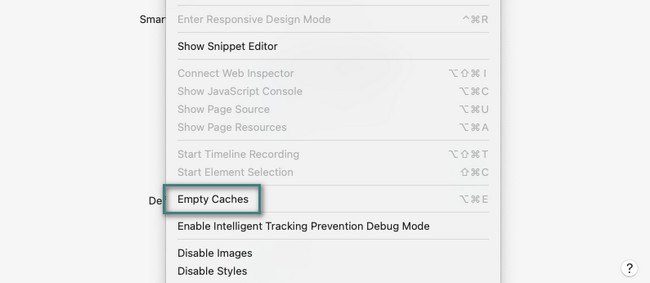
Optie 3. Prullenbak leegmaken
De onlangs verwijderde bestanden van uw Mac worden opgeslagen in de prullenbak. Dit betekent dat de container mogelijk te veel systeemcaches bevat. Als, de prullenbak legen kan systeemgegevens op Mac opschonen. Bekijk hieronder hoe u dat doet.
Start de Prullenbak pictogram op de hoofdinterface van het scherm. Daarna ziet u de onlangs verwijderde bestanden of programma's op uw Mac. Kies de Leeg knop om de prullenbak te legen. Als alternatief kunt u de prullenbak legen door op te drukken Command + Shift + Delete toetscombinaties. Klik op de Prullenbak legen knop daarna.
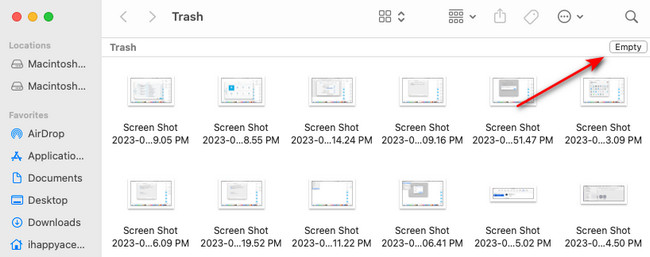
Optie 4. Gebruik FoneLab Mac Sweep
Er is ook een bestaande tool van derden om onnodige bestanden te verwijderen en Mac-systeemgegevens te wissen. De software wordt genoemd FoneLab Mac-sweep. We zullen enkele gegevens vermelden die deze software kan verwijderen.

Met FoneLab Mac Sweep wist u systeem-, e-mail-, foto- en iTunes-ongewenste bestanden om ruimte vrij te maken op de Mac.
- Beheer vergelijkbare foto's en dubbele bestanden.
- Laat u gemakkelijk de gedetailleerde status van Mac zien.
- Leeg de prullenbak om meer opslagruimte te krijgen.
- Het verwijdert gedownloade programma's, inclusief hun aanvullende gegevens.
- Het kan systeemlogboeken wissen.
- Deze tool wist de caches van de webbrowser. Sommige van de browsers die het ondersteunt zijn Safari, Chrome en Firefox.
- Het verwijdert dubbele foto's en bestanden.
Je zult de anderen zien zodra je ze gebruikt FoneLab Mac-sweep. Hoe dan ook, zie hieronder hoe u leert hoe u systeemgegevens op Mac kunt opschonen. Ga verder.
Stap 1Kruis de ... aan Gratis download knop op de officiële website. Stel daarna de tool dienovereenkomstig in. De Mac zal het daarna starten.
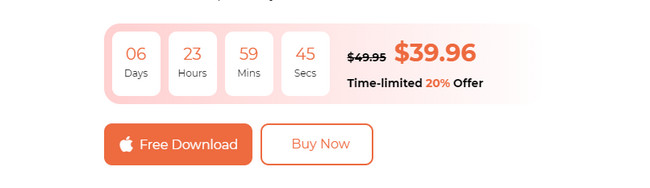
Stap 2U wordt gevraagd een keuze te maken uit de belangrijkste functies van de tool. Kies de Toolkit -pictogram om de grootste gegevens op uw Mac te verwijderen, inclusief programma's. Kies daarentegen voor de schoonmaakster -pictogram als u uw Mac alleen wilt opschonen door ongewenste bestanden te verwijderen.
Stap 3Lees de instructies. Klik daarna op de aftasten knop. Na het proces klikt u op de Bekijk knop om de resultaten te bekijken.
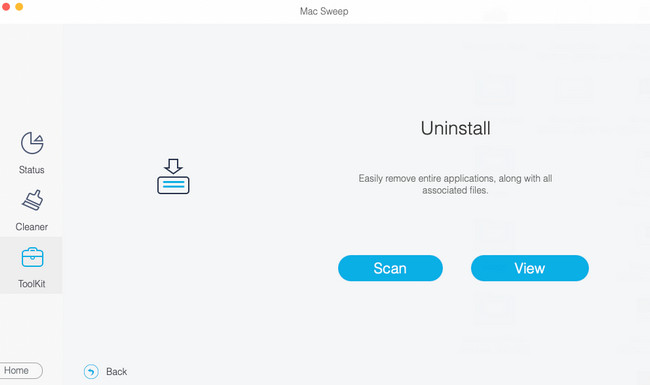
Stap 4Selecteer de gegevens die u wilt verwijderen. Klik later op de schoon knop om het verwijderingsproces onmiddellijk te starten.
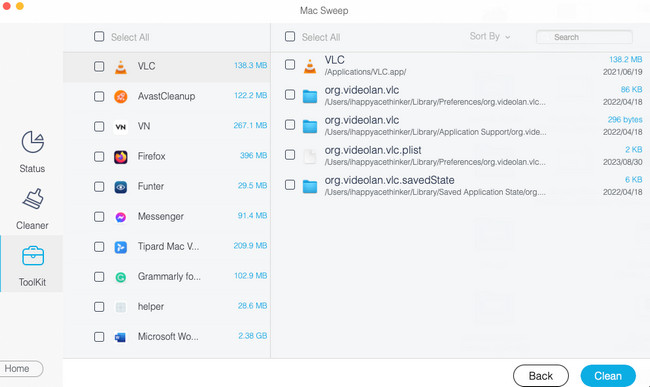
Deel 3. Veelgestelde vragen over het wissen van systeemgegevens op een Mac
1. Waarom kan ik geen dingen van mijn Mac verwijderen?
Als u merkt dat u geen bestanden op uw Mac kunt verwijderen, zijn de bestanden mogelijk vergrendeld. Het betekent dat de eigenaar van die bestanden er een codering of wachtwoord op plaatst. Als u het wachtwoord niet weet, kunt u deze op geen enkele manier eenvoudig verwijderen. Je kunt ze alleen verwijderen via een fabrieksreset.
2. Zal een fabrieksreset systeemgegevens verwijderen?
Ja. Als u de fabrieksinstellingen herstelt, worden ook de systeemgegevens verwijderd. We raden deze methode echter niet aan als u alleen systeemgegevens op een Mac wilt verwijderen. De reden is dat het proces al je Mac-gegevens verwijdert, inclusief de essentiële bestanden.
We hopen dat dit bericht je heeft geholpen ruimte op je Mac vrij te maken door systeemgegevens te verwijderen. Als u ons iets wilt vragen over uw Mac, kunt u uw vragen stellen in het opmerkingengedeelte hieronder. Bedankt!

Met FoneLab Mac Sweep wist u systeem-, e-mail-, foto- en iTunes-ongewenste bestanden om ruimte vrij te maken op de Mac.
- Beheer vergelijkbare foto's en dubbele bestanden.
- Laat u gemakkelijk de gedetailleerde status van Mac zien.
- Leeg de prullenbak om meer opslagruimte te krijgen.
