- Deel 1. Prullenbak leegmaken op Mac met Finder
- Deel 2. Prullenbak leegmaken op Mac via sneltoets
- Deel 3. Prullenbak leegmaken op Mac met FoneLab Mac Sweep
- Deel 4. Prullenbak op Mac leegmaken via Terminal
- Deel 5. Prullenbak automatisch leegmaken op Mac
- Deel 6. Veelgestelde vragen over het legen van de prullenbak op de Mac
- Prullenbak legen
- Mail-app verwijderen
- Cache wissen op Mac
- Krijg meer opslagruimte op Mac
- Laat Chrome minder RAM gebruiken
- Waar is Schijfhulpprogramma op Mac
- Controleer Geschiedenis op Mac
- Control + Alt + Delete op Mac
- Controleer Geheugen op Mac
- Controleer Geschiedenis op Mac
- Verwijder een app op een Mac
- Wis Cache Chrome op Mac
- Controleer opslag op Mac
- Wis browsercache op Mac
- Favoriet verwijderen op Mac
- RAM controleren op Mac
- Browsegeschiedenis op Mac verwijderen
Hoe u de prullenbak op een Mac kunt legen met de belangrijkste procedures
 Bijgewerkt door Lisa Ou / 08 sep 2023 09:15
Bijgewerkt door Lisa Ou / 08 sep 2023 09:15Hallo! Mijn Mac-schijf heeft langzaam maar zeker geen opslagruimte meer, dus ik heb besloten de bestanden die ik niet langer gebruik te wissen. Ik merkte echter dat er geen ruimte vrijkomt, ook al heb ik al zoveel verwijderd. Om de oorzaak te achterhalen, kwam ik erachter dat ik de prullenbak nog steeds moet legen voor meer opslagruimte. Ik ben hier vrij nieuw in, dus ik hoop dat iemand mij kan helpen met het wissen van de prullenbak op de Mac. Bedankt!
Als u bestanden op uw Mac hebt gewist, maar uw opslagprobleem hiermee niet lijkt op te lossen, moet dit aan de map Prullenbak liggen. Ongeacht hoeveel u wist, weet dat u geen ruimte kunt vrijmaken zolang de bestanden in de map Prullenbak blijven staan. Daarom moet u leren de map Prullenbak leeg te maken om meer opslagruimte te verkrijgen. Of zelfs als u alleen uw Mac wilt ontdoen van onnodige gegevens. We hebben hieronder verschillende technieken opgesomd voor het opruimen van de prullenmand op een Mac, en elk onderdeel bevat een stapsgewijze procedure. Naast de genoemde voordelen bieden deze technieken u ook voordelen soepele prestaties voor uw Mac.
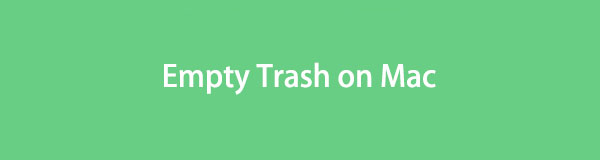

Gidslijst
- Deel 1. Prullenbak leegmaken op Mac met Finder
- Deel 2. Prullenbak leegmaken op Mac via sneltoets
- Deel 3. Prullenbak leegmaken op Mac met FoneLab Mac Sweep
- Deel 4. Prullenbak op Mac leegmaken via Terminal
- Deel 5. Prullenbak automatisch leegmaken op Mac
- Deel 6. Veelgestelde vragen over het legen van de prullenbak op de Mac
Deel 1. Prullenbak leegmaken op Mac met Finder
Naar Finder gaan is de eerste methode om de prullenbak op een Mac te legen. Telkens wanneer u de map Prullenbak opent, wordt deze automatisch weergegeven in het Finder-venster. Daarom worden de processen die u in de Prullenbak uitvoert, inclusief het permanent verwijderen of legen, allemaal uitgevoerd op de Finder-interface. De richtlijnen voor deze procedure zijn erg handig, zodat u zich geen zorgen hoeft te maken over problemen, zelfs als u een beginner bent in het gebruik van macOS.
Handel volgens de weinig veeleisende richtlijnen om de prullenbak op de Mac te legen met Finder:
Stap 1Selecteer in het onderste gedeelte van uw Mac-bureaublad het uitschot pictogram aan de meest rechtse kant van het Dock. Uw verwijderde bestanden die nog in de map Prullenbak zijn opgeslagen, worden dan weergegeven.
Stap 2Er zijn twee manieren om de prullenbak te legen.
Met behulp van het lege tabblad: Klik op de Leeg tabblad in de rechterbovenhoek van het venster. Wanneer een bevestigingsvenster wordt geopend, selecteert u Prullenbak legen om alles in de map te verwijderen.
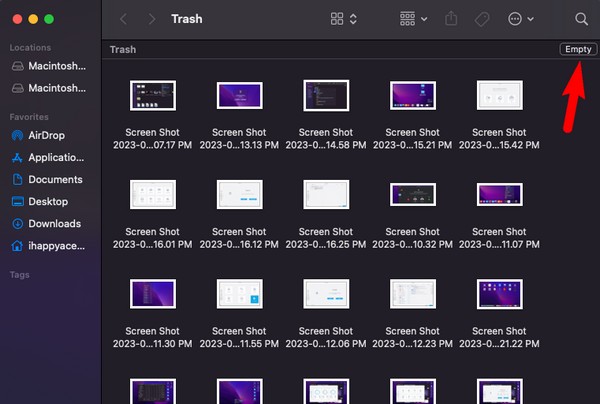
Finder-opties gebruiken: Druk op de vinder tabblad linksboven in uw Mac-scherm en wanneer de opties verschijnen, selecteert u Prullenbak legen. Bevestig daarna de verwijdering wanneer daarom wordt gevraagd.
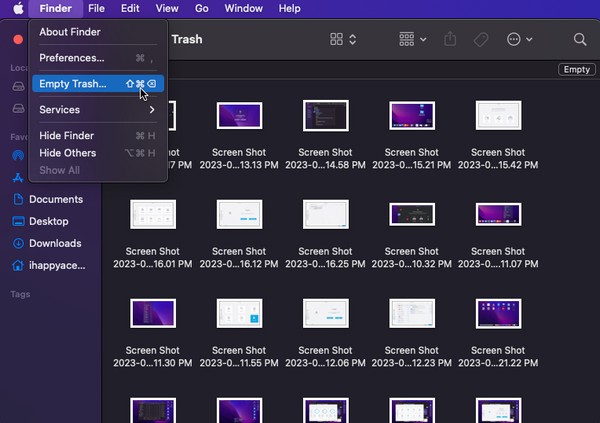
Deel 2. Prullenbak leegmaken op Mac via sneltoets
Naast de lege knoppen in de vorige methode is een sneltoets een andere manier om uw prullenmand uit bestanden te verwijderen. Zoals veel computergebruikers weten, gebruiken macOS en andere besturingssystemen verschillende sneltoetsen om een taak sneller uit te voeren. Voor bepaalde processen worden speciale snelkoppelingen gebruikt, waaronder het legen van de map Prullenbak op een Mac. Deze techniek wordt ook uitgevoerd in de map Prullenbak in het Finder-venster.
Volg de pijnloze instructies om te begrijpen hoe u de prullenbak op de Mac kunt wissen via een sneltoets:
Stap 1Selecteer het prullenbaksymbool in het Dock onderaan uw Mac-bureaublad om uw map Prullenbak te bekijken met de bestanden die u hebt verwijderd.
Stap 2Druk op de Shift + Command + Verwijderen toetsen terwijl u zich in het prullenbakvenster bevindt. Wanneer het bevestigingsvenster verschijnt, drukt u op Prullenbak legen om de bestanden permanent te wissen. U kunt ook kiezen voor de Optie + Shift + Command + Delete als u ze direct wilt wissen zonder bevestigingsvenster.
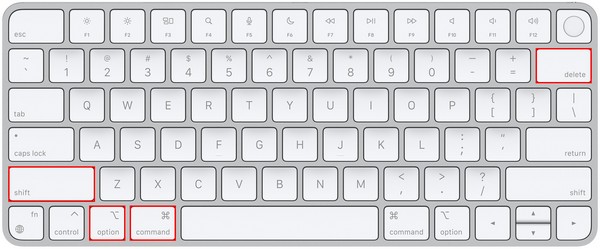
Deel 3. Prullenbak leegmaken op Mac met FoneLab Mac Sweep
Ondertussen FoneLab Mac-sweep is ook beschikbaar als u extra functies en voordelen wenst. Dit programma is een efficiënte reiniger voor diverse rommel en gegevens op uw Mac. Met de Cleaner-functie leeg je de prullenbak binnen enkele minuten. Zodra u uw belangrijkste opschoondoel heeft bereikt, kunt u de andere opschoonfuncties verkennen om uw Mac-gegevens beter te ordenen. Het verwerkt niet alleen de prullenbak, maar ook de andere rommel op uw systeem, iPhoto, e-mail en meer. Bovendien de statusinterface toont de huidige situatie van uw Mac CPU, Geheugen en Schijf, zodat u de algehele staat ervan kunt onderzoeken.

Met FoneLab Mac Sweep wist u systeem-, e-mail-, foto- en iTunes-ongewenste bestanden om ruimte vrij te maken op de Mac.
- Beheer vergelijkbare foto's en dubbele bestanden.
- Laat u gemakkelijk de gedetailleerde status van Mac zien.
- Leeg de prullenbak om meer opslagruimte te krijgen.
Hieronder vindt u de beheersbare voorbeeldprocedure om de prullenbak op een Mac te legen FoneLab Mac-sweep:
Stap 1Zoek naar de officiële FoneLab Mac Sweep-website met behulp van de adresbalk van uw Mac-browser. Zodra de pagina wordt weergegeven, ziet u de oranje kleur Gratis download knop met het Apple-logo onder de beschrijvingen van de tool. Druk erop om een kopie van het installatiebestand op uw Mac te beveiligen. Na het downloaden slaat u het op in uw Toepassingen map en start vervolgens het programma.
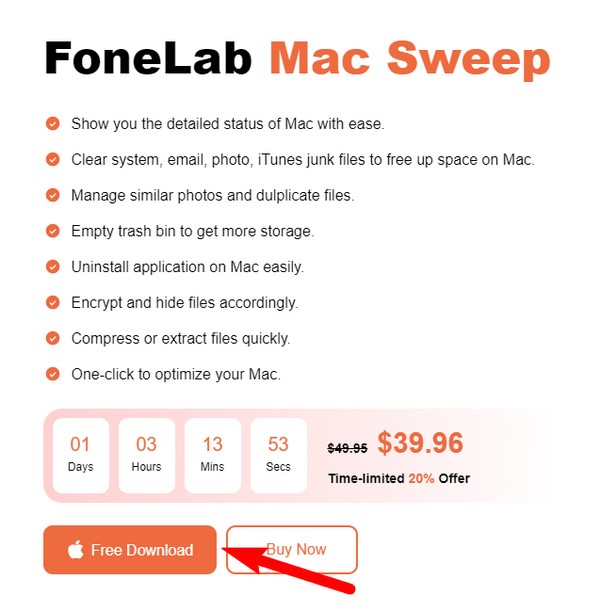
Stap 2De vakken Status, Cleaner en ToolKit worden weergegeven nadat u de hoofdinterface van het schoonmaakprogramma hebt gestart. Kies de schoonmaakster functie in het midden, en de gegevenstypen die deze tool kan opschonen bevinden zich op de volgende interface. Het omvat Systeem, iPhoto, E-mail, iTunes Junk, Soortgelijke foto, Prullenbak, Grote en oude bestanden en Duplicate Finder. Klik op de uitschot vuilnisbak.
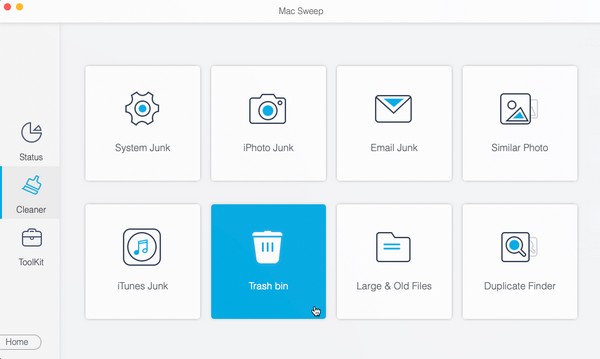
Stap 3Daarna wordt de functiebeschrijving weergegeven, met daaronder twee knoppen. Selecteer de aftasten tabblad voor het schoonmaakprogramma om eerst de opgeslagen gegevens in uw Mac-prullenbak te lezen. Eenmaal gescand, druk op de Bekijk tabblad met de hoeveelheid opslagruimte die u heeft uitschot neemt om door te gaan naar de volgende stap.
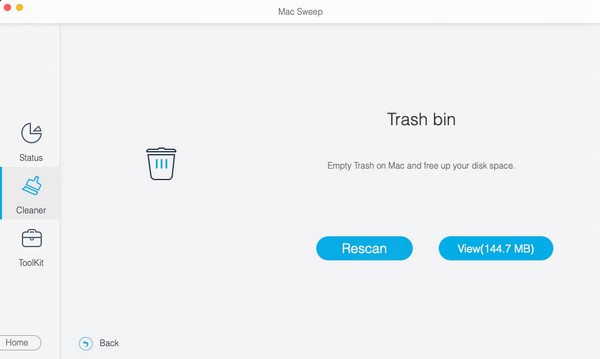
Stap 4De laatste interface zal uw prullenbakinhoud opmaken. Om al uw prullenbakbestanden te selecteren, klikt u op het selectievakje Systeemprullenbak linksboven. Aan de andere kant kunt u de bestanden ook afzonderlijk kiezen, aangezien ze aan de rechterkant van de interface worden weergegeven. Als u klaar bent met selecteren, drukt u op schoon onder het rechtergedeelte om uw uitschot map op Mac.
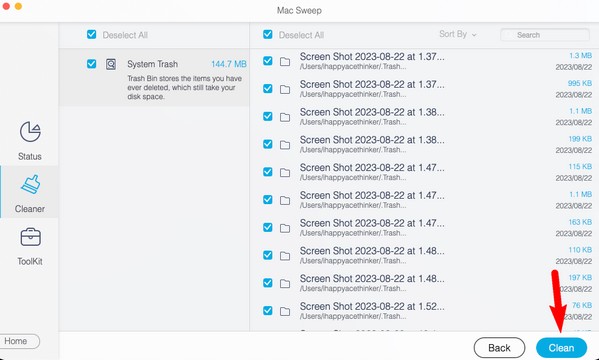

Met FoneLab Mac Sweep wist u systeem-, e-mail-, foto- en iTunes-ongewenste bestanden om ruimte vrij te maken op de Mac.
- Beheer vergelijkbare foto's en dubbele bestanden.
- Laat u gemakkelijk de gedetailleerde status van Mac zien.
- Leeg de prullenbak om meer opslagruimte te krijgen.
Deel 4. Prullenbak op Mac leegmaken via Terminal
U kunt ook de Terminal-app gebruiken om de map Prullenbak op uw Mac te legen. Door de opdracht te bepalen die voor deze taak is aangewezen, kunt u op efficiënte wijze alle bestanden in uw prullenmand wissen. Deze techniek is echter behoorlijk gevoelig. Het ziet er technisch uit om te verwerken, dus je moet elke stap aandachtig uitvoeren. Als dit niet het geval is, werkt de opdracht niet en wordt uw prullenmand niet met succes geleegd.
Volg de moeiteloze stappen om te bepalen hoe u de prullenbak op de Mac via Terminal kunt wissen:
Stap 1Kies het Launchpad-pictogram op de Mac Dock en de geïnstalleerde apps of programma's van uw computer worden zichtbaar. Van daaruit schuift u handmatig door het scherm om het Terminal-pictogram te vinden. Of klik op het zoekveld bovenaan om het sneller te vinden en te openen.
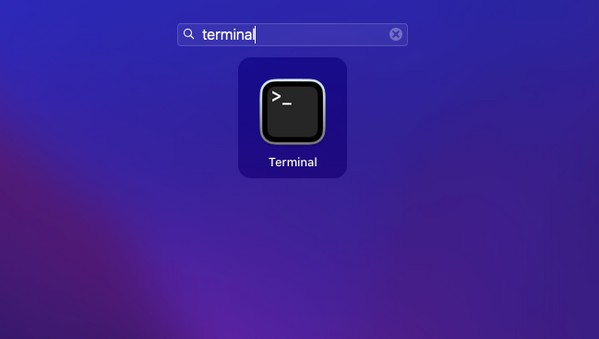
Stap 2Zodra u de terminal interface, typ “sudo rm-rf' en zorg ervoor dat elke letter en spatie correct wordt getypt. Bekijk daarna uw map Prullenbak en selecteer vervolgens de volledige inhoud door op de knop Commando + A op het toetsenbord.
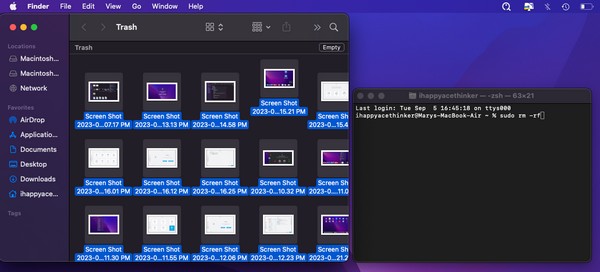
Stap 3Indien geselecteerd, sleept u de bestanden van de map naar de terminal interface en druk op Return / Enter. Vervolgens wordt u om een wachtwoord gevraagd, dus typ uw Mac-wachtwoord en druk vervolgens op Return / Enter om het uitschot map op uw Mac succesvol.
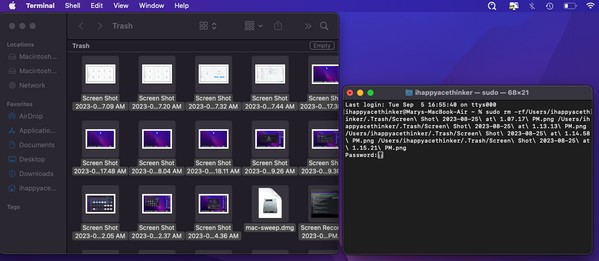

Met FoneLab Mac Sweep wist u systeem-, e-mail-, foto- en iTunes-ongewenste bestanden om ruimte vrij te maken op de Mac.
- Beheer vergelijkbare foto's en dubbele bestanden.
- Laat u gemakkelijk de gedetailleerde status van Mac zien.
- Leeg de prullenbak om meer opslagruimte te krijgen.
Deel 5. Prullenbak automatisch leegmaken op Mac
Elk bestand dat u verwijdert, wordt naar de prullenmand verplaatst en zal nooit verdwijnen totdat u het handmatig uit de map leegt of verwijdert. Als u dit niet prettig vindt, kunt u de optie activeren om de bestanden in uw prullenbak na 30 dagen automatisch te wissen. Op deze manier hoeft u het item niet langer handmatig te verwijderen, omdat elk item na 30 dagen definitief uit de prullenbak verdwijnt.
Laat u leiden door het veilige proces om de prullenbak op de Mac automatisch te legen:
Stap 1Gebruik het prullenbakpictogram om de map Prullenbak te openen en de Finder te bekijken. Klik rechtsboven op uw Mac-bureaublad op de vinder tabblad om de opties weer te geven en selecteer de voorkeuren tabblad. De vinder voorkeuren Er verschijnt een venster, dus ga verder naar het Geavanceerd pagina.
Stap 2Vink daarna het vinkje aan Verwijder items na 30 dagen uit de Prullenbak selectievakje in de lijst met opties. Uw bestanden verdwijnen automatisch nadat ze 30 dagen in de prullenbak zijn opgeslagen.
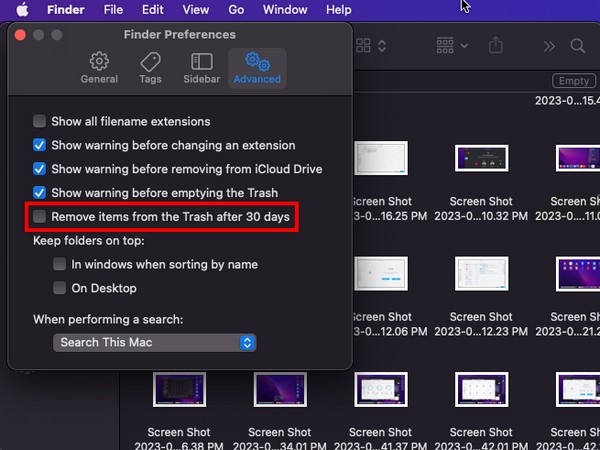
Deel 6. Veelgestelde vragen over het legen van de prullenbak op de Mac
1. Waarom kan ik de map Prullenbak op mijn Mac niet legen?
Als u de map Prullenbak op uw Mac hebt geleegd, maar sommige bestanden nog steeds niet verdwijnen, kan dit komen door de actieve processen. Sommige gegevens, zoals bestanden, toepassingsonderdelen of iets anders in de uitschot, is mogelijk nog in gebruik en kan dus niet geleegd worden. Als dit het geval is, wordt aanbevolen om de actieve taken, programma's of processen op de computer af te sluiten en het uitschot map daarna. Als het niet werkt, probeer dan uw Mac opnieuw op te starten en probeer het opnieuw zodra deze opnieuw is geopend.
2. Hoe vind ik de prullenmand sneller op mijn Mac?
Het prullenbakpictogram bevindt zich uiterst rechts in het Dock. Maar als u het per ongeluk hebt verwijderd, kunt u de Spotlight-zoekopdracht gebruiken als alternatief voor het vinden van uw prullenbak. Druk op het vergrootglassymbool rechtsboven op uw Mac-bureaublad en wanneer het zoekveld verschijnt, typt u 'uitschot." Zodra het pictogram verschijnt, klikt u erop om de map te openen.
We garanderen dat u met succes uw map Prullenbak op Mac kunt legen met behulp van de technieken die we hierboven hebben gedeeld. Voor andere problemen met betrekking tot uw apparaten scant u het FoneLab Mac-sweep site.

Met FoneLab Mac Sweep wist u systeem-, e-mail-, foto- en iTunes-ongewenste bestanden om ruimte vrij te maken op de Mac.
- Beheer vergelijkbare foto's en dubbele bestanden.
- Laat u gemakkelijk de gedetailleerde status van Mac zien.
- Leeg de prullenbak om meer opslagruimte te krijgen.
