- Prullenbak legen
- Mail-app verwijderen
- Cache wissen op Mac
- Krijg meer opslagruimte op Mac
- Laat Chrome minder RAM gebruiken
- Waar is Schijfhulpprogramma op Mac
- Controleer Geschiedenis op Mac
- Control + Alt + Delete op Mac
- Controleer Geheugen op Mac
- Controleer Geschiedenis op Mac
- Verwijder een app op een Mac
- Wis Cache Chrome op Mac
- Controleer opslag op Mac
- Wis browsercache op Mac
- Favoriet verwijderen op Mac
- RAM controleren op Mac
- Browsegeschiedenis op Mac verwijderen
Hoe u de prullenbak op Mac kunt wissen met 4 topkeuzemethoden
 Bijgewerkt door Lisa Ou / 01 sep 2023 09:15
Bijgewerkt door Lisa Ou / 01 sep 2023 09:15Je hebt zeker geprobeerd bestanden of programma's op je Mac te verwijderen. Maar weet u waar hun bestemmingen daarna zijn? Als dit niet het geval is, kunt u uw prullenbak op de Mac controleren, omdat dit hun bestemming is.
Er zijn echter verschillende soorten verwijderingen waarbij de prullenbak geen bestanden kan bevatten. Het bevat de sneltoetsen Option+Command+Delete. De bestanden worden permanent verwijderd op uw Mac en kunnen niet meer worden hersteld zodra u dit uitvoert.
Hoe dan ook, dit bericht gaat over het opruimen van de prullenbak op de Mac. De eenvoudigste methoden ziet u als u hieronder naar beneden scrollt.


Gidslijst
Deel 1. Prullenbak op Mac wissen via sneltoetsen
Als u de Prullenbak op uw Mac ziet met verfrommelde vellen papier, betekent dit dat er onlangs verwijderde bestanden zijn. Het kan ook betekenen dat de prullenbak vol is en geleegd moet worden. Er is een snelle manier om hem leeg te maken. U kunt de opdrachtsneltoetsen uitvoeren voor de prullenbak legen.
Eerst moet u vertrouwd raken met het toetsenbord van uw Mac. Het is om fouten te voorkomen door op de verkeerde toetsen te drukken. Druk later op de Command + Shift + Delete sleutels. Zorg ervoor dat er geen programma's geopend zijn om andere opdrachten te vermijden. Daarna verschijnt er een nieuw venster op uw scherm. Klik op de Prullenbak legen knop. Later zullen de verfrommelde vellen papier op de prullenbak verdwijnen.
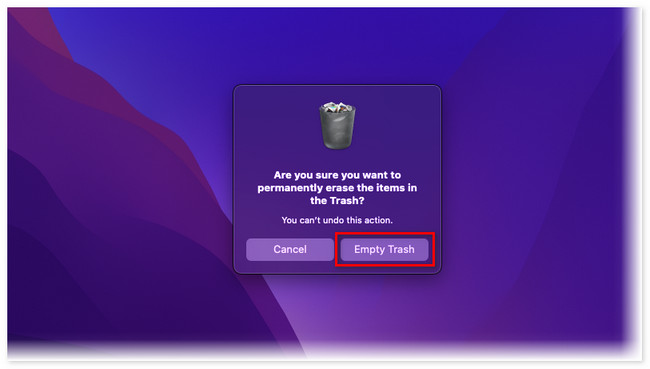

Met FoneLab Mac Sweep wist u systeem-, e-mail-, foto- en iTunes-ongewenste bestanden om ruimte vrij te maken op de Mac.
- Beheer vergelijkbare foto's en dubbele bestanden.
- Laat u gemakkelijk de gedetailleerde status van Mac zien.
- Leeg de prullenbak om meer opslagruimte te krijgen.
Deel 2. Prullenbak op Mac wissen in de prullenbak
Deze verwijderde bestanden bestaan niet alleen in het prullenbakpictogram van uw Mac. Omdat het nog steeds opgeslagen gegevens zijn, hebben ze een map in de Finder. In dat geval kunt u ze via deze tool verwijderen en beheren.
De genoemde map is echter moeilijk te vinden of te bekijken in Finder. Je zult ernaar moeten zoeken omdat het verborgen was. Volg de gedetailleerde stappen om te ontdekken hoe u de prullenbak kunt legen via de map Prullenbak. Ga verder alstublieft.
Stap 1Ga naar de hoofdinterface van de Mac. Druk daarna op de Command + Shift + G sneltoetsen met behulp van het toetsenbord van de Mac. Later verschijnt er een zoekbalk samen met de Finder-tool. Typ alstublieft de uitschot woord. Druk daarna op de Enter- of Return-toets.
Stap 2Mac toont u de locatie van de map Prullenbak, inclusief de items. Kies de bestanden die u wilt verwijderen. Later kunt u met de Control-toets ingedrukt op de bestanden klikken om de opties ervoor weer te geven. Klik op de Prullenbak legen om de volledige inhoud van de prullenbak te verwijderen.
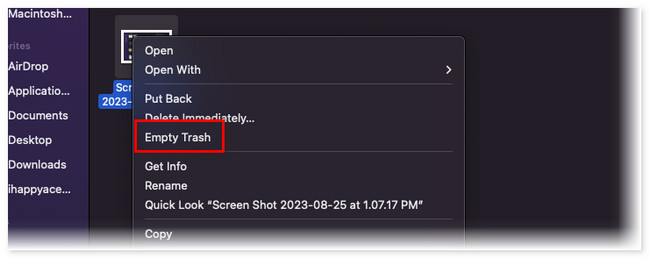
Deel 3. Prullenbak op Mac wissen via Dock
De Mac Dock slaat de meest gebruikte applicaties op voor uw dagelijks gebruik. Zoals je kunt zien, zie je direct de prullenbak in het Dock van Mac. Het wordt in de rechterhoek van de hoofdinterface geplaatst. Je kunt Dock ook gebruiken om de prullenbak op de Mac te legen.
Als de Prullenbak-tool niet reageert, kunt u bovendien het Dock gebruiken geforceerd afsluiten van de applicatie. In dit geval kunt u de prullenbak opnieuw opstarten en het probleem met vastlopen of crashen oplossen.
Hoe dan ook, wil je Dock gebruiken om de prullenbak op Mac te legen? Bekijk de korte handleiding hieronder en volg deze dienovereenkomstig. Ga verder alstublieft.
Open je Mac en kijk naar de rechteronderhoek van de hoofdinterface. Je zult de zien Prullenbak icoon. Als er verfrommeld papier in zit, klik je er met de Control-toets op en zie je opties bovenaan het pictogram. Klik op de Prullenbak legen knop. Later zult u zien dat het pictogram geleegd is.
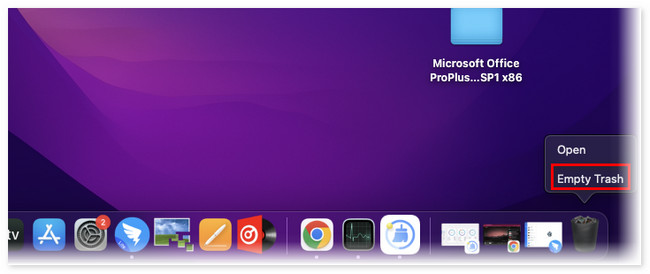
Deel 4. Prullenbak op Mac wissen met FoneLab Mac Sweep
Er is ook een tool van derden die u kunt gebruiken om de prullenbak van uw Mac te legen. FoneLab Mac-sweep is de software waar we het over hebben! Afgezien daarvan heeft het nog meer dan 10 functies die je Mac hierbij kunnen helpen meer opslagruimte krijgen. Bekijk ze hieronder.

Met FoneLab Mac Sweep wist u systeem-, e-mail-, foto- en iTunes-ongewenste bestanden om ruimte vrij te maken op de Mac.
- Beheer vergelijkbare foto's en dubbele bestanden.
- Laat u gemakkelijk de gedetailleerde status van Mac zien.
- Leeg de prullenbak om meer opslagruimte te krijgen.
- Als u de prestatiestatus van uw Mac niet weet, kunt u deze tool gebruiken. Het kan de exacte status van uw Mac weergeven, inclusief het geheugen, de schijf en de CPU.
- Het kan uw bestanden snel coderen voor hun veiligheid.
- Deze tool kan uw Mac slechts met een paar klikken optimaliseren.
- Het beheert vergelijkbare foto's of bestanden, zodat u dubbele foto's of bestanden kunt verwijderen.
- Het kan de browsegeschiedenis van uw Mac-webbrowsers wissen.
De genoemde kenmerken zijn slechts enkele ervan. Hoe dan ook, je zult de anderen ontdekken zodra je het gaat gebruiken. Zie de gedetailleerde stappen hieronder om de Trash Mac te legen.
Stap 1Download het hulpprogramma op uw Mac door op de knop te klikken Gratis download knop. Stel daarna het hulpmiddel in door het naar het Aanvraag map. Daarna ziet u de software in het Dock van de Mac. Start het door erop te klikken.
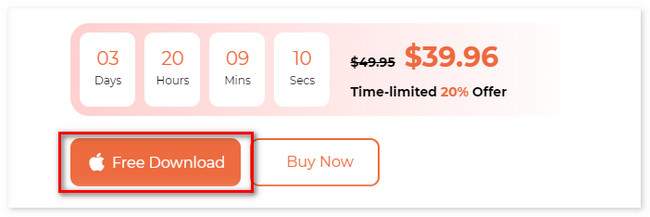
Stap 2Kies a.u.b. de schoonmaakster functie van de 3 hoofdfuncties van deze tool. Daarna ziet u de andere 6 functies. Selecteer alstublieft de Prullenbak pictogram onderaan.
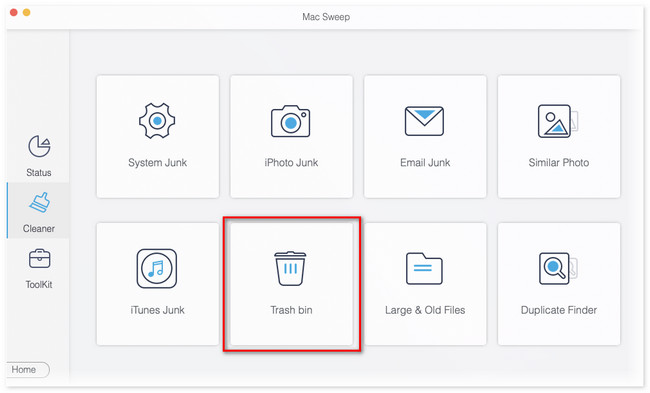
Stap 3Klikt u op de aftasten knop. Het hulpprogramma duurt een paar seconden tijdens het scanproces. De resultaten verschijnen op de knop Bekijken. Klik op de knop. Daarna zal de tool u naar een andere interface leiden.
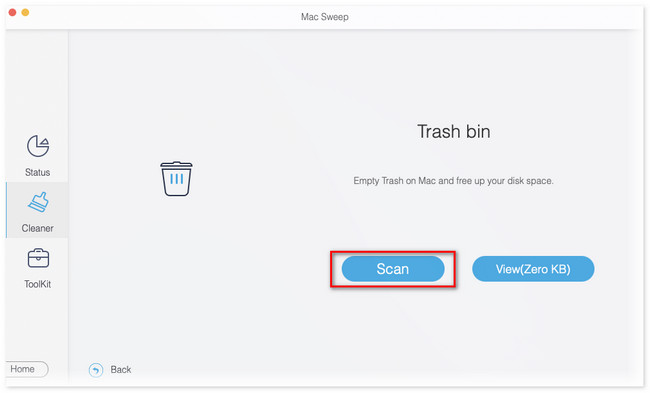
Stap 4Kies de gegevens die u uit de prullenbak wilt verwijderen. Als u de inhoud ervan wilt verwijderen, klikt u op de Alles selecteren knop bovenaan. Klik op de schoon knop daarna om de bestanden te verwijderen.
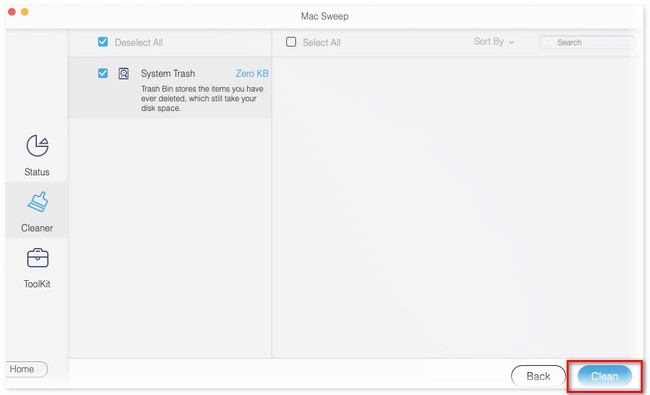
Deel 5. Veelgestelde vragen over het wissen van de prullenbak op de Mac
1. Hoe forceer je een bestand dat niet op een Mac wordt verwijderd?
U kunt de Terminal-tool op uw Mac gebruiken om een bestand dat niet kan worden verwijderd, met geweld te verwijderen. U hoeft alleen de Terminal-tool te starten. Om dat te doen:
- Open de vinder tool en kies het Toepassingen map.
- Klik later op de Nutsbedrijven knop.
- Druk op de Command + spatiebalk om Spotlight te starten.
- Typ Terminal en druk op de Enter knop daarna.
- On terminaltype rm en druk op Tussenruimte.
Sleep later het bestand dat u wilt verwijderen en druk op Enter om het bestand met geweld te verwijderen.
2. Waarom kunnen sommige bestanden op de Mac niet worden verwijderd?
Sommige bestanden die niet op de Mac kunnen worden verwijderd, zijn de ingebouwde tools en programma's. Afgezien daarvan kun je sommige bestanden op de Mac niet verwijderen omdat ze gecodeerd zijn. Als u het beheerdersaccount niet meer kent, heeft u geen kans om de bestanden te verwijderen.
Zo eenvoudig is het om de prullenbak op uw Mac te verwijderen. Je hoeft alleen de 4 methoden van dit bericht te volgen. Vergeet niet om rekening te houden met de FoneLab Mac-sweep. Heeft u meer vragen over uw Mac-problemen? Reageer ze hieronder en we zijn vereerd om u te helpen.

Met FoneLab Mac Sweep wist u systeem-, e-mail-, foto- en iTunes-ongewenste bestanden om ruimte vrij te maken op de Mac.
- Beheer vergelijkbare foto's en dubbele bestanden.
- Laat u gemakkelijk de gedetailleerde status van Mac zien.
- Leeg de prullenbak om meer opslagruimte te krijgen.
