- Prullenbak legen
- Mail-app verwijderen
- Cache wissen op Mac
- Krijg meer opslagruimte op Mac
- Laat Chrome minder RAM gebruiken
- Waar is Schijfhulpprogramma op Mac
- Controleer Geschiedenis op Mac
- Control + Alt + Delete op Mac
- Controleer Geheugen op Mac
- Controleer Geschiedenis op Mac
- Verwijder een app op een Mac
- Wis Cache Chrome op Mac
- Controleer opslag op Mac
- Wis browsercache op Mac
- Favoriet verwijderen op Mac
- RAM controleren op Mac
- Browsegeschiedenis op Mac verwijderen
Map op Mac comprimeren met behulp van vooraanstaande technieken
 Bijgewerkt door Lisa Ou / 18 okt 2023 09:15
Bijgewerkt door Lisa Ou / 18 okt 2023 09:15Heeft u bestanden die u momenteel niet gebruikt, maar aarzelt u om ze te verwijderen? Als dat zo is, zorg er dan voor dat u weet hoe u een map op een Mac comprimeert. Het is een geweldige strategie als u ruimte op uw opslag probeert te besparen, maar te veel bestanden heeft. U kunt de bestanden die u zelden gebruikt eenvoudigweg in een map opslaan en vervolgens de map comprimeren totdat het moment komt dat u ze weer nodig heeft. Of misschien wilt u meerdere bestanden tegelijk verzenden. Het is dan een goed idee om deze bestanden in een map te comprimeren. Het comprimeren van een bestand of map maakt uw gegevens onleesbaar, dus verwacht dat u ze een tijdje niet kunt bekijken, tenzij u besluit ze uit de compressie te halen.
Aan de positieve kant wordt de grootte van uw bestanden verkleind zodra ze zijn gecomprimeerd, waardoor uw problemen met opslag of beperking van de bestandsgrootte worden opgelost. Daarom helpt het comprimeren en niet bekijken van de gegevens die u zelden gebruikt niet alleen om ruimte vrij te maken. Het helpt ook bij het organiseren van uw gegevens. Als u methoden op internet probeert te ontdekken, worden er verschillende compressiemethoden aangeboden, maar deze zijn niet allemaal snel en betrouwbaar. Daarom hebben we er een aantal getest en hieronder de meest effectieve samengesteld. Voer eenvoudigweg de instructies correct uit en uw mappen zijn in een mum van tijd gecomprimeerd.
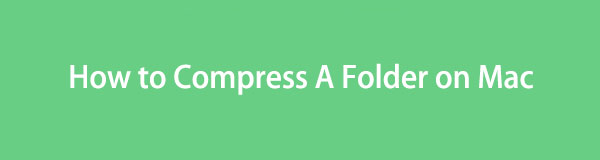

Gidslijst
Deel 1. Een map comprimeren op een Mac
In dit deel introduceren we 2 bewezen en effectieve methoden om uw map op Mac binnen een paar klikken te comprimeren.

Met FoneLab Mac Sweep wist u systeem-, e-mail-, foto- en iTunes-ongewenste bestanden om ruimte vrij te maken op de Mac.
- Beheer vergelijkbare foto's en dubbele bestanden.
- Laat u gemakkelijk de gedetailleerde status van Mac zien.
- Leeg de prullenbak om meer opslagruimte te krijgen.
Optie 1. Comprimeer mappen op Mac via Finder
Finder is de primaire locatie waartoe u toegang moet hebben als u uw mappen wilt comprimeren. Het bevat bijna alle gegevens die op uw Mac zijn opgeslagen, inclusief afbeeldingen, video's, documenten, apps, muziekbestanden en meer. Dit is dus ook de plek waar u waarschijnlijk de mappen zult vinden die u wilt comprimeren. Bovendien vindt u hier de mogelijkheid om ze te comprimeren. Ongeacht of u een bestand of map comprimeert, u kunt ze eenvoudig verwerken in de Finder-interface, zolang u maar op de juiste manier door de stappen of instructies navigeert.
Volg de onderstaande veilige procedure om mappen op de Mac te comprimeren via Finder:
Stap 1Zoek uw Mac vinder op het onderste gedeelte van uw bureaublad. Het wordt normaal gesproken links van de weergegeven Dok, dus het zal niet moeilijk zijn om te vinden. Open het en zet de map die u wilt comprimeren in beeld. U kunt ook een map maken en daarin alle bestanden plaatsen die u wilt comprimeren.
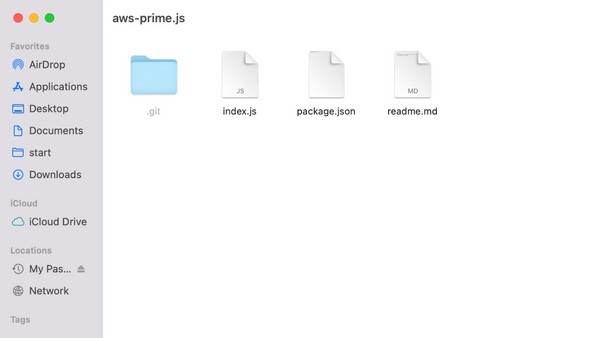
Stap 2Zodra de map in het venster staat, houdt u de Control-toets ingedrukt en klikt u erop om de opties weer te geven. Druk in het snelmenu op de Comprimeren tabblad om de map succesvol te comprimeren. De map schakelt dan over naar de .zip-extensie, wat aangeeft dat de map is gecomprimeerd.
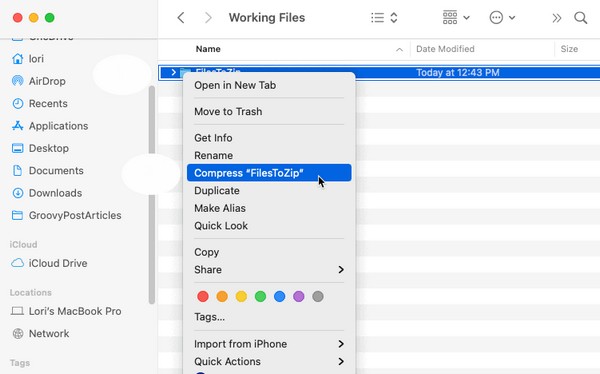
Optie 2. Een map op Mac comprimeren via een app van derden
Nu je een van de meest efficiënte methoden hierboven hebt ontdekt, wat dacht je van het leren van een app van derden? Keka is een compressie-app die is ontworpen voor macOS. Het is verkrijgbaar in de App Store, zodat u het op elk gewenst moment op uw Mac kunt downloaden. Het ondersteunt talloze formaten en kan uw mapgrootte binnen enkele seconden snel kleiner maken, vooral omdat er geen complexe stappen bij betrokken zijn.
Bovendien wordt Keka's Finder-extensie automatisch toegevoegd aan de Finder-werkbalk, wat de compressie veel eenvoudiger maakt. Het enige waar u wellicht rekening mee moet houden, is dat de nieuwste versie van deze app nog een bètaversie is. Het kan dus nog steeds bugs en andere problemen bevatten.
Volg het zorgeloze proces hieronder om te begrijpen hoe u een map op Mac comprimeert via de app van derden, Keka:
Stap 1Vind je weg naar de App Store en zoek naar de Keka app om het te downloaden en op je Mac te starten. Stel het daarna zo in dat u de app kunt gaan gebruiken.
Stap 2Eenmaal ingesteld, sleept u uw map naar de interface en wordt deze daarna automatisch gecomprimeerd.
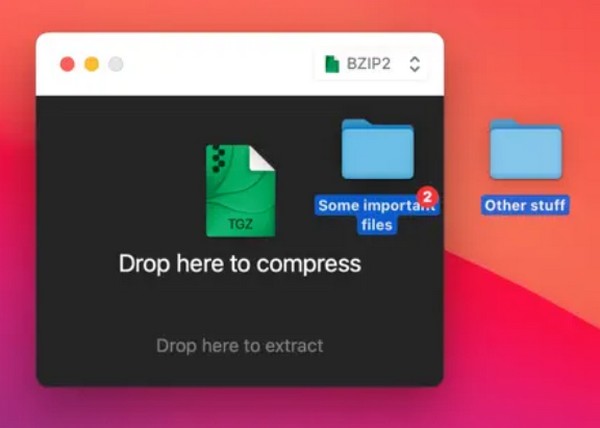
Deel 2. Een map op Mac decomprimeren met FoneLab Mac Sweep
Integendeel, FoneLab Mac-sweep is een hulpmiddel voor het decomprimeren van bestanden of mappen. Omdat u over de strategieën voor het comprimeren beschikt, kunt u overwegen om dit programma later uw mappen uit de compressie te laten verwijderen. Met behulp van de juiste procedure kunt u met FoneLab Mac Sweep uw bestanden of mappen decomprimeren zodra u ze wilt bekijken of openen.

Met FoneLab Mac Sweep wist u systeem-, e-mail-, foto- en iTunes-ongewenste bestanden om ruimte vrij te maken op de Mac.
- Beheer vergelijkbare foto's en dubbele bestanden.
- Laat u gemakkelijk de gedetailleerde status van Mac zien.
- Leeg de prullenbak om meer opslagruimte te krijgen.
Dankzij de gespecialiseerde opschoonfuncties kunt u bovendien snel ongewenste bestanden op uw Mac wissen, waardoor aanzienlijke opslagruimte wordt vrijgemaakt. Dit programma categoriseert ook uw gegevens op de interface, zodat u kunt bepalen welke bestanden u waarschijnlijk sneller van de computer wilt verwijderen. Afgezien daarvan zorgt de schone interface voor een handiger proces. Geniet na de installatie van de voordelen.
Gebruik de niet veeleisende instructies hieronder als patroon voor het decomprimeren van een map op een Mac FoneLab Mac-sweep:
Stap 1Ontdek en bekijk de FoneLab Mac Sweep-pagina in uw Mac-browser. Dan krijg je een indruk van de Gratis download tabblad linksonder op de pagina. Klik erop en bekijk tijdens het downloaden van het programmabestand de bovenstaande beschrijving om de functies ervan te begrijpen. Verplaats vervolgens het bestand binnen het Toepassingen map en start het programma.
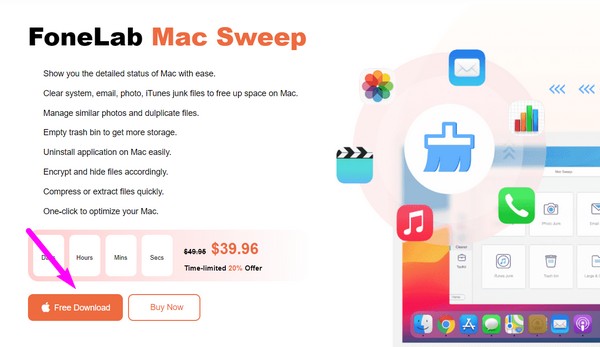
Stap 2De belangrijkste interface van het programma presenteert de toolfuncties, waaronder de ToolKit, Cleaner en Status. Om de decompressiefunctie te vinden, gaat u naar de ToolKit doos. Het toont verschillende functies, zoals Verwijderen, Privacy, Unarchiver en meer. Druk op de Unarchiver selectie om naar de functie voor decomprimeren te gaan.
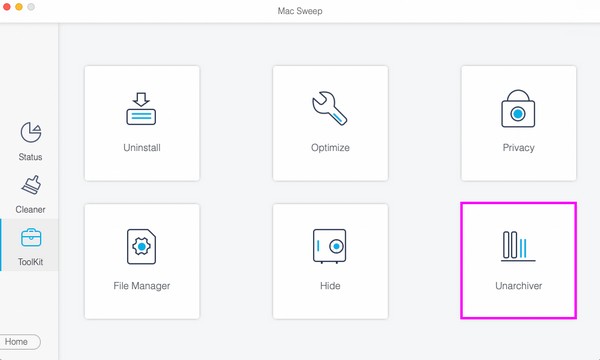
Stap 3U ziet een vak aan de linkerkant van de volgende interface. Sleep de map die u wilt decomprimeren naar het vak en selecteer vervolgens het Decomprimeer knop rechtsonder om het proces te voltooien.
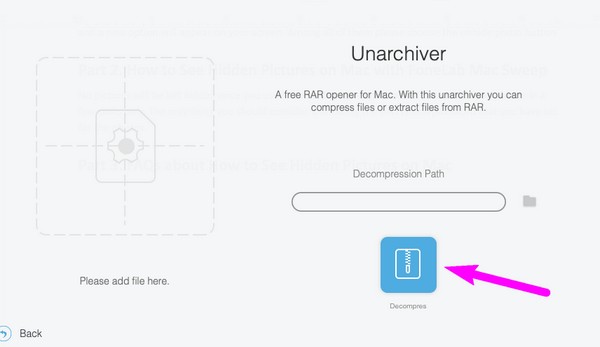
Wanneer u mappen of bestanden decomprimeert, moet u ervoor zorgen dat u over voldoende opslagruimte beschikt. Als dat niet het geval is, gebruik dan de opschoonfuncties van deze tool, zoals hierboven beschreven, om ongewenste bestanden en bestanden te wissen maak ruimte vrij.

Met FoneLab Mac Sweep wist u systeem-, e-mail-, foto- en iTunes-ongewenste bestanden om ruimte vrij te maken op de Mac.
- Beheer vergelijkbare foto's en dubbele bestanden.
- Laat u gemakkelijk de gedetailleerde status van Mac zien.
- Leeg de prullenbak om meer opslagruimte te krijgen.
Deel 3. Veelgestelde vragen over het comprimeren van een map op een Mac
1. Hoe verklein ik de bestandsgrootte van een map op mijn Mac?
De meest populaire manier om de grootte van een bestand of map te verkleinen is door middel van compressie. Of u nu macOS, Windows, enz. gebruikt, er is altijd een manier om uw bestanden te comprimeren. Gelukkig hebben we de strategieën hiervoor al op de Mac verzameld, en je kunt ze bekijken in het bovenstaande artikel. Met de meegeleverde compressiemethoden worden de bestandsgroottes van uw mappen binnen enkele seconden met succes verkleind, afhankelijk van de door u gekozen techniek.
2. Waarom kan ik de map niet openen na het comprimeren op Mac?
De reden hiervoor is dat gecomprimeerde mappen of zelfs individuele bestanden niet kunnen worden geopend. Nadat u de map hebt gecomprimeerd, is deze niet langer beschikbaar voor weergave of toegang. Om ze te openen, moet u eerst de map decomprimeren of uitpakken. Zie deel 3 van dit artikel om te leren hoe u kunt decomprimeren. Op deze manier keren uw mappen terug naar hun gebruikelijke grootte en staat, zodat u ze weer normaal kunt openen. Vandaar een hulpmiddel als FoneLab Mac-sweep zal handig zijn als u af en toe bestanden of mappen comprimeert en decomprimeert.
Bedankt dat u voor dit artikel heeft gekozen, waarin u leert hoe u uw mappen op een Mac kunt comprimeren. Informatieve berichten zoals deze zijn ook beschikbaar zodra je de FoneLab Mac-sweep pagina.

Met FoneLab Mac Sweep wist u systeem-, e-mail-, foto- en iTunes-ongewenste bestanden om ruimte vrij te maken op de Mac.
- Beheer vergelijkbare foto's en dubbele bestanden.
- Laat u gemakkelijk de gedetailleerde status van Mac zien.
- Leeg de prullenbak om meer opslagruimte te krijgen.
