- Deel 1. Bestanden op een Mac verwijderen door ze in de prullenbak te plaatsen
- Deel 2. Hoe bestanden op Mac te verwijderen via Command-Delete
- Deel 3. Bestanden verwijderen op een Mac via Control-klikken
- Deel 4. Hoe bestanden op Mac te verwijderen met FoneLab Mac Sweep
- Deel 5. Veelgestelde vragen over het verwijderen van bestanden op de Mac
- Prullenbak legen
- Mail-app verwijderen
- Cache wissen op Mac
- Krijg meer opslagruimte op Mac
- Laat Chrome minder RAM gebruiken
- Waar is Schijfhulpprogramma op Mac
- Controleer Geschiedenis op Mac
- Control + Alt + Delete op Mac
- Controleer Geheugen op Mac
- Controleer Geschiedenis op Mac
- Verwijder een app op een Mac
- Wis Cache Chrome op Mac
- Controleer opslag op Mac
- Wis browsercache op Mac
- Favoriet verwijderen op Mac
- RAM controleren op Mac
- Browsegeschiedenis op Mac verwijderen
4 gedetailleerde snelste technieken Hoe bestanden op Mac te verwijderen
 Bijgewerkt door Lisa Ou / 25 sep 2023 09:15
Bijgewerkt door Lisa Ou / 25 sep 2023 09:15Hallo jongens! Ik wil nu leren hoe ik bestanden op de Mac kan verwijderen. Het doel is om mijn Mac-ruimte vrij te maken, aangezien ik de meeste ervan niet nodig heb. Er staan er echter te veel op mijn Mac, wat te veel tijd gaat kosten. Kunt u technieken voorstellen waarmee u bestanden snel en toch massaal kunt verwijderen? Eventuele aanbevelingen worden op prijs gesteld en geaccepteerd. Ontzettend bedankt!
Nou, dat klopt. Als u bestanden op uw Mac verwijdert, kost dit u te veel tijd. Maar gelukkig kunnen sommige technieken je helpen het sneller te maken. Maak je geen zorgen. Het zijn ook commando's van Mac, en je hebt geen professionele vaardigheden nodig om ze uit te voeren. Scroll naar beneden om ze te zien.
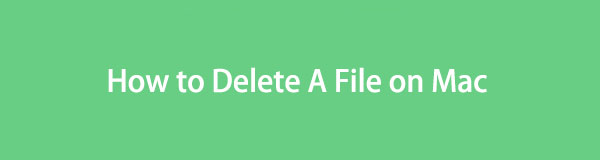

Gidslijst
- Deel 1. Bestanden op een Mac verwijderen door ze in de prullenbak te plaatsen
- Deel 2. Hoe bestanden op Mac te verwijderen via Command-Delete
- Deel 3. Bestanden verwijderen op een Mac via Control-klikken
- Deel 4. Hoe bestanden op Mac te verwijderen met FoneLab Mac Sweep
- Deel 5. Veelgestelde vragen over het verwijderen van bestanden op de Mac
Deel 1. Bestanden op een Mac verwijderen door ze in de prullenbak te plaatsen
De veiligste en snelste techniek om op de Mac te verwijderen is door ze naar de prullenbak te slepen. Er zijn echter momenten waarop u bestanden niet naar de prullenbak kunt slepen en neerzetten. Het omvat ook wanneer de prullenbak vol is. Als, lege prullenbak Eerst. U hoeft zich geen zorgen te maken als u niet weet hoe u dat moet doen. De gedetailleerde instructies daarover zullen we u later laten zien.
Bovendien, als de bestanden die u sleept, vergrendeld of gecodeerd zijn. In dit geval hoeft u alleen hun wachtwoordversleuteling te verwijderen. Hoe dan ook, bekijk de gedetailleerde stappen hieronder om te leren hoe u meerdere bestanden op de Mac kunt verwijderen door ze naar de prullenbak te slepen. Ga verder.
Stap 1Als u denkt dat de prullenbak vol is, wis dan eerst alle recentelijk verwijderde bestanden daarin. Er zijn 2 manieren ervoor. De eerste is het lanceren van de Prullenbak pictogram op het Dock. Meestal wordt het in de rechterbenedenhoek van de Mac geplaatst. Klik daarna op de Leeg knop in de rechterbovenhoek.
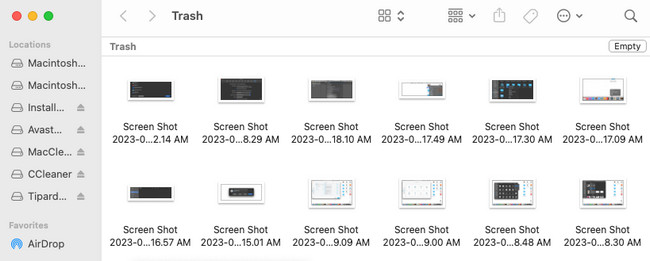
De tweede is het gebruik van sneltoetsopdrachten. U hoeft alleen maar op de knop te drukken Command + Shift + Delete combinatietoetsen. Daarna verschijnt er een venster op het scherm. Klik op de Prullenbak legen knop daarna.
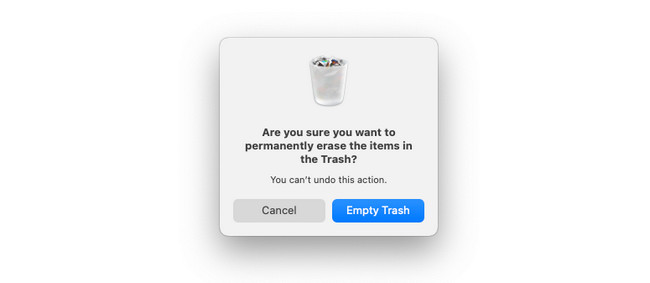
Stap 2Zoek het type gegevens op uw Mac op de oorspronkelijke locatie. Druk ze later een paar seconden in. Zodra je ziet dat de cursor de bestanden bevat, sleep je ze naar de prullenbak. Als u niet zeker weet of u de bestanden al hebt verwijderd, vinkt u dit aan Prullenbak. Om de bestanden permanent te verwijderen, leegt u de prullenbak. U kunt de bovenstaande instructies volgen.
Deel 2. Hoe bestanden op Mac te verwijderen via Command-Delete
Naast de techniek van slepen en neerzetten, kunt u ook sneltoetscombinaties gebruiken om bestanden te verwijderen. Je kunt de Commando+Verwijderen commando. Er zijn echter dingen die u moet onthouden voordat u deze techniek uitvoert.
De Commando+Verwijderen op Mac is hetzelfde als de Shift + Delete op Windows. Het betekent dat de bestanden die worden verwijderd permanent zijn. Als dat het geval is, wordt het aanbevolen een back-up te maken van uw essentiële bestanden. Als u ze per ongeluk verwijdert, kunt u ze terughalen op uw Mac. Een van de meest gebruikte cloudopslag die u voor Apple-apparaten kunt gebruiken, is iCloud.
Hoe dan ook, hoe je andere bestanden op Mac kunt verwijderen via Commando+Verwijderen? Zie de gedetailleerde instructie die volgt.
Zoek de bestanden die u niet langer nodig heeft op uw Mac. Je kunt ze vinden in de Mac Finder of op het bureaublad. Om meerdere bestanden te kiezen, kunt u op de knop drukken commando en druk op of selecteer bestanden met de cursor. Als u al zeker weet welke bestanden u gaat verwijderen, drukt u op de Commando+Verwijderen combinatietoetsen. Je zult het bestand daarna zien verdwijnen.
Deel 3. Bestanden verwijderen op een Mac via Control-klikken
De laatste snelkoppeling die u kunt uitvoeren om bestanden op de Mac te verwijderen, is door middel van Control-klikken. Deze techniek is ook eenvoudig, net als andere bovenstaande methoden. Naast verwijderen heeft de Control-klik-opdracht nog andere functies of kenmerken die u kunt gebruiken.
Hiermee kunt u de bestanden of andere programma's openen. Hiermee kunt u ook de informatie van het bestand bekijken, inclusief de naam, grootte, soort en andere informatie. Bovendien zal de desktop-Mac de bestanden opslaan en ordenen op basis van hun datum. In dit geval kunt u de oude bestanden snel lokaliseren en vervolgens verwijderen.
Laten we, zonder verder oponthoud, kijken hoe we op de Mac kunnen klikken en daarna bestanden kunnen verwijderen. Zie de gedetailleerde instructies hieronder.
Ga naar de bestanden die u op uw Mac wilt verwijderen. Daarna hoeft u alleen maar op de rechteronderhoek van uw Mac-pad te drukken. In dit geval geeft u uw Mac de opdracht om de klik te besturen. Later ziet u opties in de hoofdinterface. Kies alstublieft de Verplaatsen naar Prullenbak knop tussen alle knoppen. Daarna worden de bestanden verwijderd en opgeslagen in de prullenbak. Prullenbak leegmaken daarna om de bestanden permanent te verwijderen.
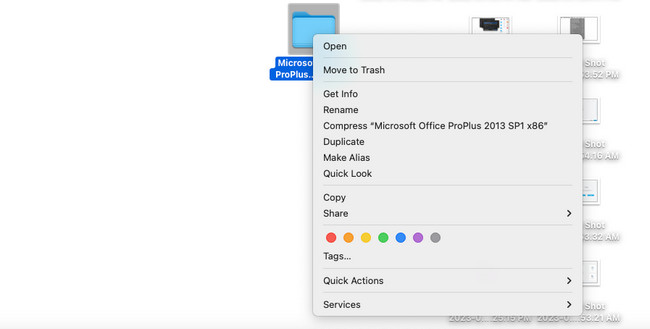
Deel 4. Hoe bestanden op Mac te verwijderen met FoneLab Mac Sweep
Naast de bovenstaande methoden om bestanden te verwijderen, kunt u een tool van derden gebruiken. Een van de beproefde en geteste is FoneLab Mac-sweep. Deze software kan grote bestanden op uw Mac verwijderen, inclusief ongewenste bestanden, programma's en meer.

Met FoneLab Mac Sweep wist u systeem-, e-mail-, foto- en iTunes-ongewenste bestanden om ruimte vrij te maken op de Mac.
- Beheer vergelijkbare foto's en dubbele bestanden.
- Laat u gemakkelijk de gedetailleerde status van Mac zien.
- Leeg de prullenbak om meer opslagruimte te krijgen.
Bovendien is deze tool meer dan alleen het verwijderen van bestanden! Het kan de bestanden coderen waarvan u niet wilt dat deze toegankelijk zijn voor iemand die uw Mac gebruikt. Als de bestanden gecodeerd zijn, kan bovendien niemand ze per ongeluk verwijderen. De tool kan dat ook toon het huidige gebruik van het Mac-geheugen, CPU en schijf.
Hoe dan ook, laten we hieronder kijken hoe je andere bestanden op de Mac kunt verwijderen FoneLab Mac-sweep. Zie onder.
Stap 1Om het proces te starten, downloadt u de tool op de officiële website, FoneLab Mac Sweep. Het downloadproces begint bovenaan de hoofdinterface. Klik op de pijl-omlaag om het bestand te bekijken. Klik er daarna op en stel het in. U hoeft het gedownloade bestand alleen maar naar de Mac te slepen en neer te zetten Aanvraag map. De computer start het hulpprogramma onmiddellijk.
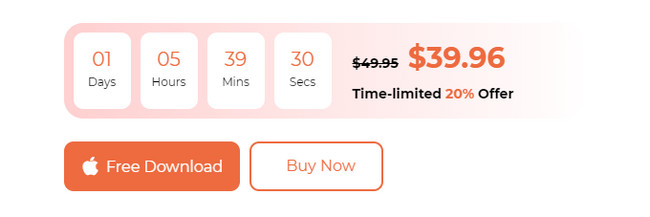
Stap 2De Mac-tool voor het opschonen toont u de 3 belangrijkste functies die uw Mac kunnen helpen. De statusknop controleert het huidige gebruik of de prestaties van uw Mac. Het omvat de CPU-, geheugen- en schijfprestaties van de Mac. De tool toont u de componenten in detail. Als u gebruik maakt van de schoonmaakster optie, de functie gaat meer over het verwijderen van ongewenste bestanden op Mac. En zodra u kiest voor de Toolkit pictogram, het gaat meer over het verwijderen van grote bestanden op uw Mac.
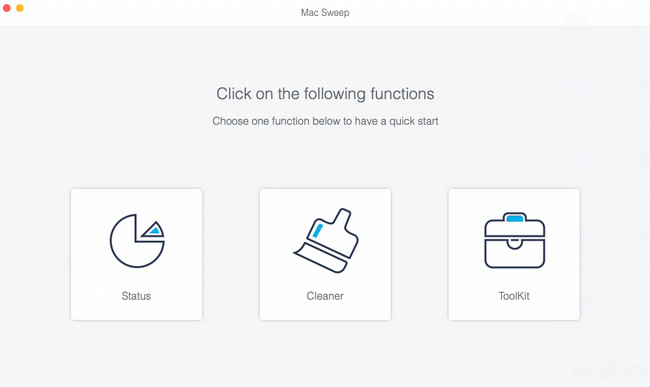
Stap 3De extra tools van de belangrijkste functies verschijnen aan de rechterkant van de hoofdinterface. Kies er een en lees de informatie over hun proces. Je kent hun functies, inclusief wat voor soort proces ze zullen maken. Volg daarna de instructies op het scherm. Omdat u bestanden gaat verwijderen, klikt u op de aftasten om de bestanden op uw Mac te scannen.
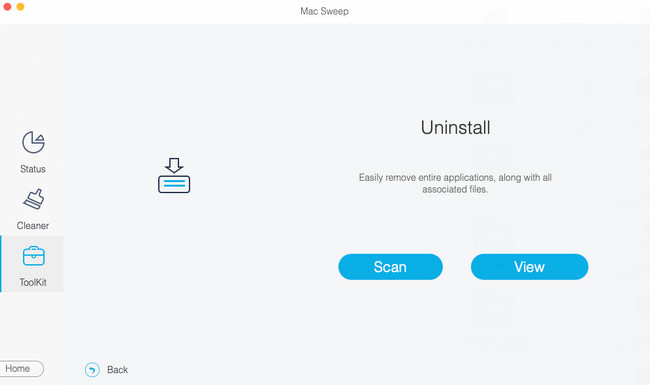
Stap 4Na het scannen van de bestanden wordt hun volledige bestandsgrootte weergegeven op het Bekijk knop. Klik op de Bekijk knop om de resultaten te bekijken. Aan de linkerkant staan de gegevensclassificaties en mappen. Klik op elk van hen om hun inhoud te bekijken. Kies aan de rechterkant de gegevens die u wilt verwijderen. Klik op de schoon knop daarna om het verwijderen te starten.
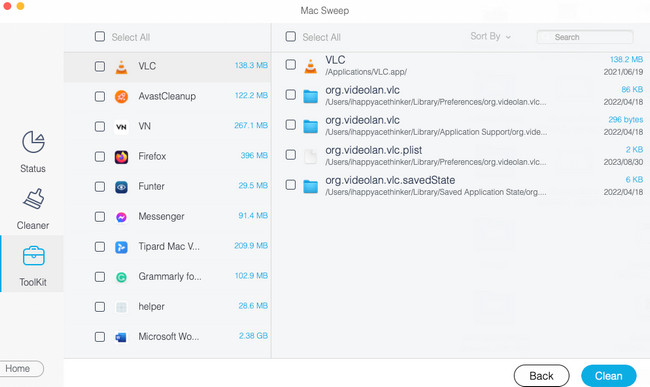
Deel 5. Veelgestelde vragen over het verwijderen van bestanden op de Mac
1. Hoe forceer je een bestand dat niet op een Mac wordt verwijderd?
U kunt het Mac-bestand dat niet op uw Mac kan worden verwijderd via de Terminal verwijderen. U hoeft Terminal alleen op uw Mac te starten. Je kunt het lokaliseren met behulp van de Mac Spotlight or Launchpad. Typ daarna de rm en a Tussenruimte op het gereedschap. Sleep later de gegevens die u wilt verwijderen. Druk op de Enter toets op het toetsenbord om het verwijderen uit te voeren.
2. Moet ik beschadigde bestanden verwijderen?
Ja. U moet beschadigde bestanden op uw Mac of andere apparaten verwijderen. Het zijn beschadigde bestanden die uw Mac kunnen beïnvloeden zonder dat u het weet. Ze kunnen fouten veroorzaken, zoals het laten crashen van uw harde schijf, het verlies van essentiële gegevens en nog erger. Het wordt aanbevolen om ze te verwijderen. Als dat het geval is, kunt u de bovenstaande methoden volgen.
We zijn blij dat u contact met ons heeft opgenomen voor meer informatie over het verwijderen van meerdere bestanden op een Mac. Als u meer vragen heeft over de methoden, neem dan opnieuw contact met ons op. Vergeet bovendien niet onze tool te gebruiken, FoneLab Mac-sweep, om meerdere bestanden tegelijk op uw Mac te verwijderen. Bedankt voor het vertrouwen. Goededag!

Met FoneLab Mac Sweep wist u systeem-, e-mail-, foto- en iTunes-ongewenste bestanden om ruimte vrij te maken op de Mac.
- Beheer vergelijkbare foto's en dubbele bestanden.
- Laat u gemakkelijk de gedetailleerde status van Mac zien.
- Leeg de prullenbak om meer opslagruimte te krijgen.
