- Prullenbak legen
- Mail-app verwijderen
- Cache wissen op Mac
- Krijg meer opslagruimte op Mac
- Laat Chrome minder RAM gebruiken
- Waar is Schijfhulpprogramma op Mac
- Controleer Geschiedenis op Mac
- Control + Alt + Delete op Mac
- Controleer Geheugen op Mac
- Controleer Geschiedenis op Mac
- Verwijder een app op een Mac
- Wis Cache Chrome op Mac
- Controleer opslag op Mac
- Wis browsercache op Mac
- Favoriet verwijderen op Mac
- RAM controleren op Mac
- Browsegeschiedenis op Mac verwijderen
Hoe u effectief andere opslag op Mac kunt verwijderen
 Bijgewerkt door Lisa Ou / 31 aug. 2023 09:15
Bijgewerkt door Lisa Ou / 31 aug. 2023 09:15Hallo! Mijn Mac wordt langzamer vanwege onvoldoende opslagruimte, dus heb ik de beschikbare ruimte gecontroleerd in het venster Over deze Mac. Ik ben erachter gekomen dat de Andere opslag te veel GB verbruikt, maar ik weet niet welke bestanden daar zijn opgeslagen. Het verwijderen van de gegevens zal mijn Mac enorm helpen soepel te presteren vanwege de ruimte die hij kan vrijmaken. Mijn vraag is: wat is Overige opslag op de Mac en hoe verwijder ik deze? Bij voorbaat dank voor uw reactie.
Als u uw Mac-opslag controleert in het venster Over deze Mac, ziet u twee balken met uw opslaggegevens. De eerste benadrukt de ruimte die wordt ingenomen door je Mac-apps en specifieke gegevens, maar hoe zit het met de tweede balk? Dit artikel bevat een deel met details over de andere opslag op uw Mac. Op deze manier begrijpt u waarom het te veel ruimte in beslag neemt, en wordt het verwijderen van de opgeslagen gegevens eenvoudiger. Vervolgens worden de meest betrouwbare technieken om de andere opslag te verwijderen gevolgd om ruimte vrij te maken en meer opslagruimte te krijgen voor uw nieuwere bestanden. Bekijk de inhoud van dit artikel hieronder om het verwijderingsproces te starten.
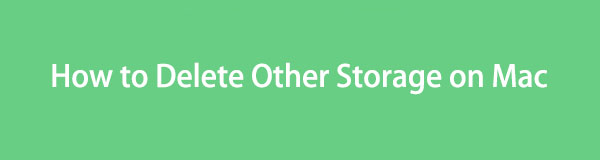

Gidslijst
Deel 1. Wat is andere opslag op Mac
Voordat u de overige opslag op uw Mac bespreekt, moet u de inhoud van de hoofdopslag begrijpen. Zoals gezegd markeert de eerste balk in het opslagvenster de ruimte die wordt gebruikt door uw apps en specifieke bestanden, zoals foto's, video's, enz. Maar als uw gegevens niet in deze categorieën passen, worden ze dan opgeslagen in de Andere opslag.
Daarom bevat de Overige opslag niet-geclassificeerde gegevens, waaronder caches, plug-ins, tijdelijke bestanden, extensies, lettertypen en meer. Daarom worden ze in de tweede opslagbalk van het venster 'Over deze Mac' aangeduid als 'Andere volumes in container'. En aangezien de meeste caches, tijdelijke bestanden, enz. automatisch worden opgeslagen, is dit ook de reden waarom andere opslag te veel ruimte op uw Mac-opslag in beslag neemt.

Met FoneLab Mac Sweep wist u systeem-, e-mail-, foto- en iTunes-ongewenste bestanden om ruimte vrij te maken op de Mac.
- Beheer vergelijkbare foto's en dubbele bestanden.
- Laat u gemakkelijk de gedetailleerde status van Mac zien.
- Leeg de prullenbak om meer opslagruimte te krijgen.
Deel 2. Andere opslag op Mac verwijderen
Hieronder vindt u de efficiënte strategieën voor het wissen van andere opslag op uw Mac. Maar houd er vóór het verwijderen rekening mee dat ze niet allemaal rommel zijn. Sommige zijn belangrijke bestanden die uw systeembewerkingen kunnen beïnvloeden. Als je er zeker van wilt zijn dat je ze niet verwijdert, ga dan onmiddellijk door naar Hoofdstuk 4, aangezien FoneLab Mac Sweep de rommel categoriseert die je veilig kunt wissen.
Sectie 1. Op Finder
Finder is het programma waarmee u bijna alle bestanden op uw Mac kunt vinden. Daarom kunt u hier ook de bestanden in uw Overige opslag vinden. Wanneer u Finder opent, wordt de map Recent automatisch weergegeven op de interface en kunt u de bestanden groeperen op categorie. Als u door de gegevenstypen bladert, ziet u de Overige en kunt u deze daar verwijderen.
Houd u aan de eenvoudige richtlijnen hieronder om te begrijpen hoe u Andere opslag op Mac in Finder kunt wissen:
Stap 1Klik op de vinder pictogram op uw Mac Dok of gebruik de Spotlight-zoekfunctie functie om het programma te vinden en te openen. De Recents interface, die de recente bestanden bevat, wordt dan weergegeven. Als de bestanden niet zijn gecategoriseerd, klikt u op de drie-punts pictogram > Groeperen op > Soort.
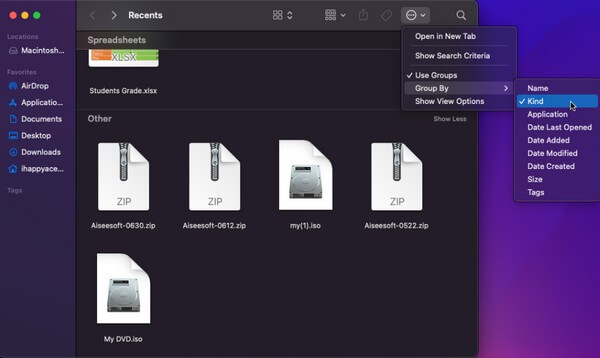
Stap 2Wanneer de bestanden per categorie worden weergegeven, bladert u naar beneden om de Overige sectie. Selecteer de gegevens eronder en klik vervolgens op het pictogram met drie stippen op de top. Kies uit het vervolgkeuzemenu Verplaatsen naar Prullenbak om de bestanden onder uw Overige opslag te verwijderen.
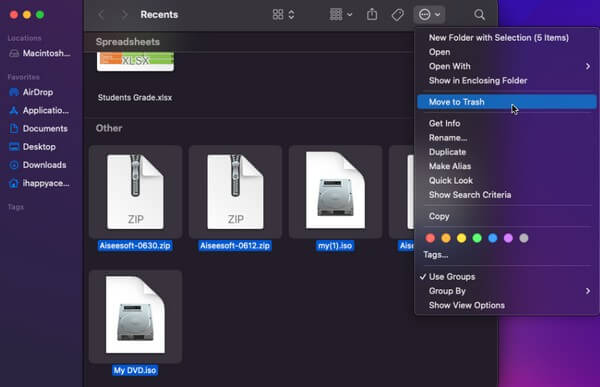

Met FoneLab Mac Sweep wist u systeem-, e-mail-, foto- en iTunes-ongewenste bestanden om ruimte vrij te maken op de Mac.
- Beheer vergelijkbare foto's en dubbele bestanden.
- Laat u gemakkelijk de gedetailleerde status van Mac zien.
- Leeg de prullenbak om meer opslagruimte te krijgen.
Sectie 2. Over bibliotheek
Naast Finder kun je ook de Andere opslagbestanden vinden als je doorgaat naar het gedeelte Bibliotheek. Het toont u verschillende mappen met de bestanden op uw Mac, inclusief caches en andere gegevens die zijn opgeslagen in de Andere opslag. U kunt de inhoud daar dus verwijderen.
Houd u aan de onderstaande probleemloze instructies om andere opslag in de Mac-bibliotheek te wissen:
Stap 1lopen vinder op uw macOS en zodra de interface is gestart, klikt u op de Go optie bovenaan. Er verschijnt een menulijst, dus selecteer Bibliotheek van de opties.
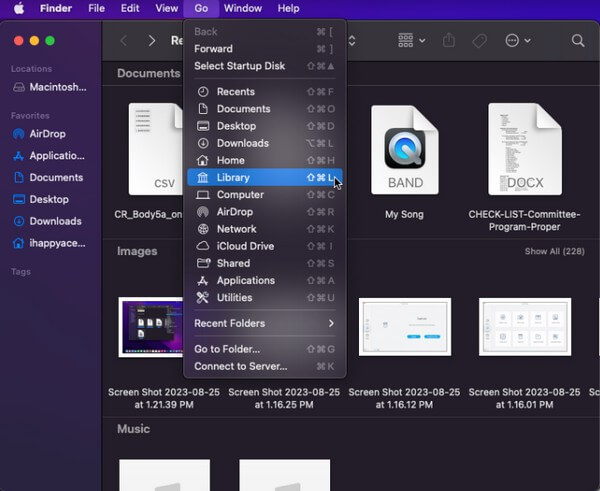
Stap 2Als je eenmaal in de Bibliotheek, verschijnen er verschillende mappen op het scherm. Selecteer de mappen met uw Overige opslagbestanden en klik vervolgens op de symbool met drie stippen op het bovenste gedeelte. Klik daarna Verplaatsen naar Prullenbak.
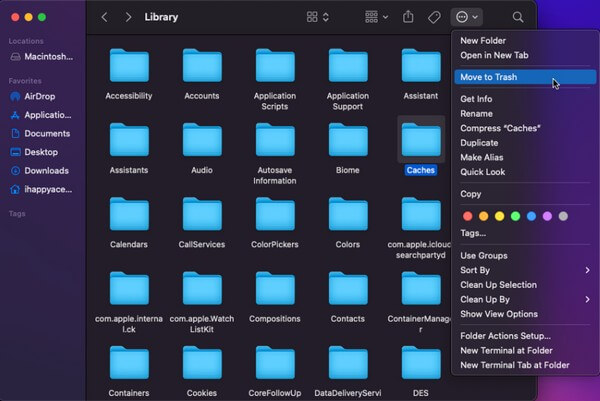
Sectie 3. Prullenbak legen
Nadat u de overige opslagbestanden uit uw Finder of bibliotheek heeft verwijderd, worden deze niet onmiddellijk verwijderd. In plaats daarvan worden ze naar de map Prullenbak verplaatst, zodat de verwijdering pas definitief is als u ze rechtstreeks uit de Prullenbak wist. Vervolgens moet u het eerst leegmaken om meer ruimte op uw Mac vrij te maken.
Volg de moeiteloze procedure hieronder om andere opslag op Mac Terminal te verwijderen:
Stap 1Open het prullenbakpictogram op uw Mac Dok om de andere opslagbestanden te bekijken die u naar de uitschot map.
Stap 2Selecteer daarna het symbool met drie stippen met een pijl-omlaag om de menu-opties weer te geven. Kies dan Prullenbak legen om de bestanden permanent van uw Mac te wissen.
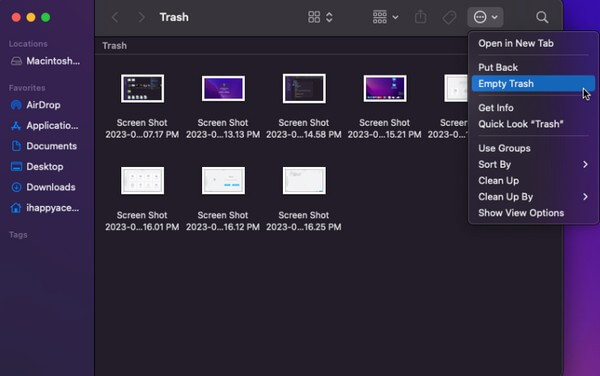
Sectie 4. Gebruik FoneLab Mac Sweep
FoneLab Mac-sweep is een voordelig hulpmiddel voor het opschonen van verschillende aspecten van een Mac. Met deze tool kunt u onmiddellijk alle onnodige bestanden verwijderen, inclusief de bestanden in uw Overige opslag. Ook is de mogelijkheid om de gegevens op je Mac te categoriseren nuttig, omdat je hierdoor de bestanden die je gemakkelijker kunt verwijderen, kunt identificeren. Op deze manier kunt u veilig alleen de ongewenste gegevens verwijderen, en niet de belangrijke. Bovendien kunt u met FoneLab Mac Sweep de status van uw Mac bekijken en de CPU, het geheugen en de schijf onderzoeken.

Met FoneLab Mac Sweep wist u systeem-, e-mail-, foto- en iTunes-ongewenste bestanden om ruimte vrij te maken op de Mac.
- Beheer vergelijkbare foto's en dubbele bestanden.
- Laat u gemakkelijk de gedetailleerde status van Mac zien.
- Leeg de prullenbak om meer opslagruimte te krijgen.
Neem het gebruiksvriendelijke proces hieronder als voorbeeld van hoe u andere opslag op een Mac kunt verwijderen FoneLab Mac-sweep:
Stap 1Bekijk de officiële FoneLab Mac Sweep-website en klik op de Gratis download tabblad onder de lijst met beschrijvingen. Het programmabestand zal dan binnen een minuut klaar zijn met downloaden, dus verplaats het naar de Toepassingen map en voer het hulpprogramma uit op uw Mac.
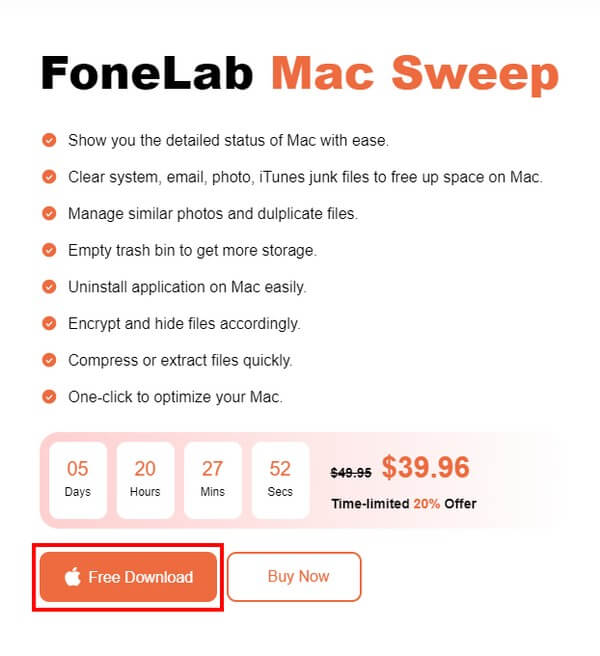
Stap 2Klik op de schoonmaakster functie op de initiële interface van het programma om de rommel die het kan opruimen op het volgende scherm te bekijken. Selecteer de gegevens die u wilt wissen, zoals System Junk, iPhoto Junk, enz. Scan vervolgens uw Mac-gegevens en bekijk ze daarna.
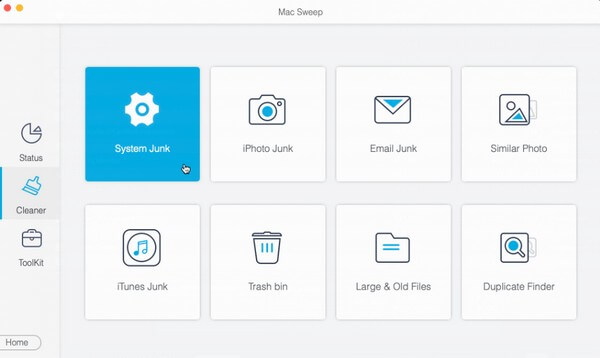
Stap 3Controleer ten slotte alle Andere opslagbestanden om te verwijderen en druk vervolgens op schoon tabblad rechtsonder om uw geselecteerde rommel van de Mac te wissen en op te schonen.
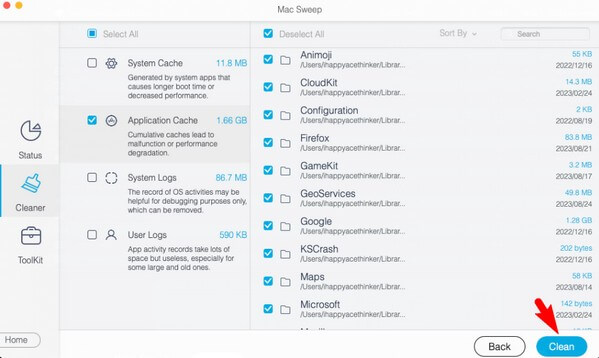
Deel 3. Veelgestelde vragen over het verwijderen van andere opslag op Mac
1. Is het veilig om de andere opslagbestanden op Mac te verwijderen?
Ja dat is zo. De meeste gegevens die op Andere opslag zijn opgeslagen, zijn ongewenste bestanden, zoals caches, tijdelijke bestanden, enz., dus het is goed om ze af en toe te verwijderen. U moet echter nog steeds voorzichtig zijn, aangezien sommige gegevens ook belangrijk zijn en van invloed kunnen zijn op de processen, programma's of taken die op uw Mac worden uitgevoerd.
2. Wat doet het wissen van caches op mijn Mac?
Als u caches op uw Overige opslag wist, wordt de informatie die is opgeslagen door de websites die u bezoekt, gewist. Het maakt ook ruimte vrij op uw Mac en lost problemen op waarmee uw macOS te maken kan krijgen.
Dat is alles voor de productieve manieren om andere opslag op uw Mac te verwijderen. Verwachten te optimaliseer je Mac prestaties na het correct uitvoeren van de instructies.

Met FoneLab Mac Sweep wist u systeem-, e-mail-, foto- en iTunes-ongewenste bestanden om ruimte vrij te maken op de Mac.
- Beheer vergelijkbare foto's en dubbele bestanden.
- Laat u gemakkelijk de gedetailleerde status van Mac zien.
- Leeg de prullenbak om meer opslagruimte te krijgen.
