- Deel 1. Screenshot op Mac verwijderen via de prullenbak
- Deel 2. Screenshot op Mac verwijderen via snelkoppelingen
- Deel 3. Screenshot op Mac verwijderen door Control-klikken
- Deel 4. Screenshot op Mac verwijderen met FoneLab Mac Sweep
- Deel 5. Veelgestelde vragen over het verwijderen van schermafbeeldingen op een Mac
- Prullenbak legen
- Mail-app verwijderen
- Cache wissen op Mac
- Krijg meer opslagruimte op Mac
- Laat Chrome minder RAM gebruiken
- Waar is Schijfhulpprogramma op Mac
- Controleer Geschiedenis op Mac
- Control + Alt + Delete op Mac
- Controleer Geheugen op Mac
- Controleer Geschiedenis op Mac
- Verwijder een app op een Mac
- Wis Cache Chrome op Mac
- Controleer opslag op Mac
- Wis browsercache op Mac
- Favoriet verwijderen op Mac
- RAM controleren op Mac
- Browsegeschiedenis op Mac verwijderen
4 handige methoden Hoe u schermafbeeldingen op een Mac kunt verwijderen
 Bijgewerkt door Lisa Ou / 28 sep 2023 09:15
Bijgewerkt door Lisa Ou / 28 sep 2023 09:15Ben jij een van de mensen met veel schermafbeeldingen op hun Mac? Nou, je bent niet de enige! Veel mensen hebben ook te veel schermafbeeldingen op hun Mac dan hun foto's. Eigenlijk kunnen we het maken van screenshots niet vermijden, omdat het veel voordelen heeft.
U kunt een screenshot van uw scherm maken voor educatieve doeleinden, zoals het maken van aantekeningen, het documenteren van uw rapporten en meer. Daarnaast kun je screenshots maken terwijl je films kijkt. In dit geval heb je foto's van de scènes waar je van houdt.
Er zijn echter ook risico's verbonden aan het maken van schermafbeeldingen. Als u niet de toestemming heeft om een screenshot te maken van de conversie van iemand en u deze naar anderen verzendt, kunnen er juridische kosten aan verbonden zijn. Eigenlijk is het niet alleen voor gesprekken, maar ook voor andere privé-informatie.
Hoe dan ook, laten we hieronder kijken hoe je schermafbeeldingen op Mac kunt verwijderen. Ga verder.


Gidslijst
- Deel 1. Screenshot op Mac verwijderen via de prullenbak
- Deel 2. Screenshot op Mac verwijderen via snelkoppelingen
- Deel 3. Screenshot op Mac verwijderen door Control-klikken
- Deel 4. Screenshot op Mac verwijderen met FoneLab Mac Sweep
- Deel 5. Veelgestelde vragen over het verwijderen van schermafbeeldingen op een Mac
Deel 1. Screenshot op Mac verwijderen via de prullenbak
De eenvoudigste manier om een screenshot op Mac te verwijderen is met behulp van de prullenbak. Je vraagt je misschien af hoe, omdat je geen toegang hebt tot de schermafbeeldingen in de prullenbak. Eigenlijk gebruik je bij deze methode een drag-and-drop-techniek. Omdat de Mac-schermafbeeldingen zich op het scherm bevinden, kunt u ze probleemloos slepen en neerzetten. Bovendien wordt de prullenbak alleen op het Mac Dock geplaatst. Zie de gedetailleerde handleiding over hoe u schermafbeeldingen naar de prullenbak kunt slepen en neerzetten hieronder om ze te verwijderen. Ga verder.
Zet de Mac aan en zoek alle schermafbeeldingen die je wilt verwijderen. Ze zijn georganiseerd afhankelijk van hun aanmaakdatum. Nadat u ze allemaal hebt geselecteerd, moet u ze naar het prullenbakpictogram slepen en ze daarna slepen. De screenshots worden onmiddellijk verwijderd.
Zodra u de schermafbeeldingen sleept en neerzet Prullenbak, dan worden ze 30 dagen bewaard. Het zal ze pas na die bepaalde dagen verwijderen. Als u de prullenbak wilt legen, volgt u de onderstaande gids.
Open de Prullenbak icoon. Het bevindt zich in de rechterbenedenhoek van de hoofdinterface. Klik later op de Leeg knop in de rechterbovenhoek. Bevestig de actie en de schermafbeeldingen, inclusief de onlangs verwijderde gegevens, worden onmiddellijk verwijderd.
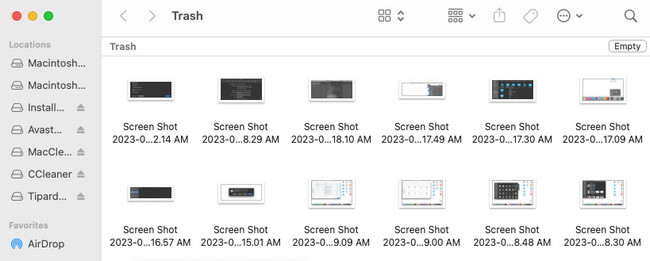
U kunt ook op de Command + Shift + Delete om toegang te krijgen tot de verwijderfunctie van de prullenbak. Daarna verschijnt het verwijderingsvenster op het scherm. Kies alstublieft de Prullenbak legen knop om de prullenbak te legen.
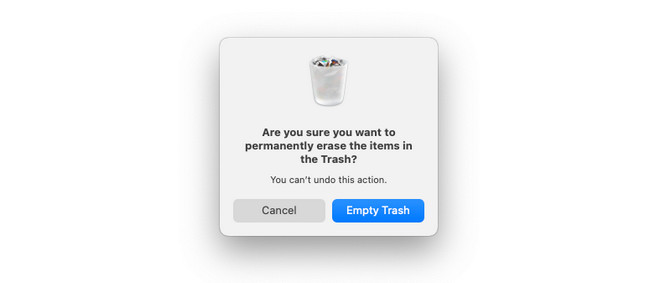
Deel 2. Screenshot op Mac verwijderen via snelkoppelingen
Mac heeft ook een sneltoets die u kunt gebruiken om schermafbeeldingen te verwijderen. U kunt de opdracht Command+Delete uitvoeren. Zorg ervoor dat de schermafbeeldingen die u gaat verwijderen. Als u deze techniek uitvoert, worden de schermafbeeldingen permanent verwijderd. Het betekent dat ze niet zomaar kunnen worden hersteld, omdat Mac ze niet in de prullenbak opslaat.
Hoe dan ook, laten we hieronder zien hoe we de Commando+Verwijderen commando. Ga verder.
Zoek en selecteer alle schermafbeeldingen op uw Mac. Mogelijk ziet u ze op het Mac-bureaublad, de Finder, de Foto's-app en andere mappen. Druk daarna op de Commando+Verwijderen knop. U hoort een klikgeluid. Het gaf aan dat u de verwijderingssnelkoppeling perfect hebt uitgevoerd. De schermafbeeldingen verdwijnen daarna.

Met FoneLab Mac Sweep wist u systeem-, e-mail-, foto- en iTunes-ongewenste bestanden om ruimte vrij te maken op de Mac.
- Beheer vergelijkbare foto's en dubbele bestanden.
- Laat u gemakkelijk de gedetailleerde status van Mac zien.
- Leeg de prullenbak om meer opslagruimte te krijgen.
Deel 3. Screenshot op Mac verwijderen door Control-klikken
Control-klik is een ingebouwde opdracht van Mac die u ook kunt uitvoeren om schermafbeeldingen te verwijderen. U hoeft tijdens dit proces alleen de Mac-pad te gebruiken. Voor meer kennis over deze techniek, zie de gedetailleerde handleiding die volgt.
Net als bij de vorige methoden moet u eerst de schermafbeeldingen lokaliseren die u wilt verwijderen. Selecteer ze daarna door ze te markeren met de cursor. Je kunt er ook op klikken door de knop ingedrukt te houden commando sleutel. Klik later met de Control-toets ingedrukt op de bestanden met behulp van het Mac-pad en klik op de Verplaatsen naar Prullenbak pictogram op de nieuwe vensteroptie. En dat kun jij ook leeg de prullenbak op de Mac daarna.
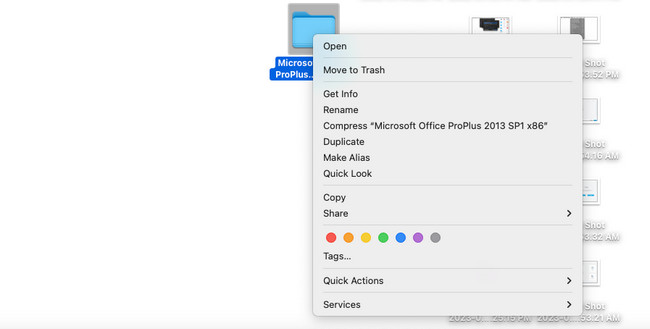
Deel 4. Screenshot op Mac verwijderen met FoneLab Mac Sweep
Als je de bovenstaande technieken niet wilt uitvoeren omdat je ze moeilijk vindt, probeer het dan eens FoneLab Mac-sweep? Het kan de schermafbeeldingen op je Mac en andere gegevens die je Mac heeft opgeslagen, vernietigen door ze via Finder te openen. Bovendien kan deze software dubbele foto's of bestanden op uw Mac verwijderen. De tool verwijdert daarbij ook de fotocaches. Als de bestanden die u wilt verwijderen vergrendeld zijn, moet u hun coderingswachtwoord invoeren.
Bovendien kunt u deze tool ook gebruiken controleer je Mac-opslag, browsercaches wissen, verwijder ongewenste apps, Etc.

Met FoneLab Mac Sweep wist u systeem-, e-mail-, foto- en iTunes-ongewenste bestanden om ruimte vrij te maken op de Mac.
- Beheer vergelijkbare foto's en dubbele bestanden.
- Laat u gemakkelijk de gedetailleerde status van Mac zien.
- Leeg de prullenbak om meer opslagruimte te krijgen.
Bovendien kan deze tool binnen enkele seconden foto's en andere gegevens op uw Mac verbergen. Om meer te weten te komen over FoneLab Mac-sweep, volgt u de gedetailleerde stappen hieronder. Ga verder.
Stap 1Download FoneLab Mac-sweep. U hoeft alleen maar het vinkje aan te zetten Gratis download knop op het scherm. Stel het daarna in. Je hoeft het niet te starten omdat Mac het zal doen.
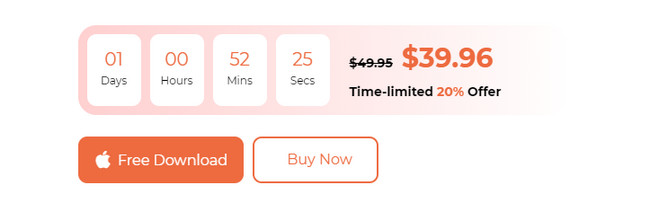
Stap 2Opties worden weergegeven op het scherm van uw Mac. Kies uit al deze opties het Toolkit-pictogram aan de rechterkant. Aan de rechterkant verschijnen 6 extra tools. Selecteer alstublieft de file Manager icoon. De beschrijving van de tool verschijnt daarna bovenaan. Lees het aandachtig door om de functie goed te begrijpen.
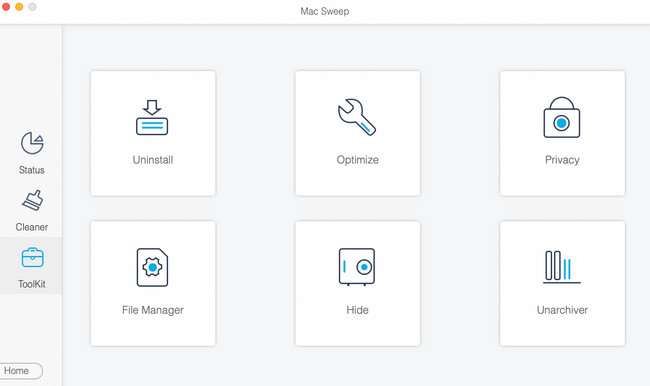
Stap 3Zoek de oorspronkelijke locatie van de screenshots. Sleep ze naar de Gebroken boxlijn aan de linkerkant van de hoofdinterface. Klik later op de Bestanden vernietigen knop aan de rechterkant.
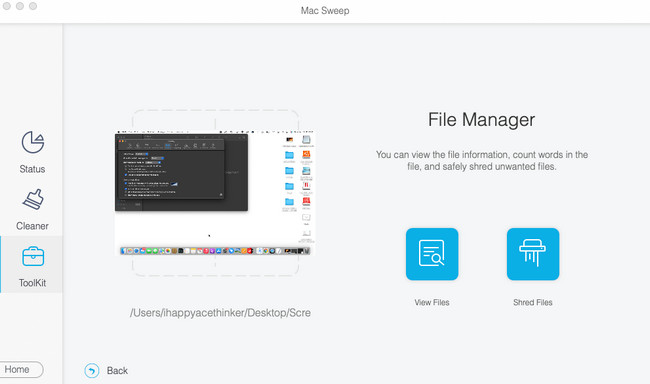
Stap 4Als de schermafbeeldingen gecodeerd zijn, moet u eerst hun wachtwoord invoeren. Klik later op de Bevestigen knop in het nieuwe pop-upvenster. Daarna verwijdert de software de schermafbeeldingen meteen.
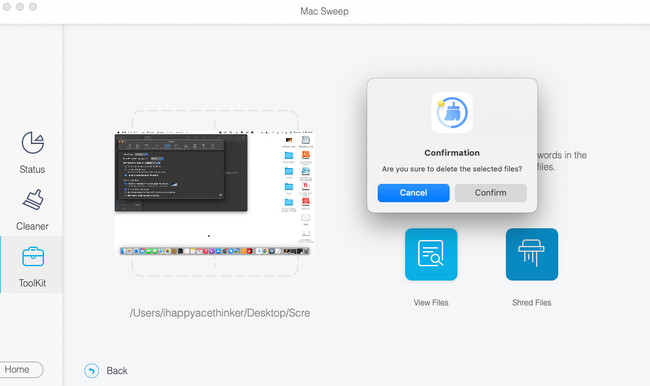
Deel 5. Veelgestelde vragen over het verwijderen van schermafbeeldingen op een Mac
1. Worden schermafbeeldingen op Mac opgeslagen in iCloud?
Het hangt af van de situatie. Als u iCloud niet hebt gebruikt om een reservekopie van uw Mac-schermafbeeldingen te maken, worden deze er niet op opgeslagen. Maar als je het gebruikt als Mac-back-upcloudopslag, ja. De schermafbeeldingen worden opgeslagen op de iCloud. Om toegang te krijgen, kunt u inloggen op de iCloud-website en inloggen op het account dat u gebruikt om een back-up van de schermafbeeldingen te maken.
2. Bewaart Mac automatisch schermafbeeldingen?
Ja. Uw Mac slaat de schermafbeeldingen automatisch op. Nadat u een screenshot op uw Mac heeft gemaakt, ziet u het voorbeeld ervan in de rechteronderhoek van de hoofdinterface. Later ziet u de daadwerkelijke schermafbeelding op het bureaublad van uw Mac. De Mac organiseert uw schermafbeeldingen op basis van hun creatiegegevens.
We hopen dat je alle onnodige en dubbele schermafbeeldingen op je Mac al hebt verwijderd. We hopen ook dat je onze tool hebt gebruikt, FoneLab Mac-sweep. Het is een van de handigste tools die je ooit zult gebruiken om schermafbeeldingen op je Mac te verwijderen, inclusief de dubbele. Heeft u meer vragen over het onderwerp? Laat ze achter in de reacties hieronder.

Met FoneLab Mac Sweep wist u systeem-, e-mail-, foto- en iTunes-ongewenste bestanden om ruimte vrij te maken op de Mac.
- Beheer vergelijkbare foto's en dubbele bestanden.
- Laat u gemakkelijk de gedetailleerde status van Mac zien.
- Leeg de prullenbak om meer opslagruimte te krijgen.
