- Prullenbak legen
- Mail-app verwijderen
- Cache wissen op Mac
- Krijg meer opslagruimte op Mac
- Laat Chrome minder RAM gebruiken
- Waar is Schijfhulpprogramma op Mac
- Controleer Geschiedenis op Mac
- Control + Alt + Delete op Mac
- Controleer Geheugen op Mac
- Controleer Geschiedenis op Mac
- Verwijder een app op een Mac
- Wis Cache Chrome op Mac
- Controleer opslag op Mac
- Wis browsercache op Mac
- Favoriet verwijderen op Mac
- RAM controleren op Mac
- Browsegeschiedenis op Mac verwijderen
Hoe u een PDF op een Mac kunt bewerken met behulp van soepele benaderingen
 Bijgewerkt door Lisa Ou / 19 sep 2023 09:15
Bijgewerkt door Lisa Ou / 19 sep 2023 09:15Goededag! Onze universiteitsprofessor stuurde ons enkele pdf's om te bestuderen, maar ik verdwaal vaak tijdens het lezen van de pagina's. Daarom wil ik de belangrijke punten benadrukken om ze beter te kunnen beoordelen. Het probleem is dat ik niet weet hoe ik de PDF-bestanden op mijn Mac moet bewerken, dus ik kan niets op de pagina's markeren of markeren. Kan iemand een manier voorstellen om PDF's op Mac te bewerken? Bedankt!
Bij het lezen van documenten zoals PDF, Word, enz. is het normaal dat mensen, vooral studenten, de punten die ze moeten onthouden op de documentpagina's markeren. Daarom is de mogelijkheid om deze documenten te bewerken belangrijk, of u nu leest op een Mac, Windows, iPhone, Android of andere apparaten. Als u echter nieuw bent bij Mac of als het de eerste keer is dat u een PDF op de computer opent, kunt u verwarring ervaren, maar hoeft u zich geen zorgen te maken. U kunt op dit bericht vertrouwen om snelle strategieën te bieden voor het bewerken van een PDF op een Mac. Ongeacht of u het bestand opent in Preview, online, enz., hieronder wordt het proces voor elk platform weergegeven. Bovendien zorgt een bonusopschoonprogramma ervoor dat uw Mac daarna beter presteert.
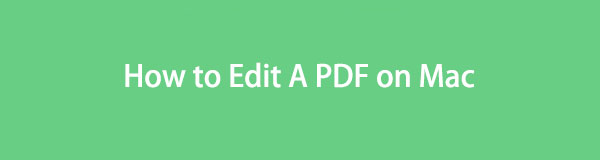

Gidslijst
Deel 1. Hoe u een PDF op Mac kunt bewerken via de Markup Tool op Mac
De Markup-tool is een preview-functie op de Mac voor het bewerken van verschillende gegevenstypen. Als u uw bestanden opent met Voorvertoning, wordt het pictogram van de Markup-tool automatisch bovenaan de interface weergegeven. Met de tool kunt u het document ondertekenen, schrijven, bijsnijden, roteren, tekenen en meer door erop te klikken. Met deze bewerkingsfuncties kunt u dus de belangrijke punten in uw PDF-bestand benadrukken, waardoor u de inhoud ervan beter kunt beheren. Bovendien is de markeringstool toegankelijk, omdat deze al ingebouwd is wanneer u de PDF op uw Mac opent.
Volg de onderstaande veilige instructies om te begrijpen hoe u PDF op Mac kunt bewerken met de Markup-tool:
Stap 1Zie het Dock op het onderste scherm van uw Mac-bureaublad om de vinder pictogram aan de linkerkant. Klik erop en uw bestanden worden weergegeven in de interface. Van daaruit klikt u op de map waarin uw PDF-bestand is opgeslagen en klikt u erop zodra u het hebt gevonden om het document in Voorvertoning te openen.
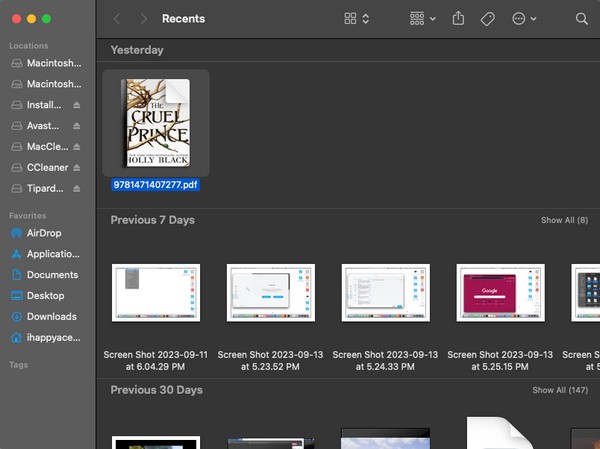
Stap 2Wanneer uw PDF wordt weergegeven op het Voorbeschouwing interface, ziet u bovenaan de menuoptie, inclusief de Markup icoon. Klik erop en de hulpmiddelen verschijnen hieronder. Gebruik daarna de gereedschapspictogrammen om uw PDF te bewerken. U kunt de teksten markeren, ondertekenen, schrijven, tekenen of de pagina's draaien.
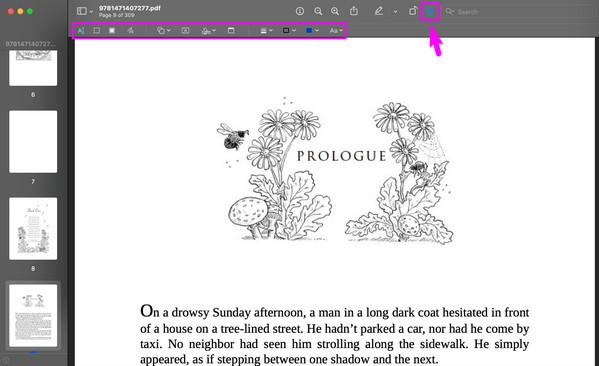

Met FoneLab Mac Sweep wist u systeem-, e-mail-, foto- en iTunes-ongewenste bestanden om ruimte vrij te maken op de Mac.
- Beheer vergelijkbare foto's en dubbele bestanden.
- Laat u gemakkelijk de gedetailleerde status van Mac zien.
- Leeg de prullenbak om meer opslagruimte te krijgen.
Deel 2. Een PDF bewerken op Mac Online
Naast de standaarddocumentviewer op Mac kunt u de online service van Adobe Acrobat gebruiken om uw PDF-bestanden te openen en te bewerken. Als u de site bezoekt en het bestand importeert vanaf uw Mac-schijf, cloudopslag, schijf, enz., kunt u het wijzigen met behulp van de meegeleverde bewerkingsfuncties. Het omvat het toevoegen van tekst, markeren, tekenen en meer. Maar houd er rekening mee dat voor deze methode inloggen op de website vereist is. Daarom moet u eerst een account aanmaken en inloggen voordat u uw PDF's online kunt bewerken met deze service.
Voer de onderstaande eenvoudige stappen uit om te begrijpen hoe u PDF's online op Mac kunt bewerken:
Stap 1Kies er een uit uw Mac-browse-apps en open deze om de online servicewebsite van Adobe Acrobat te bezoeken. Maak desgevraagd een gratis account aan om succesvol in te loggen. Druk daarna op de Een bestand uploaden op de startpagina en selecteer uw PDF om te importeren.
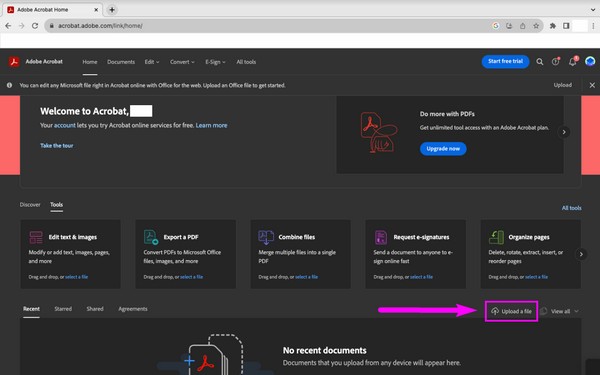
Stap 2Eenmaal geüpload, worden de PDF-pagina's automatisch op de website weergegeven. De bewerkingsbalk bevindt zich dan linksboven in het scherm. Als u op de pictogrammen in de balk klikt, kunt u de teksten selecteren en markeren, op de pagina tekenen en uw handtekening of initialen toevoegen.
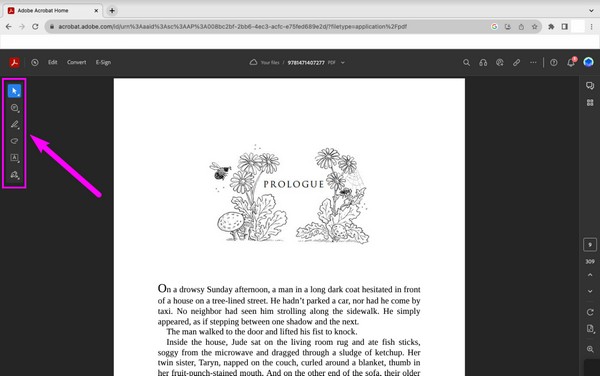
Deel 3. Een PDF op Mac bewerken met een tool van derden
Ondertussen kunnen ook tools van derden worden geïnstalleerd om de PDF-bestanden van uw Mac te bewerken. Er zijn verschillende PDF-editors te vinden in de App Store; je kunt de meeste ervan gratis krijgen. Ga gewoon naar de winkel en kies welke PDF-bewerkingsapp u verkiest.
Houd rekening met de onderstaande veilige richtlijnen om een PDF op Mac te bewerken met een tool van derden:
Stap 1Zoek het App Store-pictogram op de Mac Dok or Launchpaden open het vervolgens zodra het is gevonden. Wanneer het venster verschijnt, klikt u op het zoekveld linksboven en typt u “PDF-editor'.
Stap 2Er staan dan verschillende PDF-bewerkingsapps op de interface. Bekijk ze en klik op degene die je leuk vindt. Druk daarna op de Krijgen om het op uw Mac te installeren en te starten.
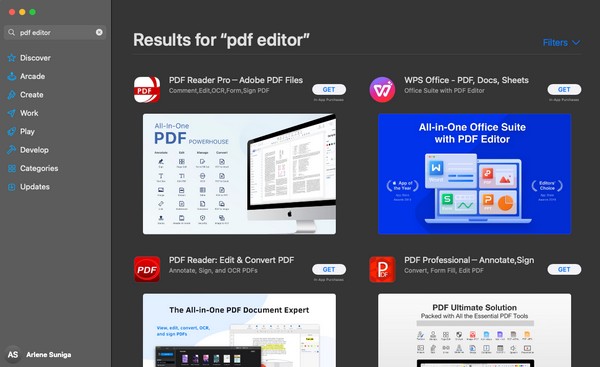
Deel 4. Hoe je Mac optimaliseert met FoneLab Mac Sweep
Als je de vorige methoden op je Mac hebt geprobeerd en sneller en soepeler wilt bewerken, overweeg dan om te installeren FoneLab Mac-sweep ook. Dit veeggereedschap kan verbeter uw Mac-prestaties met behulp van de functie Optimaliseren. Het verwijdert essentiële tools zoals extra plug-ins voor Spotlight, startups en meer. Afgezien daarvan kan het snel ongewenste gegevens verwijderen, zoals grote en oude bestanden, systeemrommel, prullenbak, e-mailjunk, soortgelijke foto's, enz. Als u dit doet, wordt geven u meer opslagruimte op uw Mac, waardoor de taken en processen soepeler verlopen. Daarom leiden de FoneLab Mac Sweep-functies tot een verbeterde Mac-ervaring.

Met FoneLab Mac Sweep wist u systeem-, e-mail-, foto- en iTunes-ongewenste bestanden om ruimte vrij te maken op de Mac.
- Beheer vergelijkbare foto's en dubbele bestanden.
- Laat u gemakkelijk de gedetailleerde status van Mac zien.
- Leeg de prullenbak om meer opslagruimte te krijgen.
Emuleer de onderstaande probleemloze procedure als een patroon voor het bewerken van een PDF-document op Mac FoneLab Mac-sweep:
Stap 1Bekijk in een Mac-browser de FoneLab Mac Sweep-pagina door naar de officiële site te gaan. Vervolgens raak Gratis download en let op de bovenstaande beschrijvingen om de tool beter te leren kennen tijdens het downloaden van het bestand. Wanneer u klaar bent, slaat u het op in het Toepassingen map en klik vervolgens op het pictogram om deze op de Mac te starten.
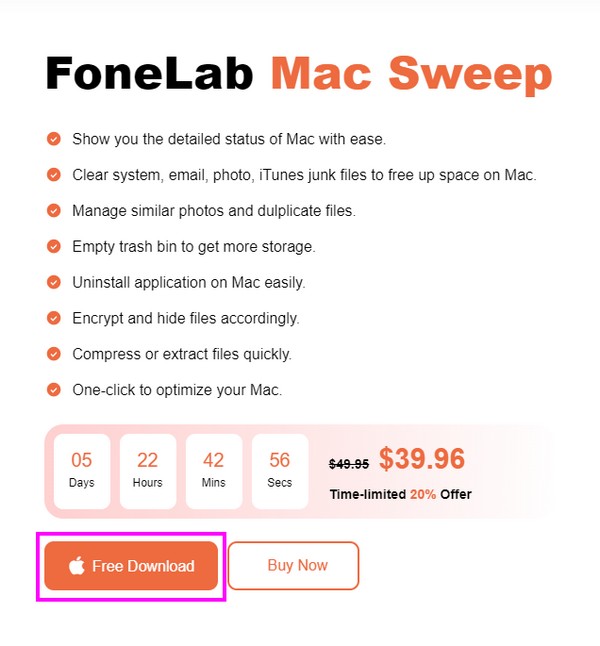
Stap 2Klik op ToolKit zodra u de hoofdinterface van het programma ziet. Functies zoals Verwijderen, Optimaliseren, Privacy en meer staan op het volgende scherm. Kiezen Optimaliseer in het middenboven om de functie te openen. Dan, raak aftasten één keer en selecteer de Bekijk tabblad na de scanprocedure om de Mac-hulpmiddelen weer te geven die u wilt opschonen.
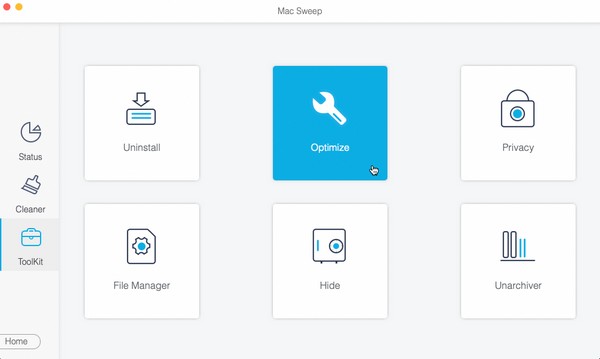
Stap 3Eenmaal weergegeven, selecteert u alle categorieën met inhoud aan de linkerkant, of u kunt desgewenst ook de specifieke gegevens aan de rechterkant kiezen. Druk ten slotte op de schoon knop hieronder om uw Mac-prestaties te optimaliseren en uw PDF's daarna beter te bewerken.
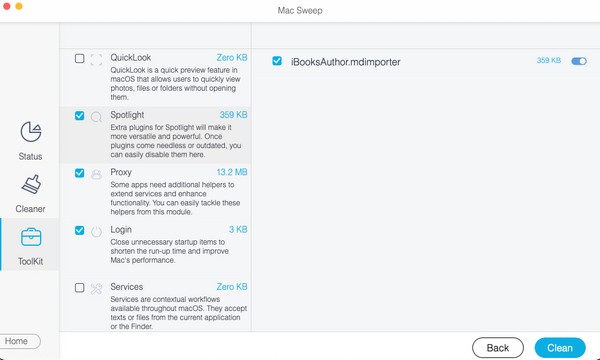
Deel 5. Veelgestelde vragen over het bewerken van een PDF op Mac
1. Kan ik PDF-bestanden gratis bewerken op mijn Mac?
Ja, dat kan. Als je de aanbevolen technieken in dit artikel doorneemt, is voor de meeste ervan geen betaling vereist voor het bewerken van een PDF op Mac. U kunt de ingebouwde PDF-editor gebruiken of de online service waarvoor u alleen een account nodig heeft om te bewerken. Gebruik ze gratis en bewerk uw bestanden efficiënt. Bovendien de bonus FoneLab Mac-sweep in deel 4 kan u helpen een soepeler bewerkingsproces te ervaren door je Mac optimaliseren.
2. Waarom kan ik mijn PDF-bestand niet bewerken op Mac?
Mogelijk hebt u het PDF-bestand met de verkeerde app geopend. Als u over bewerkingsopties wilt beschikken bij het bekijken van uw PDF, kunt u deze openen met Voorvertoning, een PDF-bewerkingstool van derden, of online.
Zo bewerk je PDF-bestanden op een Mac. Voor meer handleidingen en hulp voor verschillende problemen met Macs en andere apparaten, kunt u de ambtenaar vinden en openen FoneLab Mac-sweep site.

Met FoneLab Mac Sweep wist u systeem-, e-mail-, foto- en iTunes-ongewenste bestanden om ruimte vrij te maken op de Mac.
- Beheer vergelijkbare foto's en dubbele bestanden.
- Laat u gemakkelijk de gedetailleerde status van Mac zien.
- Leeg de prullenbak om meer opslagruimte te krijgen.
