- Prullenbak legen
- Mail-app verwijderen
- Cache wissen op Mac
- Krijg meer opslagruimte op Mac
- Laat Chrome minder RAM gebruiken
- Waar is Schijfhulpprogramma op Mac
- Controleer Geschiedenis op Mac
- Control + Alt + Delete op Mac
- Controleer Geheugen op Mac
- Controleer Geschiedenis op Mac
- Verwijder een app op een Mac
- Wis Cache Chrome op Mac
- Controleer opslag op Mac
- Wis browsercache op Mac
- Favoriet verwijderen op Mac
- RAM controleren op Mac
- Browsegeschiedenis op Mac verwijderen
Schakel cookies op Mac in met behulp van de juiste procedures
 Bijgewerkt door Lisa Ou / 09 okt 2023 09:15
Bijgewerkt door Lisa Ou / 09 okt 2023 09:15Groeten! Vorig jaar heb ik een optie ingesteld om alle cookies in mijn Mac-browser te blokkeren, omdat mij werd verteld dat het goed is om ze te verwijderen. Ik ontdekte echter dat het ook goed is om ze te bewaren, omdat ik hierdoor sneller door de websites kan navigeren die ik opnieuw bezoek. Daarom ben ik van plan cookies weer op mijn Mac in te schakelen, maar ik ken het proces niet. Hoe schakel ik cookies in op mijn Mac? Ik hoop dat iemand kan helpen.
Mogelijk hebt u verschillende artikelen gevonden waarin wordt gezegd dat het wissen van cookies op een Mac nuttig is. Nou, dat is waar, maar heb je ooit nagedacht over de voordelen van het houden ervan? Het voornaamste doel van cookies is het verzamelen van informatie over de websites die u bezoekt. Daarom helpt het u ze efficiënter te gebruiken, omdat uw voorkeuren al zijn opgeslagen. Als u bijvoorbeeld op een bepaalde site bent ingelogd op uw account, hoeft u de volgende keer dat u deze bezoekt niet meer opnieuw in te loggen, omdat de verzamelde cookies al uw inloggegevens bevatten.
Maar als dit pas de eerste keer is dat u over de voordelen ervan hoort, heeft u de cookies mogelijk al eerder geblokkeerd, zoals in het bovenstaande scenario. Als dat het geval is, kunnen wij u in de volgende delen hieronder helpen met de juiste aanpak voor het inschakelen van cookies op uw Mac.
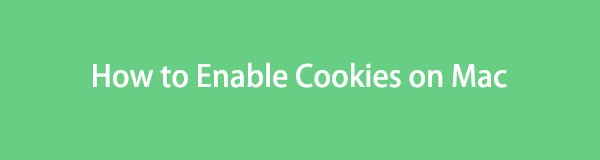

Gidslijst
Deel 1. Cookies inschakelen op Mac-browsers
Cookies worden vaak aangetroffen in Mac-browsers zoals Safari, Chrome en Firefox. Daarom hebben we verschillende online platforms verkend, de juiste procedures voor elke browser-app geleerd en deze hieronder samengesteld om u te helpen uw Mac-cookies moeiteloos te wissen. Voor een succesvolle procedure hoeft u er alleen maar voor te zorgen dat u de instructies correct uitvoert.
Optie 1. Cookies inschakelen op Mac Safari
Safari is de standaardbrowser van Apple waarmee u cookies kunt blokkeren. Als u door het venster Voorkeuren navigeert, ziet u een bepaalde optie om cookies te blokkeren van de websites die u bezoekt. U kunt deze optie dus ook gebruiken om de blokkering van cookies op te heffen en het opnieuw opslaan van cookies in uw Safari-browser mogelijk te maken. Het verwerken kost slechts meerdere klikken, dus verwacht dat u cookies binnen enkele minuten toestaat zonder complicaties te ondervinden.
Volg de onderstaande onbetwistbare richtlijnen om te bepalen hoe u cookies op Safari Mac kunt inschakelen:
Stap 1Ga op de Safari venster door op het browserpictogram onder aan het bureaublad in het Dock te klikken. Wanneer de Safari tabblad verschijnt in het gedeelte linksboven, klik erop en druk op voorkeuren knop in het vervolgkeuzemenu. Er verschijnt dan een venster met uw Safari-instellingen op het scherm.
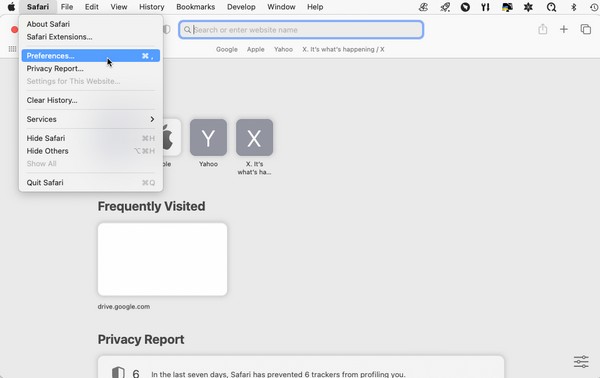
Stap 2De Algemeen sectie wordt mogelijk automatisch in het venster weergegeven, dus klik op de Privacy tabblad in het bovenste gedeelte van de interface. Verwijder daarna het vinkje Blokkeer alle cookies selectievakje in Cookies en websitegegevens om cookies in Safari in te schakelen.
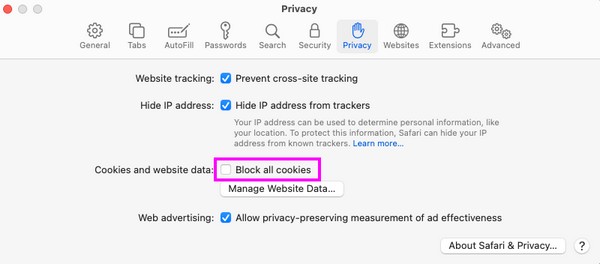

Met FoneLab Mac Sweep wist u systeem-, e-mail-, foto- en iTunes-ongewenste bestanden om ruimte vrij te maken op de Mac.
- Beheer vergelijkbare foto's en dubbele bestanden.
- Laat u gemakkelijk de gedetailleerde status van Mac zien.
- Leeg de prullenbak om meer opslagruimte te krijgen.
Optie 2. Cookies inschakelen op Mac Chrome
Chrome biedt ook een optie om cookies te blokkeren; het inschakelen ervan kan dus op bijna dezelfde manier worden gedaan. Door naar het gedeelte Instellingen van de browse-app te gaan, kunt u verschillende opties instellen en gebruiken, waaronder het toestaan en blokkeren van cookies. Door het opslaan ervan mogelijk te maken, verzamelt uw browser dus cookies die gegevens van verschillende websites bevatten, zoals afbeeldingen, advertenties en teksten. Zoals eerder uitgelegd, zal de opgeslagen informatie in de opgeslagen cookies uw surfervaring sneller maken.
Let op de pijnloze richtlijnen hieronder om te begrijpen hoe u cookies van derden in Mac Chrome kunt inschakelen:
Stap 1Bekijk de Launchpad-interface om de Chrome app door handmatig te scrollen of het zoekveld te gebruiken. Eenmaal gevonden, opent u het en klikt u Chrome > voorkeuren om die van de browser te bekijken Instellingen pagina.
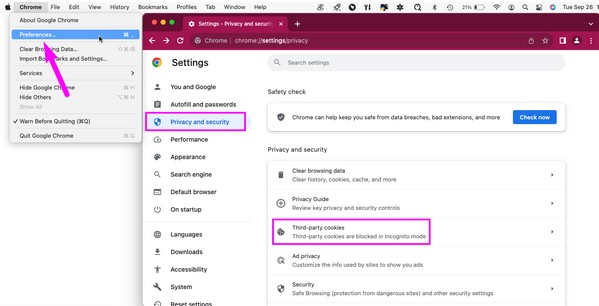
Stap 2Op de Chrome venster klikt Privacy en veiligheiden selecteer vervolgens het tabblad Cookies van derden. Vink daarna het Sta cookies van derden toe optie op de volgende pagina om cookies in uw Chrome-browser in te schakelen.
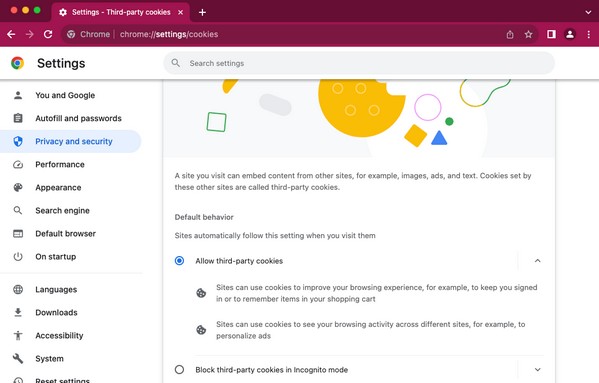
Optie 3. Cookies inschakelen op Mac Firefox
Net als de voorgaande technieken kunt u met Firefox cookies van websites accepteren en verwijderen. Als u eerder de optie hebt ingeschakeld om cookies en andere sitegegevens automatisch te verwijderen zodra de Firefox-browser wordt gesloten, moet u deze deactiveren in het daarvoor bestemde gedeelte onder Instellingen. Op deze manier accepteert uw browser de cookies en andere gegevens van de sites opnieuw.
Let op de onderstaande veilige instructies om te begrijpen hoe u cookies voor Mac in Firefox kunt inschakelen:
Stap 1Klik op Firefox op de Dok of gebruik de Spotlight zoek naar het browserpictogram als het er niet is. Klik vervolgens Firefox > voorkeuren om het venster weer te geven met de instellingen van de browse-app. Ga vervolgens naar de Privacy & Beveiliging Tab.
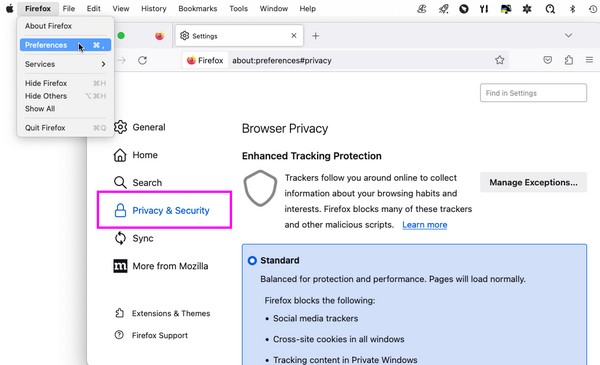
Stap 2Scroll een beetje totdat je de Cookies en sitegegevens sectie. Daaronder ziet u de Cookies en sitegegevens verwijderen wanneer Firefox is gesloten keuze. Indien geactiveerd, vinkt u deze uit om de optie te deactiveren en cookies in te schakelen op uw Mac Firefox.
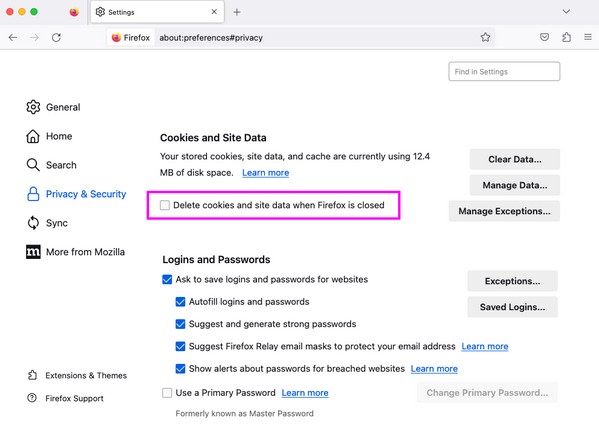
Deel 2. Browsercookies opschonen met FoneLab Mac Sweep
Zodra u cookies in uw Mac-browsers heeft ingeschakeld, kunt u ervan uitgaan dat ze zich na verloop van tijd zullen opstapelen. Daarom wordt installatie aanbevolen FoneLab Mac-sweep voor schoonmaken. Deze tool biedt u verschillende voordelen, vooral op de lange termijn. Cookies zijn misschien klein, maar als u ze nooit wist, kunnen ze na een lange tijd een groot deel van uw Mac-opslagruimte in beslag nemen. Wanneer dit gebeurt, gebruik dan de functie van dit schoonmaakprogramma om ze te wissen zonder al te veel tijd te verspillen.
Afgezien van het verwijderen van cookies, kunt u erop vertrouwen FoneLab Mac-sweep om andere gegevens in uw browser te wissen, zoals zoekgeschiedenis, inloggeschiedenis, automatisch aanvullen van gegevens en meer.

Met FoneLab Mac Sweep wist u systeem-, e-mail-, foto- en iTunes-ongewenste bestanden om ruimte vrij te maken op de Mac.
- Beheer vergelijkbare foto's en dubbele bestanden.
- Laat u gemakkelijk de gedetailleerde status van Mac zien.
- Leeg de prullenbak om meer opslagruimte te krijgen.
Ontvang de ontspannen procedure hieronder als een patroon van hoe u dat moet doen maak uw browsercookies schoon met FoneLab Mac Sweep nadat u cookies op Mac hebt gedeblokkeerd:
Stap 1Breng uw Mac naar de officiële FoneLab Mac Sweep-pagina en selecteer de Gratis download knop onderaan de gereedschapsbeschrijvingen. Eenmaal gedownload, verplaats je het rechtstreeks naar de Toepassingen map en start het programma.
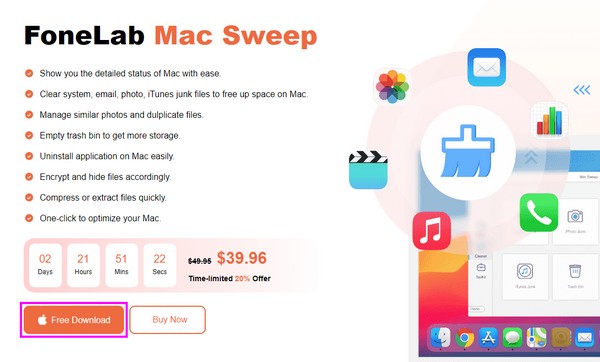
Stap 2Klik op ToolKit aan de linkerkant van de hoofdinterface en kies Privacy op de volgende. Wanneer de aftasten knop wordt weergegeven, klik erop en selecteer de Bekijk tabblad daarna om uw browsergegevens weer te geven.
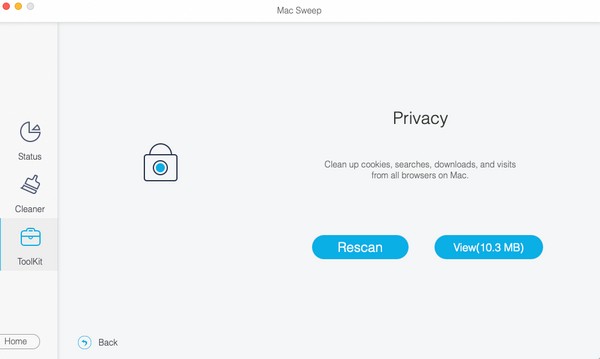
Stap 3Zodra u uw gegevens op de interface ziet, klikt u op elk van uw browser-apps aan de linkerkant en selecteert u vervolgens Cookies aan de rechterkant. U kunt ook de andere gegevens meenemen in de verwijdering en daarna op klikken schoon om ze te elimineren.
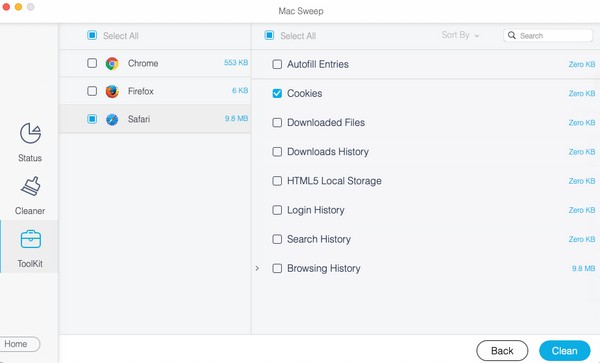
Deel 3. Veelgestelde vragen over het inschakelen van cookies op Mac
1. Waarom kan ik Safari-cookies niet inschakelen op mijn Mac?
Uw Safari-browser of Mac ondervindt mogelijk een probleem als u cookies niet kunt inschakelen. Storingen, beschadigde gegevens, beschadigde apps, enz. veroorzaken soms dergelijke problemen. Om het probleem te verhelpen, updatet u uw macOS naar de nieuwste versie of maakt u uw Mac schoon met het aanbevolen programma, FoneLab Mac-sweep. Details over deze tool vindt u hierboven in deel 2.
2. Moet ik cookies inschakelen of niet?
Het hangt af van uw voorkeur. Het accepteren of blokkeren van cookies op uw Mac heeft voor- en nadelen, dus pas uw instellingen aan afhankelijk van uw behoeften. Of schakel ze nu in en verwijder ze af en toe.
De methoden en procedures die we in het artikel hebben opgenomen, zijn getest en we hebben hun effectiviteit bewezen. Vertrouw er dus op dat ze uw cookies met succes op de Mac zullen inschakelen.

Met FoneLab Mac Sweep wist u systeem-, e-mail-, foto- en iTunes-ongewenste bestanden om ruimte vrij te maken op de Mac.
- Beheer vergelijkbare foto's en dubbele bestanden.
- Laat u gemakkelijk de gedetailleerde status van Mac zien.
- Leeg de prullenbak om meer opslagruimte te krijgen.
