- Prullenbak legen
- Mail-app verwijderen
- Cache wissen op Mac
- Krijg meer opslagruimte op Mac
- Laat Chrome minder RAM gebruiken
- Waar is Schijfhulpprogramma op Mac
- Controleer Geschiedenis op Mac
- Control + Alt + Delete op Mac
- Controleer Geheugen op Mac
- Controleer Geschiedenis op Mac
- Verwijder een app op een Mac
- Wis Cache Chrome op Mac
- Controleer opslag op Mac
- Wis browsercache op Mac
- Favoriet verwijderen op Mac
- RAM controleren op Mac
- Browsegeschiedenis op Mac verwijderen
Volledig scherm afsluiten op Mac [Eenvoudige handleiding die u moet zien]
 Bijgewerkt door Lisa Ou / 06 nov 2023 09:15
Bijgewerkt door Lisa Ou / 06 nov 2023 09:15Goededag! We keken naar onze favoriete film op mijn Mac op volledig scherm. Mijn broer stelde deze opstelling voor om de film op een groter scherm te zien. Na de film wist ik niet hoe ik op de Mac uit het volledige scherm kon komen. Kun je mij leren hoe ik dat moet doen, zodat ik mijn Mac kan gebruiken? Bij voorbaad dank!
Een Mac-scherm op volledig scherm is handig, vooral als u films, tutorials en meer bekijkt. Het is echter stressvol om niet te weten hoe je op de Mac het volledige scherm kunt verlaten. Je hebt het geluk dit artikel te zien. Het bevat de volledige gids over het afsluiten van het volledige scherm op Mac. Zie hieronder.
![Volledig scherm afsluiten op Mac [Eenvoudige handleiding die u moet zien]](https://www.fonelab.com/images/mac-sweep/how-to-exit-full-screen-on-mac/how-to-exit-full-screen-on-mac.jpg)

Gidslijst
Deel 1. Waarom Escape Key Exit niet op volledig scherm op Mac werkt
Het indrukken van de Escape-toets is de snelste en ingebouwde manier om een Mac op volledig scherm af te sluiten. Maar waarom sluit de Escape-toets soms niet het volledige scherm op de Mac? Hier zijn enkele van de redenen waarom. U moet eerst controleren of de Escape-toets op uw Mac-toetsenbord werkt of kapot is. Als het beschadigd is, betekent dit alleen dat u het moet repareren. Of uw Mac is om onbekende redenen bevroren.
Bovendien ondersteunen niet alle Mac-programma's deze opdracht. Er zijn programma's op uw Mac die u niet op volledig scherm kunt afsluiten met de Escape-toets. Maar wat gaat u doen als dat het geval is? Vind het antwoord door hieronder naar beneden te scrollen.
Deel 2. Volledig scherm afsluiten op Mac
Hier zijn de 2 alternatieven voor het afsluiten van het volledige scherm op Mac. We zullen ze in detail voorstellen, aangezien dit de eerste keer is dat u hun procedures kent. Kies de voor u meest handige manier. Ga verder.
Manier 1. Toegang tot de menubalk
De menubalk van Mac verandert afhankelijk van het programma dat u opent. Ze dienen als de snelle instellingen van het programma dat u kunt gebruiken. We zullen de functie gebruiken om het volledige scherm op MacBook of een ander Mac-apparaat af te sluiten. Zie hieronder hoe.
Omdat het programma al is gestart en u het op volledig scherm wilt afsluiten, klikt u op de Bekijk knop op de menu Bar. Er verschijnen vervolgkeuzelijsten op het scherm. Van alle opties klikt u op de Verlaat volledig scherm knop onderaan. Later wordt het programma geminimaliseerd.
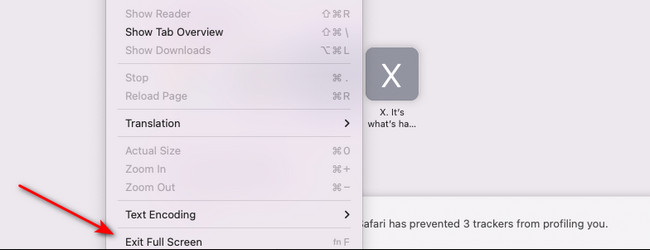

Met FoneLab Mac Sweep wist u systeem-, e-mail-, foto- en iTunes-ongewenste bestanden om ruimte vrij te maken op de Mac.
- Beheer vergelijkbare foto's en dubbele bestanden.
- Laat u gemakkelijk de gedetailleerde status van Mac zien.
- Leeg de prullenbak om meer opslagruimte te krijgen.
Manier 2. Gebruik het groene pictogram
Als tweede alternatief kunt u de Groen pictogram van het programma. Het pictogram staat naast de Verkleinen en Sluiten icoon. Om dat te doen, klikt u op de Groen pictogram linksboven in de hoofdinterface. Daarna ziet u het programma geminimaliseerd op het scherm.
Deel 3. Volledig scherm openen op Mac
Hier is een bonustip die we graag van u willen weten! Het gaat erom de Mac correct op volledig scherm in te voeren. Het goede aan deze methoden is dat ze bijna vergelijkbaar zijn met de bovenstaande methoden. Zie hieronder voor informatie over hoe u een Mac op volledig scherm kunt gebruiken. Kies de gemakkelijkste en snelste manier waarop u kunt presteren. Naar beneden scrollen.
Manier 1. Toegang tot de menubalk
Sleep de cursor bovenaan het Mac-scherm. Klik daarna op het tabblad Weergave tussen alle opties. Later verschijnen de keuzes voor de knop op het scherm. Klik op de Volledig scherm openen knop onderaan. Je ziet daarna het Mac-scherm op volledig scherm.
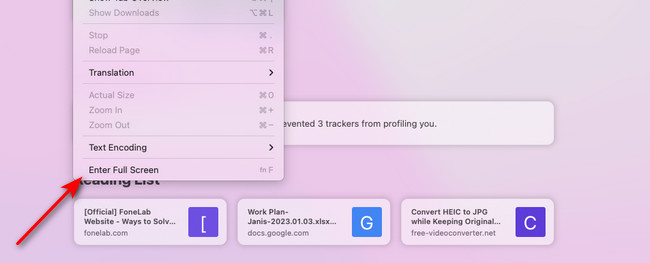
Manier 2. Gebruik het groene pictogram
Wanneer u een programma op een Mac opent, ziet u linksboven in de hoofdinterface 3 pictogrammen. Klik op de Groen pictogram. Het is een functie om uw Mac op volledig scherm te openen.
Deel 4. Hoe Mac schoon te maken met FoneLab Mac Sweep
Heb je ervaren dat je het volledige scherm op de Mac niet kunt afsluiten omdat deze crasht? Dit kan komen door de trage prestaties van de Mac of de beperkte opslagruimte. De programma's op uw Mac kunnen vertraging oplopen of crashen vanwege de volledige opslag. Gebruik FoneLab Mac-sweep! Het kan maak de Mac-opslag schoon door grote en ongewenste bestanden te verwijderen door ze te elimineren.

Met FoneLab Mac Sweep wist u systeem-, e-mail-, foto- en iTunes-ongewenste bestanden om ruimte vrij te maken op de Mac.
- Beheer vergelijkbare foto's en dubbele bestanden.
- Laat u gemakkelijk de gedetailleerde status van Mac zien.
- Leeg de prullenbak om meer opslagruimte te krijgen.
Deze tool heeft een verwijderfunctie verwijder programma's. Bovendien heeft het de Mac-optimalisatie functie om de prestaties van uw Mac te verbeteren. Waarom probeert u de software niet eens? Zie hoe FoneLab Mac-sweep onderstaande functies. Ga verder.
Stap 1Klikt u op de Gratis download knop nadat u naar de officiële website van FoneLab Mac Sweep bent gegaan. Daarna hoeft u alleen maar de software in te stellen en op het pictogram te klikken om deze te starten.
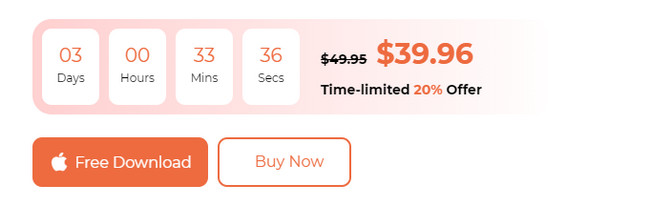
Stap 2Selecteer een van de hoofdfuncties van de software. Kies de schoonmaakster -pictogram om ongewenste bestanden van uw Mac te verwijderen. Kruis de ... aan Toolkit pictogram om grote bestanden te verwijderen. Als u de status van uw Mac-geheugen, schijf en CPU wilt controleren, klikt u op de Status knop. Later zal het pictogram aan de linkerkant van de tool verschijnen, waardoor de extra functies ervan zichtbaar worden.
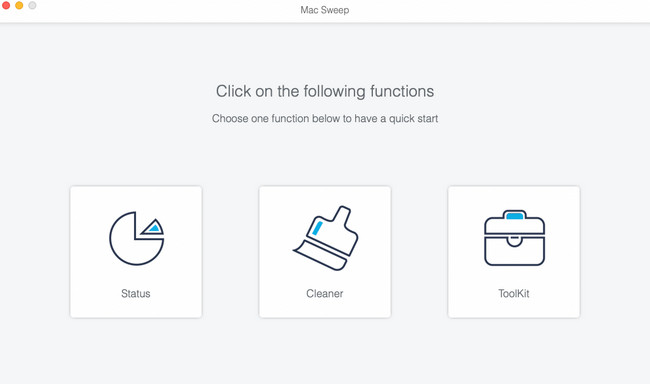
Stap 3Lees elke instructie of beschrijving die de software u geeft. Volg daarna de scherminstructies. Klik later op de aftasten om te beginnen met het lokaliseren van gegevens op uw Mac. Klik op de Bekijk knop die de bestandsgrootte van de volledige resultaten toont.
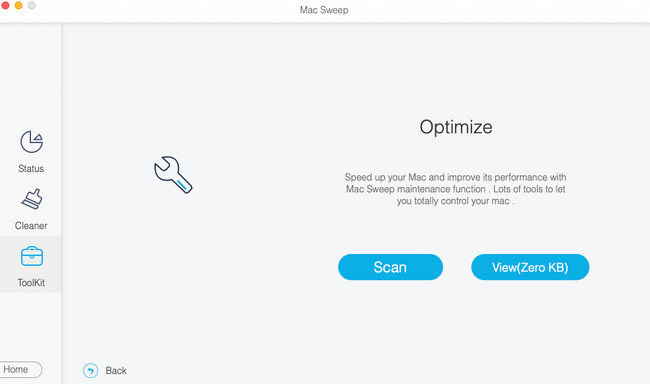
Stap 4Kies de gegevens die u op uw Mac wilt verwijderen in de volgende interface. Klik daarna op de schoon knop in de rechterbenedenhoek van het hulpmiddel. Het verwijderingsproces start automatisch nadat u op de knop klikt.
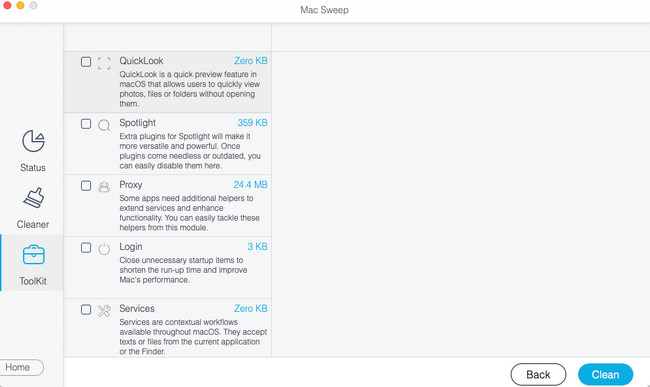

Met FoneLab Mac Sweep wist u systeem-, e-mail-, foto- en iTunes-ongewenste bestanden om ruimte vrij te maken op de Mac.
- Beheer vergelijkbare foto's en dubbele bestanden.
- Laat u gemakkelijk de gedetailleerde status van Mac zien.
- Leeg de prullenbak om meer opslagruimte te krijgen.
Deel 5. Veelgestelde vragen over hoe u het volledige scherm op een Mac kunt afsluiten
1. Waarom verdwijnt de muis niet op een volledig scherm van een Mac?
Soms willen we de muiscursor niet zien op onze Mac op volledig scherm. U kunt het slepen of bovenaan plaatsen als het niet op uw Mac-scherm kan verdwijnen. Als dat zo is, toont Mac u alleen de menubalk. Het is het beste om de muiscursor onderaan de hoofdinterface te plaatsen of te verschuiven. Je Mac zal het daarna op het scherm verbergen.
2. Waarom is de menubalk aanwezig, maar wordt de Mac niet op volledig scherm weergegeven?
Als de menubalk niet wordt weergegeven op uw Mac wanneer u een programma start, is er mogelijk een probleem met de Mac-instellingen. Zeker, de menubalkinstellingen zijn uitgeschakeld. Om het in te schakelen:
- Klik op de Apple-pictogram in de linkerbovenhoek van de hoofdinterface.
- Kies later de System Preferences knop in de vervolgkeuzelijsten.
- Klik op de Dock & Menubalk pictogram op het scherm.
Scroll naar beneden en ga naar de menu Bar sectie. Kies Automatisch de menubalk verbergen en weergeven op volledig scherm doos daarna.
Zo gemakkelijk is het om te leren hoe u uit een Mac op volledig scherm kunt komen. We zullen ook blij zijn als de bonustips in dit bericht je veel helpen. Gebruik alstublieft FoneLab Mac-sweep om uw Mac op te schonen door gegevens op uw Mac te verwijderen. Als u meer vragen heeft over uw Mac-problemen, kunt u hieronder commentaar geven. Wij zijn vereerd om uw vragen te beantwoorden. Bedankt!

Met FoneLab Mac Sweep wist u systeem-, e-mail-, foto- en iTunes-ongewenste bestanden om ruimte vrij te maken op de Mac.
- Beheer vergelijkbare foto's en dubbele bestanden.
- Laat u gemakkelijk de gedetailleerde status van Mac zien.
- Leeg de prullenbak om meer opslagruimte te krijgen.
