- Prullenbak legen
- Mail-app verwijderen
- Cache wissen op Mac
- Krijg meer opslagruimte op Mac
- Laat Chrome minder RAM gebruiken
- Waar is Schijfhulpprogramma op Mac
- Controleer Geschiedenis op Mac
- Control + Alt + Delete op Mac
- Controleer Geheugen op Mac
- Controleer Geschiedenis op Mac
- Verwijder een app op een Mac
- Wis Cache Chrome op Mac
- Controleer opslag op Mac
- Wis browsercache op Mac
- Favoriet verwijderen op Mac
- RAM controleren op Mac
- Browsegeschiedenis op Mac verwijderen
Hoe WiFi-netwerk op Mac te vergeten met Matchless Guide
 Bijgewerkt door Lisa Ou / 21 sep 2023 09:15
Bijgewerkt door Lisa Ou / 21 sep 2023 09:15Staan de ongebruikte WiFi-netwerken nog op uw Mac? Als dat het geval is, bent u vast geïnteresseerd in het verwijderen van een WiFi-netwerk van de Mac. Naarmate weken, maanden en jaren verstrijken bij het gebruik van uw macOS, kunt u niet voorkomen dat er verschillende netwerken met elkaar verbonden zijn. Je hebt het waarschijnlijk gekoppeld aan het huis van je klasgenoot tijdens een schoolproject, aan dat van je vrienden tijdens het gamen en surfen op internet, en meer. Als ze eenmaal klaar zijn met het gebruik van hun wifi, is het voor veel mensen niet gebruikelijk om onmiddellijk de verbinding te verbreken. Als dit bij jou ook het geval is, zijn er waarschijnlijk nog steeds meerdere netwerken op je Mac opgeslagen, ook al zijn ze niet meer beschikbaar of gebruik je ze niet meer.
Daarom hebben we in dit bericht efficiënte strategieën voorbereid om een netwerk op een Mac te vergeten. Zo ziet de lijst met wifi-netwerken op je Mac er overzichtelijker uit. Bovendien klik je niet langer per ongeluk op de andere niet-beschikbare netwerken, veroorzaakt door de slordig ogende WiFi-netwerkenlijst. Elk onderdeel en elke methode hieronder biedt ook gedetailleerde richtlijnen om u te helpen de procedures correct uit te voeren. Verwacht daarom een soepel en succesvol netwerkverwijderingsproces met verschillende voordelen. Blijf alstublieft en lees verder om de onderstaande informatie te verkrijgen.
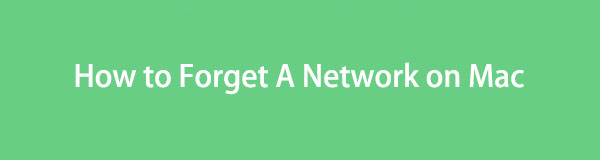

Gidslijst
Deel 1. Hoe u een netwerk op Mac kunt vergeten
Sectie 1. Hoe u een netwerk op een Mac kunt vergeten Netwerkvoorkeuren
Waar je ook online gaat, alle platforms die deze kwestie bespreken insinueren dat de Netwerkvoorkeuren de belangrijkste methode zijn om een netwerk op de Mac te vergeten. Het is een optie in de macOS-netwerkinstellingen die de WiFi-netwerken beheert die op de Mac zijn opgeslagen. Daarom kunt u er toegang toe krijgen om de ongebruikte of ongewenste netwerken die u wilt verwijderen te vergeten. Het geeft ook de netwerkinformatie weer, zodat u deze kunt onderzoeken voordat u de verbinding met uw Mac definitief verbreekt. Omdat het een standaardmethode is, zal het proces ook handig zijn.
Houd u aan de onderstaande eenvoudige aanwijzingen om netwerk op Mac op Mac te vergeten Netwerkvoorkeuren:
Stap 1Klik op de Apple-menusymbool bovenaan uw Mac-bureaublad om de lijst met opties weer te geven. Vanaf daar drukt u op de System Preferences tabblad en het bijbehorende venster verschijnt. Van daaruit kiest u de Netwerk pictogram en selecteer vervolgens de WiFi tabblad in de linkerkolom van de volgende interface.
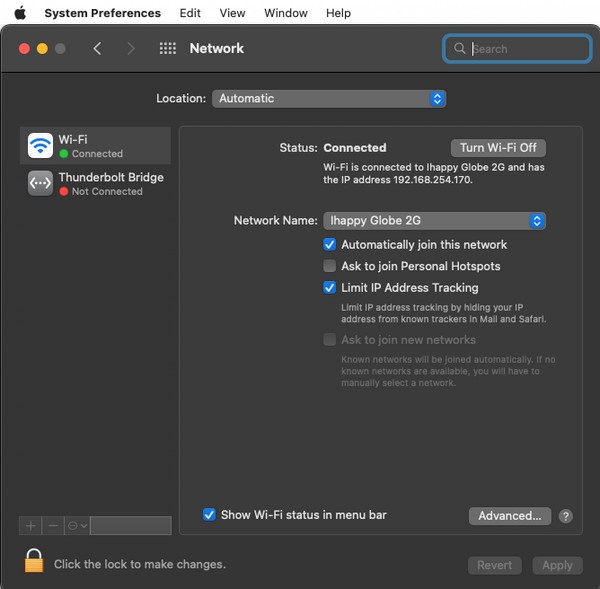
Stap 2Het WiFi-netwerk waarmee u bent verbonden en de bijbehorende informatie worden dan weergegeven. In het gedeelte rechtsonder druk je op de Geavanceerd tabblad en er verschijnt een dialoogvenster met de netwerken waarmee u eerder verbinding hebt gemaakt. Klik op het WiFi-netwerk dat u wilt verwijderen en druk vervolgens op Pictogram (-) verwijderen onder de Voorkeursnetwerken box om het te vergeten en van uw Mac te verwijderen.
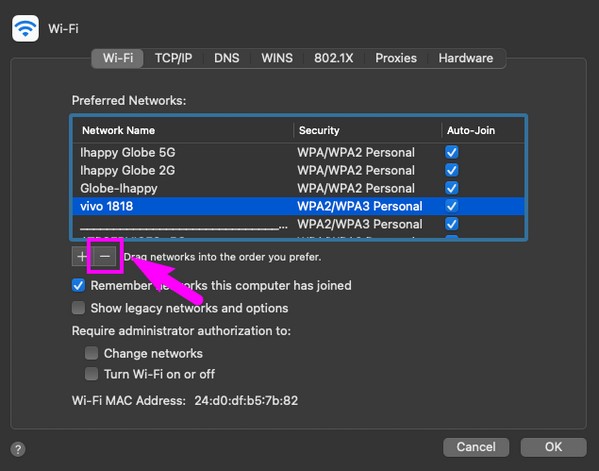

Met FoneLab Mac Sweep wist u systeem-, e-mail-, foto- en iTunes-ongewenste bestanden om ruimte vrij te maken op de Mac.
- Beheer vergelijkbare foto's en dubbele bestanden.
- Laat u gemakkelijk de gedetailleerde status van Mac zien.
- Leeg de prullenbak om meer opslagruimte te krijgen.
Sectie 2. Hoe u een netwerk op een Mac kunt vergeten door netwerkbestanden te verwijderen
Ondertussen kun je een netwerk ook vergeten door de netwerkbestanden op een Mac te verwijderen. Welke methode u hieronder ook gebruikt, vertrouw op de stapsgewijze instructies en zorg ervoor dat u ze correct uitvoert om de ongewenste WiFi-netwerken op uw Mac met succes te vergeten.
Optie 1. Op Finder
Zoals hierboven vermeld, wordt de standaardverwijderingsmethode voor bestanden uitgevoerd in Finder. Of u nu netwerkbestanden of gewone gegevenstypen zoals afbeeldingen, audiobestanden, video's, apps, documenten, enz. wist, u hoeft alleen maar naar Finder te gaan om ze te verwijderen. Als u de netwerkbestanden verwijdert, worden alle gegevens en informatie over het netwerk verwijderd die op de Mac zijn opgeslagen. Dit zorgt er dus voor dat uw macOS het netwerk vergeet, omdat de bestanden al zijn verwijderd.
Volg de onderstaande betrouwbare richtlijnen om te begrijpen hoe u het netwerk op Mac Finder kunt vergeten:
Stap 1Kies Finder op de Dok om verschillende bestanden te bekijken die op uw Mac zijn opgeslagen. Klik daarna Go bovenaan het scherm om de lijst met mappen en locaties te bekijken. Dan, raak Netwerk.
Stap 2Zodra uw netwerkbestanden in de map worden weergegeven, selecteert u de bestanden van het netwerk die u wilt vergeten. Klik ten slotte op de pictogram met drie stippen naast de pijl-omlaag en kies Verplaatsen naar Prullenbak uit de selecties.
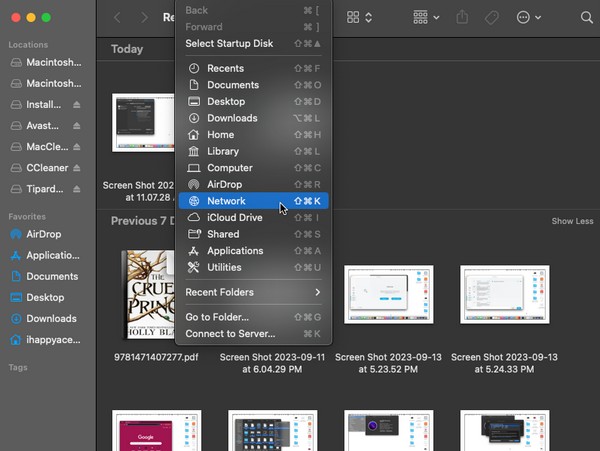
Optie 2. Prullenbak leegmaken
Als u de netwerkbestanden in Finder verwijdert, betekent dit niet dat ze niet langer op uw Mac bestaan. Net als de andere gegevenstypen worden ze automatisch naar de map Prullenbak verplaatst zodra u ze verwijdert. Daarom moet u nog steeds naar de map gaan en deze leegmaken om de netwerkbestanden permanent van uw macOS te verwijderen.
Volg de onderstaande instructies om te begrijpen hoe u het WiFi-netwerk op een Mac kunt verwijderen Prullenbak legen:
Stap 1Stap in de uitschot map door op het pictogram aan de rechterkant van het Mac Dock te klikken. Uw verwijderde gegevens, inclusief de netwerkbestanden, worden in het venster bekeken.
Stap 2Selecteer het omcirkelde pictogram met drie stippen in het bovenste gedeelte en wanneer de opties verschijnen, kiest u de Prullenbak legen tab onder Terugzetten om ze permanent van de Mac te verwijderen.
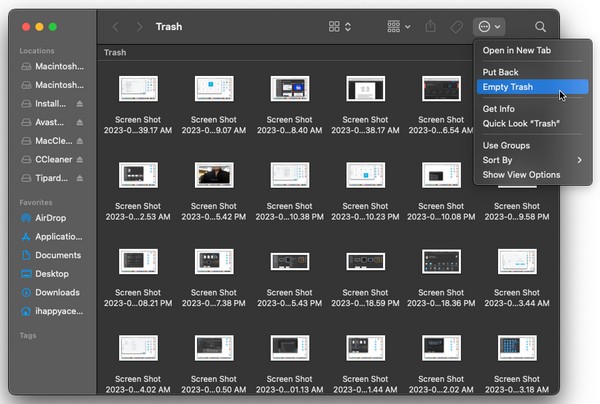
Deel 2. Maak de Mac schoon met FoneLab Mac Sweep
Omdat je je WiFi-netwerken graag overzichtelijker wilt zien, kun je overwegen om je Mac verder op te schonen met tools zoals FoneLab Mac-sweep. Als u het op uw Mac installeert, kunt u verschillende computeronderdelen opschonen, zoals de grote en oude bestanden die in Finder zijn opgeslagen. Maar in tegenstelling tot de officiële verwijderingsmethode hoeft dit programma de map Prullenbak niet te legen, omdat het de bestanden direct wist zonder ze ernaar over te brengen. Zodra je ze succesvol hebt verwijderd, kun je de andere FoneLab Mac Sweep-functies gebruiken, zoals het verwijderprogramma, de junk-cleaner en de functie om dubbele foto's te wissen. Zo zijn jouw wifi-netwerken niet de enige die er overzichtelijk uitzien. Uw andere gegevens zien er ook schoner uit.

Met FoneLab Mac Sweep wist u systeem-, e-mail-, foto- en iTunes-ongewenste bestanden om ruimte vrij te maken op de Mac.
- Beheer vergelijkbare foto's en dubbele bestanden.
- Laat u gemakkelijk de gedetailleerde status van Mac zien.
- Leeg de prullenbak om meer opslagruimte te krijgen.
Bekijk de onderstaande stapsgewijze procedure als voorbeeld van hoe u uw Mac kunt opschonen van onnodige gegevens FoneLab Mac-sweep:
Stap 1Klik op Safari of een van uw browsers en gebruik de adresbalk om naar de officiële FoneLab Mac Sweep-site te gaan. Onder de programmabeschrijvingen op de pagina klikt u op Gratis download, en het bestand wordt binnenkort op uw Mac opgeslagen. Bewaar het vervolgens in de Toepassingen map om het hulpprogramma daarna te starten.
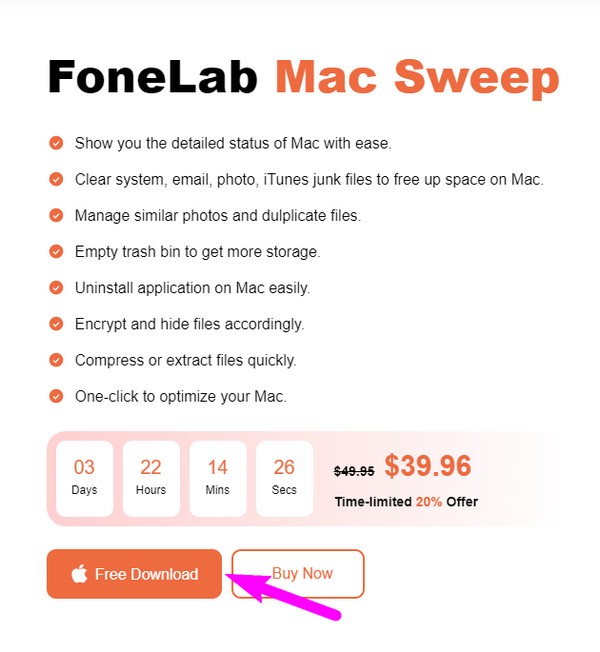
Stap 2U moet de schoonmaakster vak op de initiële interface van het hulpprogramma om de rommel en gegevens die het ondersteunt voor opschoning te bekijken. Vanaf daar klikt u op de Grote en oude bestanden box of alle gegevens die u liever eerst verwijdert. Selecteer vervolgens aftasten voordat je de raakt Bekijk tabblad om door te gaan.
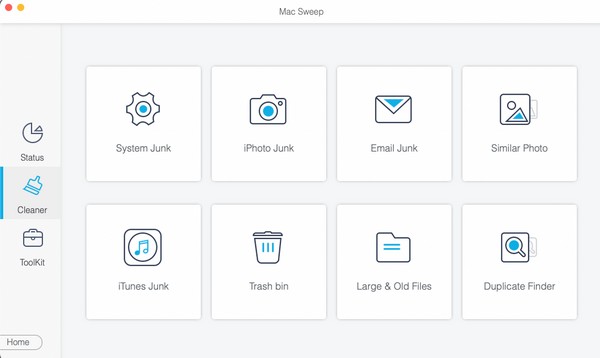
Stap 3De volgende interface toont u de gegevenscategorie aan de linkerkant, terwijl de specifieke bestanden aan de rechterkant staan. Selecteer dienovereenkomstig de ongewenste bestanden, bestanden of een ander gegevenstype en druk vervolgens op schoon aan de onderkant. De gegevens die u hebt gecontroleerd, verdwijnen dan definitief van uw Mac.
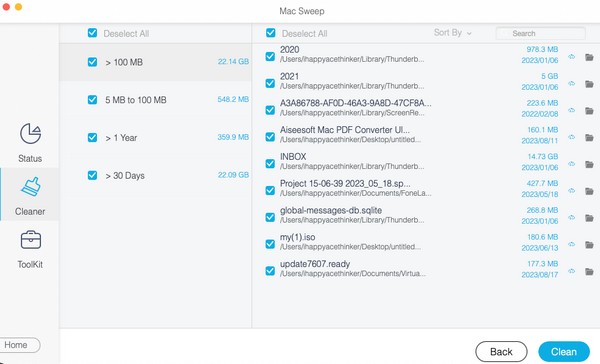
Deel 3. Veelgestelde vragen over hoe u een netwerk op Mac kunt vergeten
1. Waarom kan ik een WiFi-netwerk op mijn Mac niet vergeten?
Mogelijk bent u er niet mee verbonden. Als u de netwerken op uw Mac weergeeft, verschijnen ook de andere actieve netwerken in de buurt. Als dat is wat u probeert te verwijderen, kunt u het helaas niet vergeten, omdat u alleen de bestanden kunt vergeten die al op uw Mac zijn aangesloten.
2. Waarom kan mijn Mac geen verbinding maken met een WiFi-netwerk?
Als u opnieuw verbinding probeert te maken met een vergeten WiFi-netwerk, maar dit mislukt, kan het probleem te wijten zijn aan een beperkt bereik. Zorg ervoor dat uw Mac zich dicht genoeg bij het netwerk bevindt waarmee u verbinding probeert te maken. Op deze manier pikt hij het signaal op en maakt hij succesvol verbinding.
We verzekeren u dat uw Mac het netwerk dat u verwijdert efficiënt zal vergeten zodra u onze hierboven voorgestelde methoden correct uitvoert.

Met FoneLab Mac Sweep wist u systeem-, e-mail-, foto- en iTunes-ongewenste bestanden om ruimte vrij te maken op de Mac.
- Beheer vergelijkbare foto's en dubbele bestanden.
- Laat u gemakkelijk de gedetailleerde status van Mac zien.
- Leeg de prullenbak om meer opslagruimte te krijgen.
