- Prullenbak legen
- Mail-app verwijderen
- Cache wissen op Mac
- Krijg meer opslagruimte op Mac
- Laat Chrome minder RAM gebruiken
- Waar is Schijfhulpprogramma op Mac
- Controleer Geschiedenis op Mac
- Control + Alt + Delete op Mac
- Controleer Geheugen op Mac
- Controleer Geschiedenis op Mac
- Verwijder een app op een Mac
- Wis Cache Chrome op Mac
- Controleer opslag op Mac
- Wis browsercache op Mac
- Favoriet verwijderen op Mac
- RAM controleren op Mac
- Browsegeschiedenis op Mac verwijderen
Hoe een geheugenkaart op een Mac te formatteren via Top Picks-technieken
 Bijgewerkt door Lisa Ou / 11 sep 2023 09:15
Bijgewerkt door Lisa Ou / 11 sep 2023 09:15Hoi! De geheugenkaart van mijn Mac heeft geen opslagruimte meer. Ik denk dat het komt door de bestanden die ik de afgelopen weken achtereenvolgens heb gedownload. Ik heb nu meer ruimte nodig op mijn Mac en besloot deze te formatteren. Het punt is dat ik niet weet hoe ik geheugenkaarten op een Mac moet formatteren. Kun je me helpen? Alvast bedankt!
Laat ons uw kennis toevoegen over het formatteren van de geheugenkaart op uw Mac. Bij het lezen van dit bericht zul je eenvoudige methoden tegenkomen om dit te doen. Laten we ze hieronder ervaren en aanvullende informatie krijgen over het formatteren van geheugenkaarten. Ga verder.
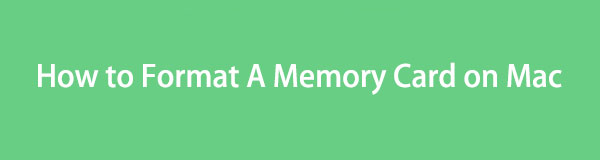

Gidslijst
Deel 1. Wat betekent het formatteren van een geheugenkaart op een Mac?
Het verwijderen van bestanden op een Mac-geheugenkaart is eenvoudig, maar formatteren is heel anders. Hoewel het een vorm van bestandsverwijdering is, verwijdert dit proces alle bestanden die op de geheugenkaart zijn opgeslagen. Als dat zo is, verwacht dan dat het proces veel gecompliceerder en veeleisender is.
Voordat u dit uitvoert, wordt aanbevolen een back-up te maken van uw essentiële bestanden. Het verwijderen van bestanden via het formatteren van uw Mac-geheugenkaart kan niet worden hersteld, omdat ze permanent worden verwijderd. U kunt er een back-up van maken via cloudopslag. Het omvat Google Drives of iCloud. U kunt de bestanden op uw Mac herstellen als u ze wilt retourneren.
Deel 2. Geheugenkaart formatteren op Mac
Na het lezen van de bovenstaande beschrijving hopen we dat je het doel van het proces al kent. Terwijl we verder gaan, staan hieronder de 2 stressvrije technieken om geheugenkaarten op Mac te formatteren. Het omvat het gebruik van Mac Schijfhulpprogramma en Terminal. Hieronder geven we u meer informatie terwijl we ze individueel voorstellen. Scroll naar beneden.

Met FoneLab Mac Sweep wist u systeem-, e-mail-, foto- en iTunes-ongewenste bestanden om ruimte vrij te maken op de Mac.
- Beheer vergelijkbare foto's en dubbele bestanden.
- Laat u gemakkelijk de gedetailleerde status van Mac zien.
- Leeg de prullenbak om meer opslagruimte te krijgen.
Optie 1. Gebruik Schijfhulpprogramma
Schijfhulpprogramma wordt vaak gebruikt om gegevens op de opslagapparaten te formatteren en te beheren. Sommige gebruikers gebruiken deze tool ook om de beschikbare opslagruimte op hun Mac te controleren. In feite zal deze tool dat wel doen toont u de gedetailleerde status van uw Mac-opslagruimte. Het omvat de capaciteit van de gegevens die deze verbruiken.
Bovendien heeft Schijfhulpprogramma meer functies. Eén daarvan is de EHBO-functie. Het doel ervan is om schijffouten te repareren en te vinden. Dan kunt u deze gebruiken als u fouten tegenkomt bij het formatteren van de geheugenkaart van uw Mac.
Hoe dan ook, bekijk de gedetailleerde stappen hieronder voor het formatteren van een Mac-geheugenkaart via Schijfhulpprogramma. Ga verder.
Stap 1De Dok op uw Mac, zoek en start het vinder programma. Klik daarna op de Aanvraag map aan de linkerkant van de hoofdinterface. Aan de rechterkant ziet u de inhoud ervan, inclusief alle applicaties die op uw Mac zijn geïnstalleerd.
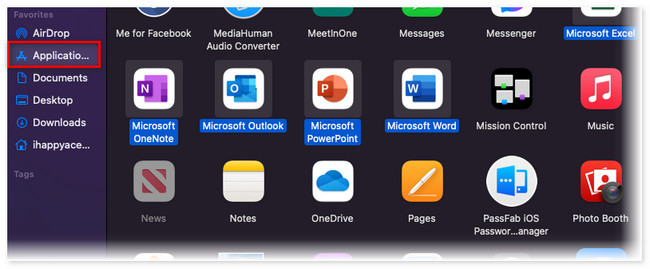
Stap 2De applicatie en mappen zijn door elkaar gegooid. Klik op de 6 Cirkels-pictogram bovenaan om ze te zien volgens hun classificaties. Daarna verschijnen er opties onder. Klik op de Toepassingscategorie: knop tussen allemaal. Bovenaan zie je de Nutsbedrijven knop op de Mappen sectie. Klik er daarna op.
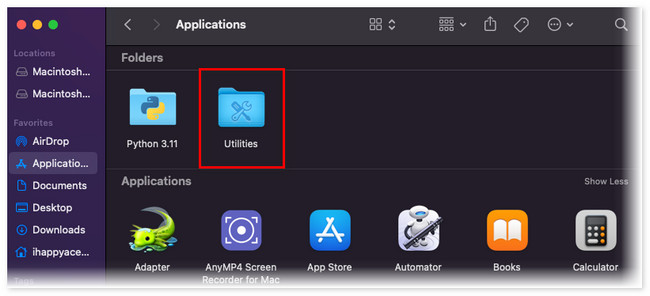
Stap 3Kies op het volgende scherm de schijfhulpprogramma sollicitatie. Het heeft een Stethoscoop-achtig icoon. Het venster verschijnt nadat u het start. U ziet de volledige informatie over de Mac-opslagruimte. Kies de geheugenkaart aan de linkerkant onder het gedeelte Locaties. Klik op de Wissen knop bovenaan daarna. De tool formatteert de Mac-geheugenkaart en u hoeft alleen maar te wachten tot het proces is voltooid.
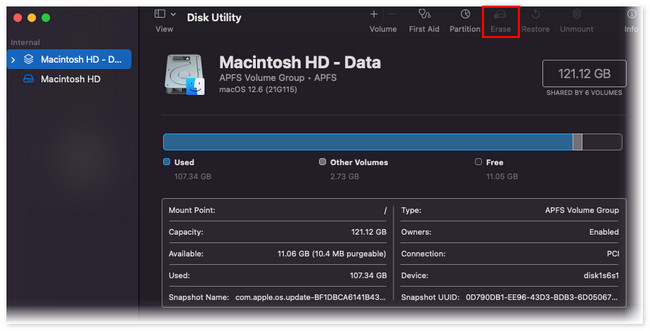
Optie 2. Gebruik Terminal
Terminal is een opdrachthulpmiddel dat u kunt gebruiken om opdrachten op uw Mac te typen. Uw Mac-besturingssysteem voert de codes uit. Een van de opdrachten die u via Terminal kunt uitvoeren, is het formatteren van de geheugenkaart. Omdat dit de eerste keer is dat u deze methode ontdekt, weet u zeker niet welke code u zult invoeren. Als dit het geval is, volgt u de onderstaande gedetailleerde stappen.
Stap 1Als je het niet kunt vinden terminal op uw Mac Dock, klik op de Launchpad hulpmiddel. Typ daarna in terminal en klik op het pictogram om het te starten. Het venster van de Terminal verschijnt in een zwarte kleurinterface.
Stap 2Typ alstublieft de sudo diskutil eraseDisk FAT 32 SDCARD MBRFormat / dev / disk2 code aan het einde van de woorden aangegeven op de Terminal-tool. Met de opdracht worden nu alle bestanden op de geheugenkaart op uw Mac gewist. Wacht tot het proces succesvol is voltooid.
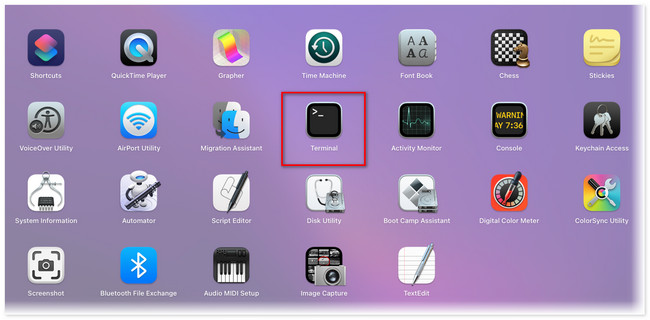
Deel 3. Hoe gegevens op Mac te verwijderen met FoneLab Mac Sweep
Wat als u slechts enkele gegevens op uw Mac hoeft te verwijderen? Een tool van derden zal daarvoor de oplossing zijn. Met trots bevelen wij u onze tool aan, FoneLab Mac-sweep. Als u onlangs de gegevens van uw Mac hebt verwijderd, bevinden deze zich in de prullenbak. Als dit het geval is, moet u deze leegmaken om ze permanent te verwijderen. Als u niet weet hoe, laat deze software dat dan voor u doen. Het kan maak de Mac-prullenbak leeg in een paar klikken.

Met FoneLab Mac Sweep wist u systeem-, e-mail-, foto- en iTunes-ongewenste bestanden om ruimte vrij te maken op de Mac.
- Beheer vergelijkbare foto's en dubbele bestanden.
- Laat u gemakkelijk de gedetailleerde status van Mac zien.
- Leeg de prullenbak om meer opslagruimte te krijgen.
Dus, FoneLab Mac-sweep helpt u bij het verwijderen van applicaties. Het goede is dat het talloze applicaties in één proces kan verwijderen. Hoe dan ook, kijk hieronder hoe deze tool bestanden op je Mac verwijdert.
Stap 1Ga naar de officiële website van FoneLab Mac Sweep voor de volledige beschrijving. Klik op de Gratis download knop om het te starten. Stel het in en start het daarna op uw Mac.
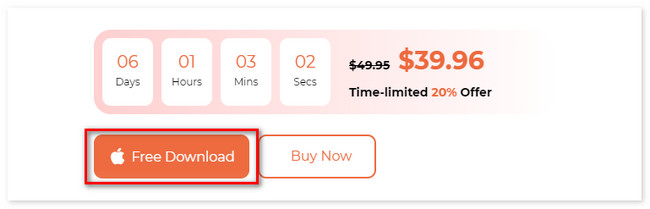
Stap 2Als u eerst de status van uw Mac wilt controleren, klikt u op de Status knop. Als u bestanden verwijdert, klikt u op de schoonmaakster or Toolkit knop.
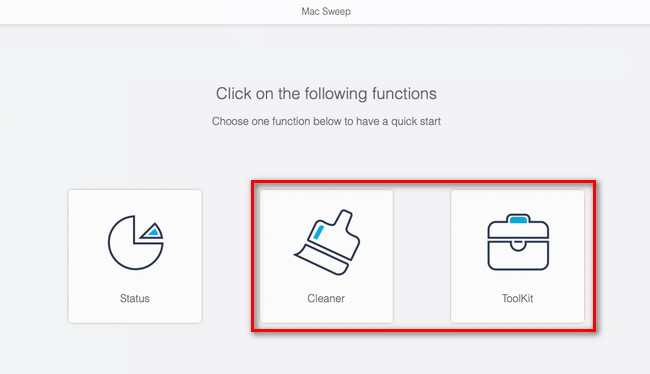
Stap 3Kies de functie die u wilt gebruiken. Klik later op de aftasten knop. Klik daarna op de Bekijk knop waar de bestandsgrootte van de resultaten verschijnt.
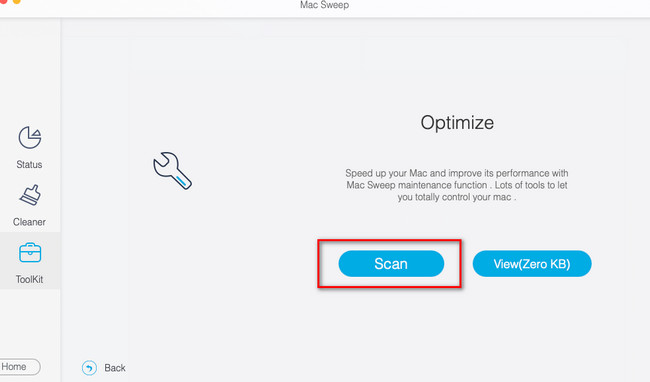
Stap 4U zult daarna de verwijderinterface zien. Kies aan de linkerkant de gegevens die u wilt verwijderen. Klik op de schoon zodra u klaar bent om ze te verwijderen.
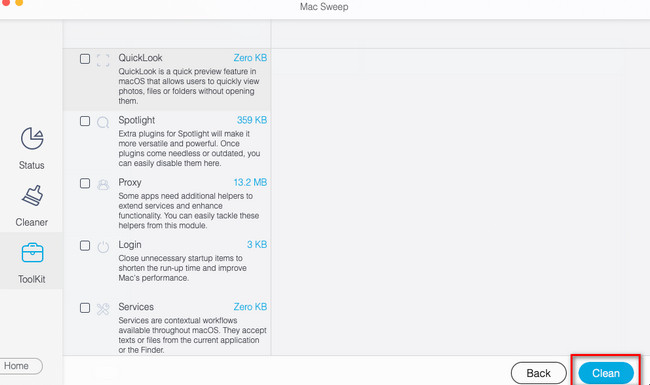

Met FoneLab Mac Sweep wist u systeem-, e-mail-, foto- en iTunes-ongewenste bestanden om ruimte vrij te maken op de Mac.
- Beheer vergelijkbare foto's en dubbele bestanden.
- Laat u gemakkelijk de gedetailleerde status van Mac zien.
- Leeg de prullenbak om meer opslagruimte te krijgen.
Deel 4. Veelgestelde vragen over het formatteren van geheugenkaarten op een Mac
1. Waarom kan ik mijn SD-kaart Mac niet formatteren?
Er zijn redelijke redenen waarom u de SD-kaart op uw Mac niet kunt formatteren. Sommigen van hen zijn beschadigde SD-kaarten, ontbrekende partitiekaarten en er staan beschadigde bestanden of schijffouten op. Als dat zo is, kunt u gebruik maken van de Eerste hulp bij Schijfhulpprogramma functie, zoals we in het bericht vermeldden. Je hoeft alleen maar te starten schijfhulpprogramma En klik op de knop EHBO pictogram bovenaan.
2. Wat gebeurt er als ik Macintosh HD wis in Schijfhulpprogramma?
Alles op uw Mac wordt verwijderd, inclusief de macOS-versies. Je Mac heeft ook de standaardinstellingen, zoals toen je hem voor het eerst kocht. Alle soorten gegevens worden verwijderd en kunnen niet worden hersteld.
Als u de technieken van dit bericht volgt, komt u terecht bij een veilig formatteringsproces voor uw Mac-geheugenkaart. Laat hieronder uw opmerkingen achter als u meer problemen en vragen heeft. Wij raden het ook aan FoneLab Mac-sweep als u selectieve gegevens met een grote bestandsgrootte wilt verwijderen.

Met FoneLab Mac Sweep wist u systeem-, e-mail-, foto- en iTunes-ongewenste bestanden om ruimte vrij te maken op de Mac.
- Beheer vergelijkbare foto's en dubbele bestanden.
- Laat u gemakkelijk de gedetailleerde status van Mac zien.
- Leeg de prullenbak om meer opslagruimte te krijgen.
