- Prullenbak legen
- Mail-app verwijderen
- Cache wissen op Mac
- Krijg meer opslagruimte op Mac
- Laat Chrome minder RAM gebruiken
- Waar is Schijfhulpprogramma op Mac
- Controleer Geschiedenis op Mac
- Control + Alt + Delete op Mac
- Controleer Geheugen op Mac
- Controleer Geschiedenis op Mac
- Verwijder een app op een Mac
- Wis Cache Chrome op Mac
- Controleer opslag op Mac
- Wis browsercache op Mac
- Favoriet verwijderen op Mac
- RAM controleren op Mac
- Browsegeschiedenis op Mac verwijderen
Maak schijfruimte vrij op de Mac met behulp van efficiënte strategieën
 Bijgewerkt door Lisa Ou / 05 sep 2023 09:15
Bijgewerkt door Lisa Ou / 05 sep 2023 09:15Hoi! Ik wil de nieuw uitgebrachte film downloaden om deze met mijn vrienden op mijn Mac te bekijken. Het probleem is dat de schijf dit niet toestaat, omdat er niet langer voldoende ruimte is om meer bestanden te downloaden. Maar hoe maak ik schijfruimte vrij op mijn Mac? Ik heb het nog nooit eerder gedaan, dus help alstublieft.
Heeft uw Mac-schijf bijna geen ruimte meer? Nou, je bent niet de enige die met een dergelijke situatie wordt geconfronteerd, aangezien veel Mac-gebruikers dit ook al eerder hebben meegemaakt. Daarom zijn de methoden om het probleem op te lossen online uiteengezet en hoeft u alleen de juiste te vinden om op uw Mac uit te voeren. Maar maak je geen zorgen, je hoeft niet langer op internet te zoeken, omdat we in dit artikel al de meest efficiënte strategieën hebben verzameld om ruimte vrij te maken op je Mac-schijf. Het enige dat u hoeft te doen, is hieronder blijven bladeren en de informatie verkrijgen over waarom het wordt aanbevolen om uw Mac-schijf op te schonen door ruimte vrij te maken. Vervolgens worden in elk onderdeel de richtlijnen gevolgd om meer onbezette ruimte te verwerven, om u te helpen bij het schoonmaakproces.
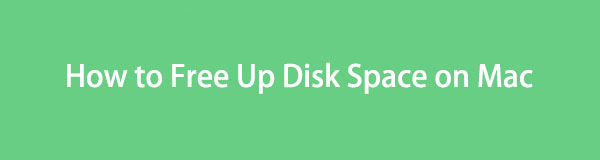

Gidslijst
Deel 1. Waarom zou ik schijfruimte vrijmaken op de Mac?
Als dit de eerste keer is dat u schijfruimte op uw Mac probeert vrij te maken, komt dit waarschijnlijk doordat u een beperking bent tegengekomen vanwege onvoldoende opslagruimte. U probeert bijvoorbeeld een groot videobestand te downloaden, maar uw Mac kan dit proces niet toestaan omdat er niet genoeg ruimte is. Daarom is het een natuurlijke indicatie dat u ruimte op uw Mac-schijf moet vrijmaken. Het is dezelfde situatie wanneer u een app wilt installeren, maar dit kunt doen vanwege de beperkte schijfopslag.
Aan de andere kant moet je ook ruimte gaan vrijmaken als je Mac slecht presteert. Als u merkt dat er vertragingen, crashes of andere gerelateerde problemen optreden, is de kans groot dat dit te wijten is aan onvoldoende schijfruimte. Dit is dus nog een reden waarom u onnodige bestanden zou moeten verwijderen om meer opslagruimte op uw Mac-schijf te krijgen. Een andere mogelijke reden is dat je wilt dat de computer soepeler presteert, omdat een Mac beter werkt als je meer ruimte hebt.

Met FoneLab Mac Sweep wist u systeem-, e-mail-, foto- en iTunes-ongewenste bestanden om ruimte vrij te maken op de Mac.
- Beheer vergelijkbare foto's en dubbele bestanden.
- Laat u gemakkelijk de gedetailleerde status van Mac zien.
- Leeg de prullenbak om meer opslagruimte te krijgen.
Deel 2. Hoe u schijfruimte vrijmaakt op een Mac
Nu je weet waarom het wordt aanbevolen om schijfruimte op je Mac vrij te maken, is het tijd om het proces toe te passen door de opslag op te schonen. Om meer schijfruimte te winnen, kunt u verschillende gegevens verwijderen die niet nodig zijn op uw Mac. De twee onderstaande methoden bieden u vereenvoudigde richtlijnen om dit te doen, dus kies gerust welke u waarschijnlijk het prettigst vindt om uw Mac-schijf op te schonen.
Optie 1. Wis ongewenste bestanden
De officiële techniek om schijfruimte vrij te maken is door bestanden te wissen. Het omvat ongewenste foto's, video's, documenten en andere gegevens die u niet langer gebruikt. U kunt ze vinden en verwijderen uit Finder, waar uw bestandsmappen zijn opgeslagen. Het proces eindigt hier echter niet, omdat het verwijderen van de bestanden uit Finder ze niet direct wist. Ze worden alleen automatisch naar de prullenmand overgebracht, en je moet nog steeds de map leegmaken om ze permanent van je Mac te wissen en schijfruimte vrij te maken.
Houd rekening met de onderstaande zorgeloze instructies om schijfruimte op een Mac vrij te maken door ongewenste bestanden te wissen en de map Prullenbak leeg te maken:
Stap 1Zoek de vinder -pictogram op uw Mac Dock en voer het vervolgens uit om toegang te krijgen tot de bestanden en andere gegevens die op de schijf zijn opgeslagen. Klik in de linkerkolom van de Finder-interface op de locatie waar uw ongewenste bestanden zich bevinden, of u kunt ook op de Go tabblad bovenaan om de map te selecteren waarin ze zijn opgeslagen.
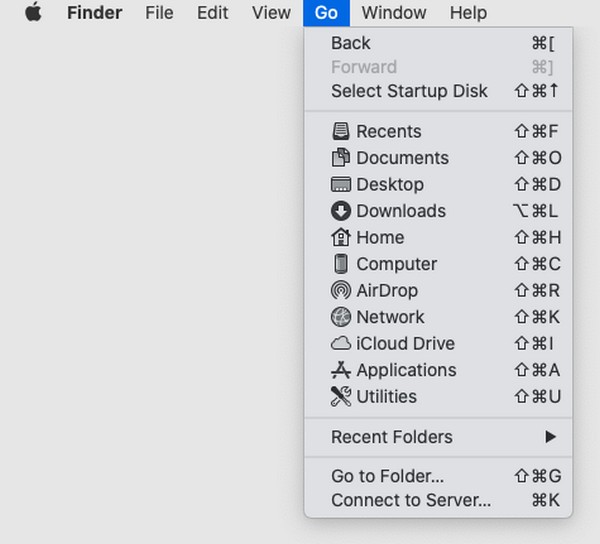
Stap 2Zodra je de overbodige bestanden hebt gevonden die je wilt wissen, selecteer je ze en druk je op de omcirkeld pictogram met drie stippen bovenaan het venster. Klik vervolgens op de Verplaatsen naar Prullenbak selectie om ze uit uw map te verwijderen. Selecteer daarna de uitschot -pictogram op de Mac Dock om de bestanden te bekijken die u hebt verwijderd.
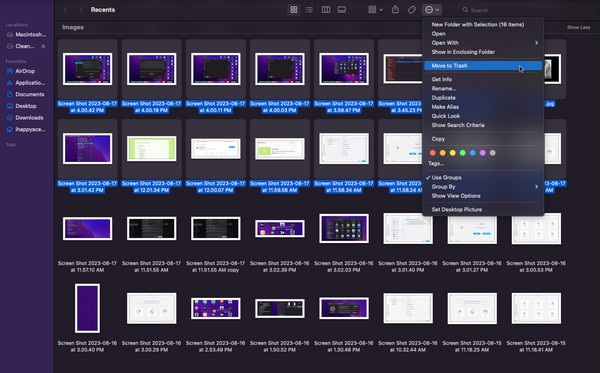
Stap 3Bovenaan de uitschot venster, ziet u ook een omcirkeld pictogram met drie stippen met een pijl naar beneden in het rechtergedeelte. Klik erop om de menulijst weer te geven en druk vervolgens op lege prullenbak om voorgoed van de bestanden van uw Mac af te komen.
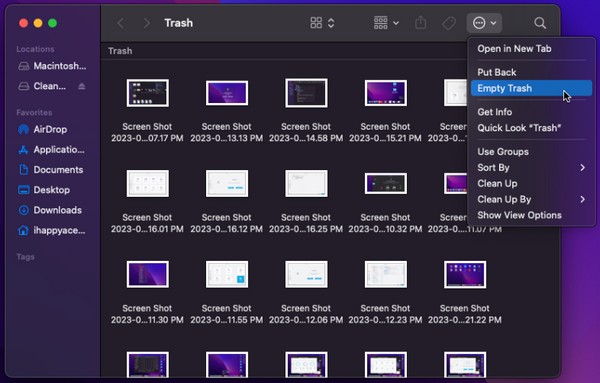
Optie 2. Gebruik FoneLab Mac Sweep
FoneLab Mac-sweep is een efficiënte reiniger op de Mac waarmee u onnodige bestanden, apps en andere rommel die op de computerschijf zijn opgeslagen, kunt wissen. In tegenstelling tot de vorige methode hoeft u de bestanden die u wilt verwijderen niet handmatig te lokaliseren, aangezien dit programma de gegevens op uw Mac automatisch categoriseert. Daarom zal het identificeren en wissen van ongewenste bestanden veel sneller gaan, omdat ze al per gegevenstype op de interface worden weergegeven. Met dit hulpmiddel kunt u gemakkelijker schijfruimte vrijmaken, waardoor u uw Mac-gegevens beter kunt beheren.

Met FoneLab Mac Sweep wist u systeem-, e-mail-, foto- en iTunes-ongewenste bestanden om ruimte vrij te maken op de Mac.
- Beheer vergelijkbare foto's en dubbele bestanden.
- Laat u gemakkelijk de gedetailleerde status van Mac zien.
- Leeg de prullenbak om meer opslagruimte te krijgen.
Accepteer de eenvoudige aanwijzingen hieronder als een patroon voor het vrijmaken van schijfruimte op de Mac FoneLab Mac-sweep:
Stap 1Voer in uw Mac-browser de FoneLab Mac Sweep-website in. Eenmaal geopend, drukt u op de Gratis download tabblad met een Apple pictogram onder de programmabeschrijvingen in het linkergedeelte. Tijdens het downloaden kunt u gerust de rest van de pagina verkennen om de mogelijkheden en functies die deze ondersteunt te begrijpen. Breng het bestand daarna over naar uw Toepassingen map en voer het hulpprogramma uit op uw Mac.
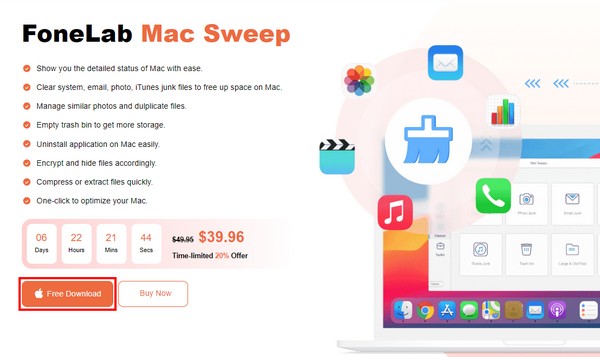
Stap 2Klik op de schoonmaakster vak in het midden wanneer de hoofdinterface van FoneLab Mac Sweep wordt weergegeven. Het programma toont u vervolgens de rommel en gegevenstypen die u van de Mac kunt verwijderen. Selecteer het vakje dat u als eerste wilt verwijderen en zodra de volgende interface verschijnt, drukt u op aftasten knop. Klik daarna Bekijk om de gescande gegevens op de schijf weer te geven.
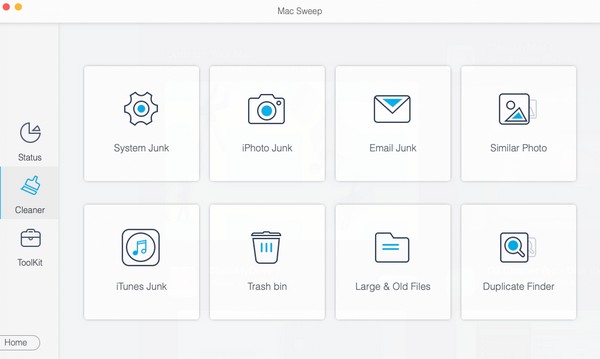
Stap 3Zodra u de gegevens op het scherm ziet, selecteert u de items die u wilt verwijderen en drukt u vervolgens op schoon om ze rechtstreeks van uw Mac-schijf te wissen. Daarna kunt u terugkeren naar de schoonmaakster interface om de andere rommel of gegevens te selecteren die u wilt wissen. Ondertussen kunt u ook de ToolKit verkennen om de functies ervan te gebruiken. Ga vervolgens naar de Status interface om de huidige status van uw Mac-schijf te controleren nadat deze is opgeschoond.
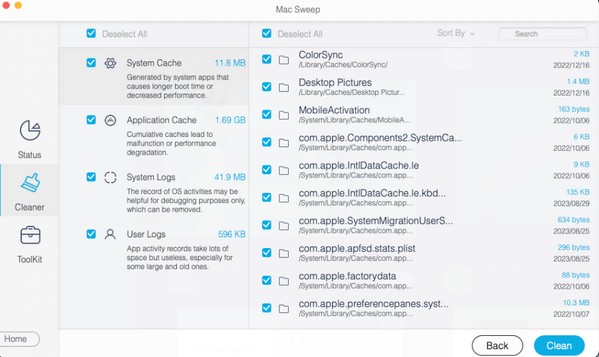

Met FoneLab Mac Sweep wist u systeem-, e-mail-, foto- en iTunes-ongewenste bestanden om ruimte vrij te maken op de Mac.
- Beheer vergelijkbare foto's en dubbele bestanden.
- Laat u gemakkelijk de gedetailleerde status van Mac zien.
- Leeg de prullenbak om meer opslagruimte te krijgen.
Deel 3. Veelgestelde vragen over het vrijmaken van schijfruimte op Mac
1. Waarom is mijn schijfruimte vol op mijn Mac?
Het kan zijn dat uw Mac-schijf vol is omdat u vaak bestanden downloadt op uw Mac. De schijf kan onmiddellijk vol raken, vooral als de gegevens die u downloadt groot zijn, zoals films van hoge kwaliteit, grote gaming-apps en meer. Maar maak je geen zorgen; U kunt dit probleem oplossen door schijfruimte vrij te maken op uw Mac. Raadpleeg eenvoudigweg het bovenstaande artikel; de methoden zullen u begeleiden bij het wissen van onnodige gegevens om schijfruimte vrij te maken.
2. Waarom zegt mijn Mac dat ik niet genoeg schijfruimte heb nadat ik grote bestanden heb verwijderd?
Als u al grote bestanden op uw Mac hebt gewist, maar er nog steeds onvoldoende schijfruimte is, kan dit te wijten zijn aan andere rommel. Caches, cookies, tijdelijke bestanden en andere rommel op uw Mac zijn niet altijd zichtbaar, dus het is begrijpelijk als u ze niet handmatig kunt wissen. Gelukkig zijn er hulpmiddelen zoals FoneLab Mac-sweep kunt u deze rommel efficiënt verwijderen. Controleer Deel 2, Optie 2, voor meer informatie.
De bovenstaande technieken zijn de meest efficiënte die we hebben gevonden, dus vertrouw erop dat ze je zullen helpen, vooral de FoneLab Mac-sweep, maak met succes ruimte vrij op uw Mac-schijf.

Met FoneLab Mac Sweep wist u systeem-, e-mail-, foto- en iTunes-ongewenste bestanden om ruimte vrij te maken op de Mac.
- Beheer vergelijkbare foto's en dubbele bestanden.
- Laat u gemakkelijk de gedetailleerde status van Mac zien.
- Leeg de prullenbak om meer opslagruimte te krijgen.
