- Prullenbak legen
- Mail-app verwijderen
- Cache wissen op Mac
- Krijg meer opslagruimte op Mac
- Laat Chrome minder RAM gebruiken
- Waar is Schijfhulpprogramma op Mac
- Controleer Geschiedenis op Mac
- Control + Alt + Delete op Mac
- Controleer Geheugen op Mac
- Controleer Geschiedenis op Mac
- Verwijder een app op een Mac
- Wis Cache Chrome op Mac
- Controleer opslag op Mac
- Wis browsercache op Mac
- Favoriet verwijderen op Mac
- RAM controleren op Mac
- Browsegeschiedenis op Mac verwijderen
Maak RAM-gebruik vrij op Mac met behulp van opmerkelijke strategieën
 Bijgewerkt door Lisa Ou / 12 sep 2023 09:15
Bijgewerkt door Lisa Ou / 12 sep 2023 09:15Heeft u ervaring met het krijgen van de melding "Uw systeem heeft onvoldoende applicatiegeheugen." bericht op je Mac? Als dat zo is, is het waarschijnlijk tijd dat u leert hoe u RAM op de Mac kunt vrijmaken, omdat dit betekent dat u geen geheugen meer heeft om de processen uit te voeren. Als dit de eerste keer is dat je dit probleem tegenkomt, vraag je je waarschijnlijk af wat RAM is en welke invloed dit heeft op de taken, activiteiten, programma's of apps op je Mac. Gelukkig ben je zojuist op het perfecte artikel gestapt om je vragen over RAM en meer informatie daarover te beantwoorden.
Zodra je door elk deel van dit bericht hieronder bladert, kun je belangrijke details verzamelen over waarom dit nodig is geheugen vrijmaken of RAM op een Mac. Daarna zullen we de opmerkelijke technieken aanbieden om het vrijmaakproces op uw Mac uit te voeren, met stapsgewijze instructies voor elk ervan. U kunt efficiënte en soepele procedures verwachten, zolang u de richtlijnen correct begrijpt en uitvoert. Dat gezegd hebbende, begin een beter begrip te krijgen van de onderstaande informatie om een moeiteloos proces te ervaren.
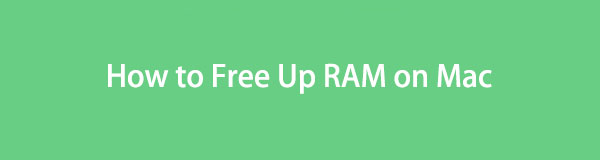

Gidslijst
Deel 1. Waarom RAM vrijmaken op Mac
De eerste reden voor de meeste gebruikers is onvoldoende geheugen om applicaties op de Mac uit te voeren. Wanneer Mac-gebruikers vragen hebben over het vrijmaken van RAM, hebben de meeste zorgen te maken met procesbeperkingen. Vanwege het ontoereikende RAM-geheugen kunnen veel applicaties niet langer worden geopend of uitgevoerd, dus dit is een van de populaire redenen waarom het belangrijk is om meer opslagruimte op de Mac te krijgen.
Bovendien heeft het vol zijn van je RAM ook invloed op de algehele prestaties van je Mac. Als je denkt dat het alleen maar verhindert dat sommige apps worden geopend, weet dan dat de oorzaak daar niet ophoudt. Zelfs als u sommige taken, processen, apps of programma's nog steeds kunt uitvoeren, zullen ze waarschijnlijk slecht presteren. Het zal de voortgang van uw Mac-activiteiten aanzienlijk vertragen en meer problemen veroorzaken als het niet onmiddellijk wordt opgelost. Van trage prestaties kan het veranderen in achterblijven, crashen, vastlopen, enz.

Met FoneLab Mac Sweep wist u systeem-, e-mail-, foto- en iTunes-ongewenste bestanden om ruimte vrij te maken op de Mac.
- Beheer vergelijkbare foto's en dubbele bestanden.
- Laat u gemakkelijk de gedetailleerde status van Mac zien.
- Leeg de prullenbak om meer opslagruimte te krijgen.
Deel 2. RAM vrijmaken op Mac
Als de bovenstaande details u hebben geïnformeerd over het belang van het vrijmaken van RAM op een Mac, moet u het proces nu uitvoeren voordat het verdere problemen veroorzaakt. Daarom hebben we opmerkelijke strategieën samengesteld om RAM of geheugen op een Mac vrij te maken. Probeer ze allemaal of kies dienovereenkomstig de optie van uw voorkeur.
Optie 1. Activiteitenmonitor
Het eerste dat u moet doen als uw RAM-geheugen opraakt, is het beëindigen van enkele processen in Activity Monitor. Als dit de eerste keer is dat je erover hoort: Activity Monitor is een van je Mac-hulpprogramma's die worden gebruikt voor systeemonderhoud. Door toegang te krijgen tot de interface kunt u de taken, apps, programma's, processen en andere activiteiten die op uw Mac worden uitgevoerd, onderzoeken en beëindigen. Bovendien wordt het totale en gebruikte RAM-geheugen onderaan het geheugengedeelte weergegeven, zodat u de status ervan kunt controleren en uw Mac-processen kunt beheren wanneer dat nodig is.
Emuleer de moeiteloze stappen hieronder om RAM-gebruik op de Mac vrij te maken op Activity Monitor:
Stap 1Onderaan uw Mac-bureaublad ziet u het Dok, waar het Launchpad-pictogram zich bevindt. Klik erop en blader door de weergegeven apps om de Activity Monitor-app te vinden en te openen. Klik anders op het zoekvak bovenaan en voer in Activity Monitor om het snel te openen.
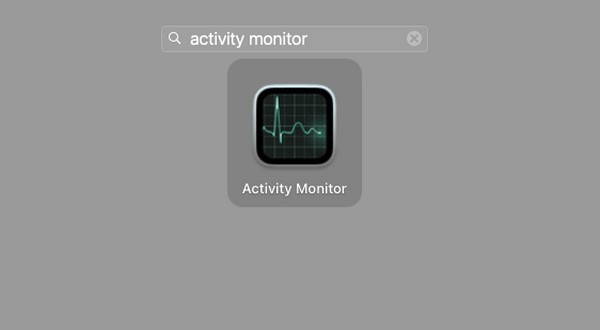
Stap 2Ga naar het gedeelte Geheugen zodra de app-interface wordt weergegeven. Kies vervolgens de onnodige processen uit de lijst met actieve programma's, taken, bewerkingen, enz. Druk daarna op de knop "x'-symbool in het bovenste gedeelte van het venster en wanneer er een bevestigingsvenster verschijnt, kiest u het Verlaten tabblad om ze te beëindigen en RAM vrij te maken.
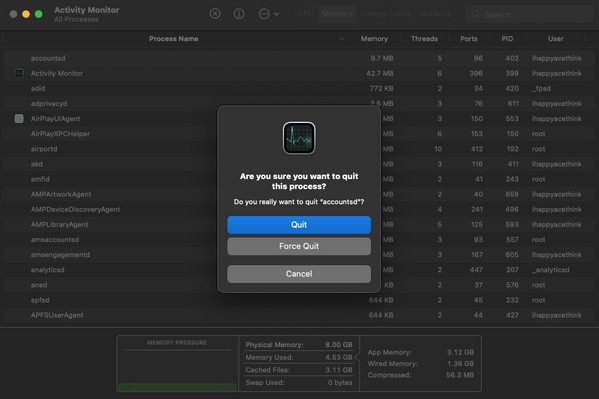
Optie 2. FoneLab Mac Sweep
Ondertussen zal het wissen van de rommel op je Mac, zoals caches, logs en tijdelijke bestanden, ook RAM vrijmaken, en FoneLab Mac-sweep kan u daarbij helpen. Het is een tool van derden die ongebruikte bestanden wist, apps verwijderen, ongewenste en andere gegevens op een Mac. Daarom is het bij veel Mac-gebruikers bekend geworden als een flexibel schoonmaakprogramma. U kunt de functies ervan gebruiken om uw Mac-rommel te verwijderen, waardoor uw RAM of geheugen vrijkomt. Afgezien daarvan is de statusfunctie vergelijkbaar met Activity Monitor, die de toestand van uw Mac weergeeft, inclusief het actieve, inactieve en beschikbare geheugen. Bovendien zorgt de comfortabel ogende interface ervoor dat u de functies en processen beter begrijpt, waardoor verwarring en complicaties worden voorkomen.

Met FoneLab Mac Sweep wist u systeem-, e-mail-, foto- en iTunes-ongewenste bestanden om ruimte vrij te maken op de Mac.
- Beheer vergelijkbare foto's en dubbele bestanden.
- Laat u gemakkelijk de gedetailleerde status van Mac zien.
- Leeg de prullenbak om meer opslagruimte te krijgen.
Herken het eenvoudige proces hieronder als een voorbeeld van hoe u RAM op Mac kunt vrijmaken FoneLab Mac-sweep:
Stap 1Open uw Mac-browser en voer de FoneLab Mac Sweep-website in de adresbalk in. Zodra de pagina van de tool wordt bekeken, ziet u de Gratis download knop onder de lijst met functies. Druk erop om het programma-installatieprogramma op te slaan en verplaats het vervolgens naar uw Mac Toepassingen map daarna. Als u klaar bent, begint u met het uitvoeren van het reinigingsprogramma.
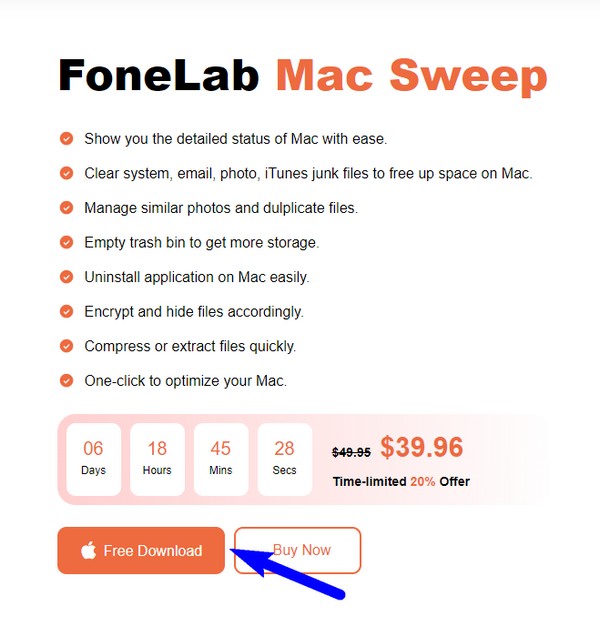
Stap 2De 3 belangrijkste functies zullen u begroeten wanneer de primaire interface wordt weergegeven. Om door te gaan, klikt u op Opschonen. De ondersteunde bestanden, ongewenste bestanden en andere gegevens verschijnen op het scherm. Kies de Systeemongeluk tussen de opties, maar u kunt later terugkeren om andere gegevens verder op te schonen.
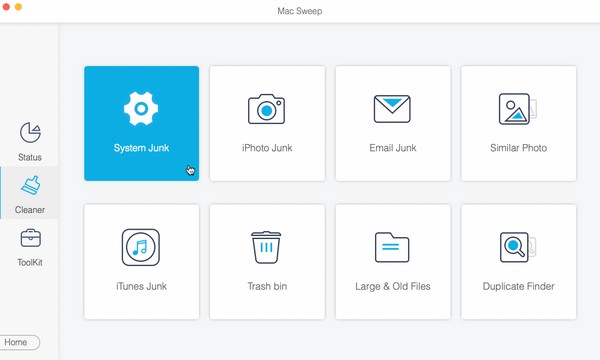
Stap 3De optie Systeemjunk omvat uw systeemcache, applicatiecache, systeemlogboeken en gebruikerslogboeken, zoals beschreven in de volgende interface. Druk ondertussen op de aftasten hieronder zodat het programma deze gegevenstypen van uw Mac kan lezen en verzamelen. Selecteer vervolgens Bekijk.
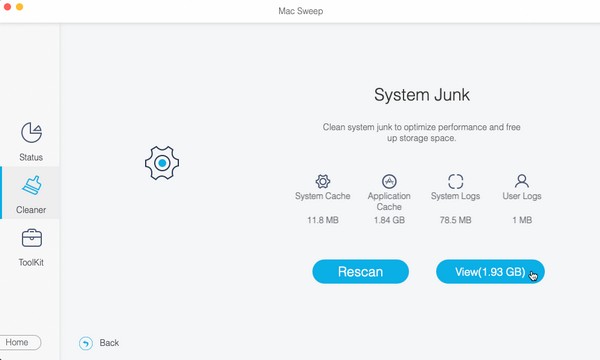
Stap 4Uw ongewenste e-mail wordt per categorie op het scherm weergegeven. U kunt ze afzonderlijk of tegelijk selecteren, afhankelijk van uw voorkeur. Druk daarna op de schoon tabblad onder uw gegevens om ze van uw Mac te verwijderen en meer RAM of geheugen beschikbaar te hebben.
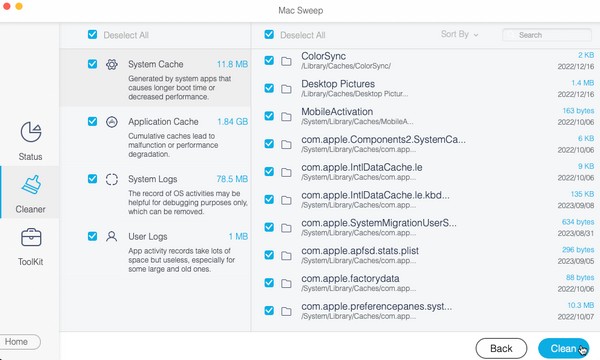

Met FoneLab Mac Sweep wist u systeem-, e-mail-, foto- en iTunes-ongewenste bestanden om ruimte vrij te maken op de Mac.
- Beheer vergelijkbare foto's en dubbele bestanden.
- Laat u gemakkelijk de gedetailleerde status van Mac zien.
- Leeg de prullenbak om meer opslagruimte te krijgen.
Optie 3. Update macOS
Ook is het mogelijk dat je RAM- of geheugenproblemen tegenkomt door verouderde macOS. Als uw Mac niet de nieuwste versie heeft, kan dit de reden zijn dat u voor uw RAM geheugen vrij moet maken, ook al verkeert het nog in goede staat. Daarom kan een update naar de nieuwste macOS-versie het probleem oplossen; Gelukkig duurt het proces om het updaten te starten slechts enkele minuten.
Volg de onderstaande stressvrije instructies om RAM op MacBook of anderen vrij te maken door macOS bij te werken:
Stap 1Klik op de Appel symbool in de linkerbovenhoek van uw Mac-bureaublad en kies vervolgens de Over deze Mac optie wanneer het menu wordt weergegeven. Zodra het venster met uw Mac-info verschijnt, selecteert u het software bijwerken tabblad rechtsonder.
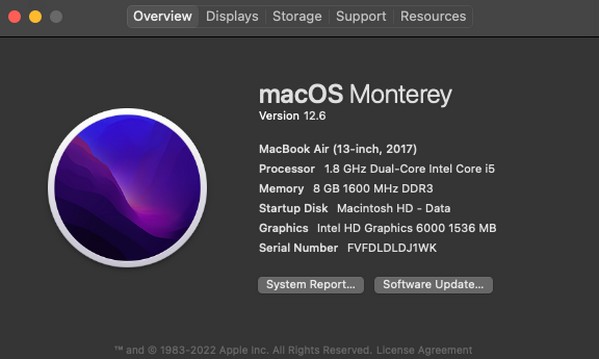
Stap 2Verdere opties met betrekking tot de update zullen dan in een ander venster worden onthuld. Vanaf daar klikt u Meer info en druk op Installeer nu rechtsonder in het pop-updialoogvenster. Bekijk na het updaten uw RAM-status om te zien of deze weer in goede staat verkeert.
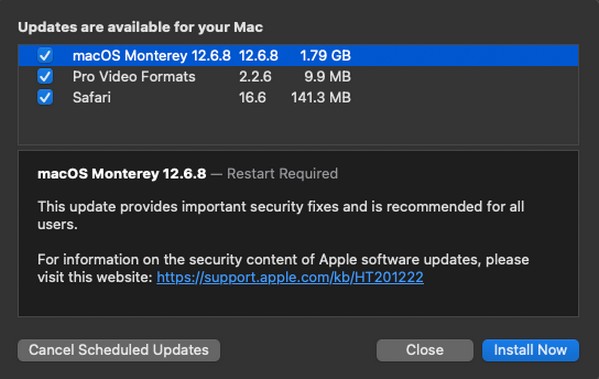
Deel 3. Veelgestelde vragen over het vrijmaken van RAM op Mac
1. Waarom is het RAM-geheugen of het geheugen van mijn Mac zo vol?
Dit kan te wijten zijn aan de programma's met high geheugengebruik op uw Mac of er zijn te veel processen tegelijkertijd actief. Weet dat sommige apps of programma's, zoals gaming-apps en video-editors, RAM opslokken tijdens het hardlopen. Aan de andere kant heb je mogelijk meerdere taken, apps, enz. geopend, waardoor je RAM zo vol is.
2. Zorgt meer RAM ervoor dat mijn Mac sneller werkt?
Ja dat doet het. Als je een grote GB RAM hebt, presteert een Mac sneller, tenzij je processen uitvoert die verder gaan dan de beperking. Daarom is het belangrijk om RAM vrij te maken, zodat uw Mac uw activiteiten gemakkelijker en soepeler kan verwerken.
We waarderen uw toewijding aan het begrijpen en uitvoeren van de opmerkelijke methoden in dit artikel. Verwacht een bevredigend resultaat nadat u de richtlijnen voor het vrijmaken correct hebt uitgevoerd.

Met FoneLab Mac Sweep wist u systeem-, e-mail-, foto- en iTunes-ongewenste bestanden om ruimte vrij te maken op de Mac.
- Beheer vergelijkbare foto's en dubbele bestanden.
- Laat u gemakkelijk de gedetailleerde status van Mac zien.
- Leeg de prullenbak om meer opslagruimte te krijgen.
