- Prullenbak legen
- Mail-app verwijderen
- Cache wissen op Mac
- Krijg meer opslagruimte op Mac
- Laat Chrome minder RAM gebruiken
- Waar is Schijfhulpprogramma op Mac
- Controleer Geschiedenis op Mac
- Control + Alt + Delete op Mac
- Controleer Geheugen op Mac
- Controleer Geschiedenis op Mac
- Verwijder een app op een Mac
- Wis Cache Chrome op Mac
- Controleer opslag op Mac
- Wis browsercache op Mac
- Favoriet verwijderen op Mac
- RAM controleren op Mac
- Browsegeschiedenis op Mac verwijderen
Bestanden op Mac verbergen via 3 moeiteloze technieken
 Bijgewerkt door Lisa Ou / 14 sep 2023 09:15
Bijgewerkt door Lisa Ou / 14 sep 2023 09:15Groeten! Voor mijn huidige werk moeten we bestanden downloaden op onze Macs om de problemen te bestuderen die onze klanten ons sturen. Mijn probleem is dat mijn zoon mijn Mac graag gebruikt om zijn favoriete spel te spelen. Gisteren heeft hij bijna mijn essentiële bestanden voor werk verwijderd! Gelukkig heb ik hem ervan weerhouden dat te doen. Nu wil ik leren hoe ik bestanden op een Mac kan verbergen. Kun je mij leren hoe? Bedankt!
Voorkomen is beter dan genezen. Ja, je leest het goed! Het is beter om te voorkomen dat uw bestanden worden verwijderd of geopend door iemand die uw Mac gebruikt voordat het te laat is. Zo ja, verberg ze dan. Om je te helpen, zie hieronder de 3 methoden die we voor je klaar hebben staan.
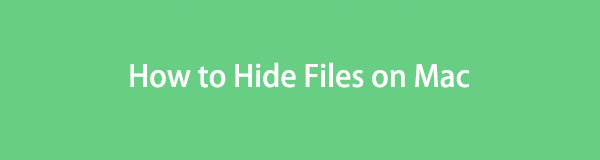

Gidslijst
Deel 1. Bestanden op Mac verbergen via Terminal
Mac heeft een ingebouwd hulpmiddel genaamd Terminal dat uw bestanden kan verbergen via codering. Sommige Mac-gebruikers gebruiken dit hulpmiddel wanneer ze een actie willen uitvoeren waarbij meerdere bestanden of gegevens op hun Mac betrokken zijn. Het omvat het verwijderen van bestanden, het formatteren van de Mac en meer.
U moet echter voorzichtig zijn bij het gebruik van Terminal. U moet ervoor zorgen dat de codes die u invoert correct zijn. Een ontbrekende letter of spatie erop kan uw opdracht op de Mac wijzigen. Het kan leiden tot een ander commando dat fouten of problemen kan veroorzaken in uw bestanden of, erger nog, in de Mac zelf. Als dat het geval is, volgt u de onderstaande gedetailleerde stappen om fouten te voorkomen. Ga verder.
Stap 1Druk op de Command + spatiebalk opdrachttoets op uw toetsenbord. Daarna verschijnt de Spotlight-functie van Mac in de hoofdinterface. Typ het Terminal-woord en klik op het pictogram zodra u het in de vervolgkeuzelijsten ziet. Later zal de tool vereisen dat u een code typt. Typ de verborgen code van chflags.
Stap 2Verwijder de bestanden die u voor uw Mac wilt verbergen. Druk daarna op de Retourneren or Enter toets op het toetsenbord.
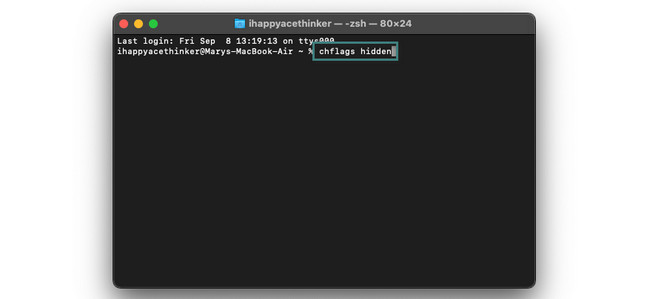
Deel 2. Bestanden op Mac verbergen door te coderen
Wat als u uw Mac-bestanden wilt verbergen via codering? Zie de twee onderstaande methoden als dat het geval is. Ga verder.
Optie 1. Gebruik FoneLab Mac Sweep
Als je bang bent om de bovenstaande methode te gebruiken omdat je niet technisch onderlegd bent, gebruik dan FoneLab Mac-sweep. Onze tool kan uw bestanden onmiddellijk verbergen door alleen hun locaties te kennen. Uw bestanden zijn veilig omdat deze tool u zal vragen een wachtwoord aan te maken voordat de functie wordt geopend. In dit geval bent u de enige die toegang heeft tot uw verborgen bestanden.

Met FoneLab Mac Sweep wist u systeem-, e-mail-, foto- en iTunes-ongewenste bestanden om ruimte vrij te maken op de Mac.
- Beheer vergelijkbare foto's en dubbele bestanden.
- Laat u gemakkelijk de gedetailleerde status van Mac zien.
- Leeg de prullenbak om meer opslagruimte te krijgen.
Bovendien kan de tool de bestanden op uw Mac coderen. Het kan ook systeemrommel, iPhotos-rommel, e-mailrommel en meer verwijderen. Bovendien kan deze software soortgelijke foto's beheren, lege prullenbak en bestanden op de Mac. Als dat het geval is, kunt u de duplicaten wissen.
Zie hieronder hoe tFoneLab Mac-sweep verbergt uw bestanden op Mac. Ga verder alstublieft.
Stap 1Om de tool te downloaden, zoekt u naar FoneLab Mac Sweep in de Mac-webbrowser. Kies de officiële website en klik op de Gratis download knop. U kunt ook naar beneden scrollen om alle functies van de tool te bekijken en voor toekomstig gebruik. Stel de software later in en start deze door ernaar te zoeken met behulp van Mac Spotlight of Launchpad.
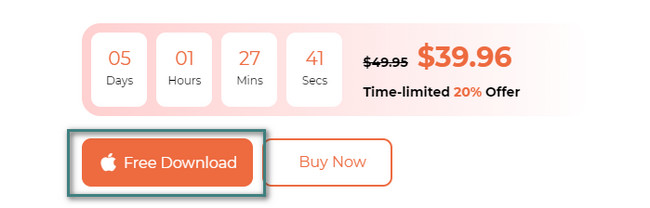
Stap 2Later verschijnt de tool op het scherm met de functies Cleaner, Status en Toolkit. Van de 3 opties klikt u op de Toolkit icoon.
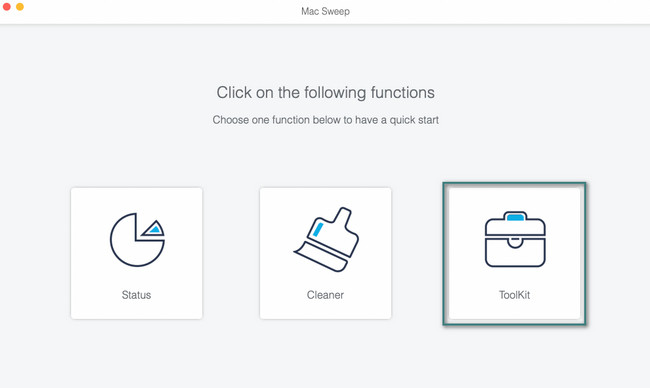
Stap 3Kies aan de rechterkant van de hoofdinterface het Verbergen icoon. Lees de functiebeschrijving bovenaan om het proces beter te begrijpen. Klik daarna op de Verbergen knop aan de rechterkant. Voor de tool moet je een wachtwoord instellen om de bestanden voor je Mac te verbergen. Typ het wachtwoord op de doos en bevestig het op de andere.
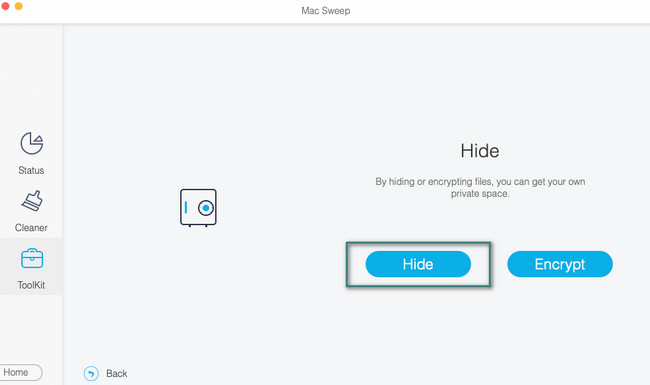
Stap 4Klik op de classificatie van de bestanden die u op uw Mac wilt verbergen. U kunt kiezen voor de Dien in, Muziek en Video toetsen. Klik later op de Plus pictogram aan de rechterkant. Finder verschijnt op uw scherm. Kies daaruit de bestanden die u liever verbergt. Klik later op de Verbergen knop aan de rechterkant om ze uiteindelijk te verbergen.

Met FoneLab Mac Sweep wist u systeem-, e-mail-, foto- en iTunes-ongewenste bestanden om ruimte vrij te maken op de Mac.
- Beheer vergelijkbare foto's en dubbele bestanden.
- Laat u gemakkelijk de gedetailleerde status van Mac zien.
- Leeg de prullenbak om meer opslagruimte te krijgen.
Optie 2. Gebruik FileVault
De FileVault-functie van Mac zal de bestanden er niet grondig voor verbergen. Maar het verzekert u dat niemand toegang heeft tot uw bestanden, omdat de functie wordt gebruikt om ze te coderen. Het betekent dat FileVault vereist dat u een wachtwoord voor uw bestanden invoert. U moet inloggen met het wachtwoord of uw herstelsleutel om toegang te krijgen. Een van de nadelen van deze functie is dat u uw gecodeerde bestanden kwijtraakt zodra u hun wachtwoord vergeet. Hoe dan ook, laten we beginnen met hoe u deze functie op uw Mac kunt inschakelen om uw bestanden te coderen. Ga hieronder verder.
Stap 1Zet uw Mac aan en vink het vinkje aan Apple pictogram in de linkerbovenhoek. De vervolgkeuzelijsten verschijnen in de hoofdinterface. Kies alstublieft de System Preferences knop tussen allemaal. Later verschijnt er een klein venster op het scherm. Je zult veel opties en instellingen voor je Mac zien. Klik op de Beveiliging en privacy knop.
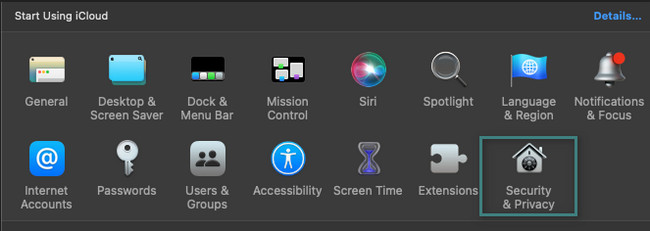
Stap 2Bovenaan de tool ziet u 4 tabbladen. Je zult de zien FileVault als de tweede optie van links. Klik op de knop om meer opties te bekijken. Daaronder ziet u een waarschuwingsbord. Lees het om de functie beter te begrijpen. Klik daarna op de Schakel FileVault in om de functie voor het coderen van uw bestanden op de Mac te activeren.
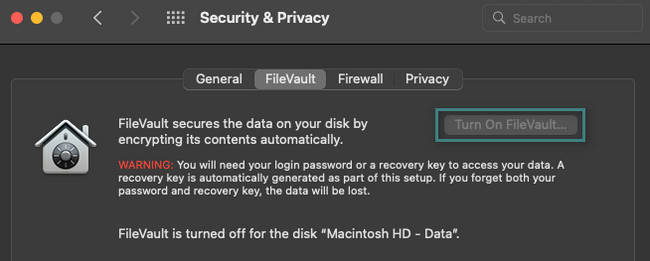
Deel 3. Veelgestelde vragen over het verbergen van bestanden op Mac
1. Hoe verborgen bestanden op een Mac zichtbaar maken?
U kunt de Finder op uw Mac gebruiken. U hoeft alleen de originele map en de locatie van de verborgen bestanden te lokaliseren. Druk daarna op de Command+Shift+. (Periode) opdrachttoetsen op uw Mac-toetsenbord. De verborgen bestanden worden op uw scherm weergegeven. Als alternatief kunt u ook gebruiken FoneLab Mac-sweep. Download het hulpprogramma en start het. Kies de Toolkit knop. Je ziet de verborgen bestanden op het volgende scherm. Klik aan de rechterkant op de Reset knop in de rechterbenedenhoek daarna.
2. Hoe verberg ik privéfoto's op mijn Mac?
Ga naar uw Foto's app van je Mac. Zoek daarna de locatie van de foto's die u in het bestand wilt verbergen Foto's gedeelte aan de linkerkant. Je kunt ze ook vinden in de albums sectie. Later houdt u de Control-toets ingedrukt en klikt u op de afbeeldingen die u wilt verbergen. Opties verschijnen op uw scherm. Selecteer alstublieft de Verberg (aantal) foto knop. Mac zal daarna alle gekozen foto's verbergen.
Bedankt voor het bereiken van het einde van ons bericht! Het betekent dat je het hebt gelezen en hebt geleerd hoe je bestanden op de Mac kunt verbergen. Aarzel niet om onze tool te downloaden FoneLab Mac-sweep en ervaar het met je eigen handen. Het kan u helpen bestanden te verbergen en zichtbaar te maken. Download de software nu!

Met FoneLab Mac Sweep wist u systeem-, e-mail-, foto- en iTunes-ongewenste bestanden om ruimte vrij te maken op de Mac.
- Beheer vergelijkbare foto's en dubbele bestanden.
- Laat u gemakkelijk de gedetailleerde status van Mac zien.
- Leeg de prullenbak om meer opslagruimte te krijgen.
