- Prullenbak legen
- Mail-app verwijderen
- Cache wissen op Mac
- Krijg meer opslagruimte op Mac
- Laat Chrome minder RAM gebruiken
- Waar is Schijfhulpprogramma op Mac
- Controleer Geschiedenis op Mac
- Control + Alt + Delete op Mac
- Controleer Geheugen op Mac
- Controleer Geschiedenis op Mac
- Verwijder een app op een Mac
- Wis Cache Chrome op Mac
- Controleer opslag op Mac
- Wis browsercache op Mac
- Favoriet verwijderen op Mac
- RAM controleren op Mac
- Browsegeschiedenis op Mac verwijderen
Goede gids om foto's op de iPhone op eenvoudige manieren te vergrendelen
 Bijgewerkt door Lisa Ou / 27 nov 2023 09:15
Bijgewerkt door Lisa Ou / 27 nov 2023 09:15Goededag! Mijn kleine neefjes komen dit weekend langs, en ze lenen altijd mijn iPhone als ze hier zijn. Het punt is dat ik belangrijke foto's moet beschermen, dus ik kan ze mijn apparaat niet laten gebruiken, tenzij ik een manier kan vinden om mijn foto's te vergrendelen en beveiligen. Kan iemand mij daarom een strategie vertellen voor het vergrendelen van mijn foto's op de iPhone? Het zou een grote hulp zijn.
Het vergrendelen van de Foto's-app of de inhoud ervan is niet zo gebruikelijk als de andere processen op een iPhone. Het is echter nuttig en soms zelfs noodzakelijk voor sommige gebruikers die hun foto's moeten beschermen. Als u een van hen bent, heeft u enorm veel geluk, want u bent in het juiste artikel terechtgekomen waarin de juiste manieren worden besproken om afbeeldingen op een iPhone te vergrendelen.
Mogelijk zoekt u naar manieren om uw foto's te vergrendelen terwijl u zich in een situatie als het bovenstaande scenario bevindt. Of misschien heeft u persoonlijke foto's die u niet graag met anderen deelt. Daarom wilt u ze vergrendelen om te voorkomen dat mensen de foto's zien terwijl ze uw apparaat gebruiken. Dat gezegd hebbende, scan de handige richtlijnen hieronder om uw probleem snel op te lossen.


Gidslijst
Deel 1. Foto's op de iPhone vergrendelen via verborgen foto's
Omdat de Foto's-app uw iPhone-foto's opslaat, is dit ook een van de methoden waarmee u ze kunt vergrendelen. Als je de app hebt verkend, heb je mogelijk de map Verborgen foto's gezien in het gedeelte Albums. Het goede nieuws is dat er een optie is om het album Verborgen Foto's te vergrendelen; u hoeft dus alleen de foto's uit uw bibliotheek te verbergen en de vergrendeling op Instellingen in te stellen.
Volg de onderstaande pijnloze richtlijnen om afbeeldingen te verbergen en leer hoe u verborgen foto's op de iPhone kunt vergrendelen:
Stap 1Ga naar je Foto's app op de iPhone en op de Bibliotheek sectie, selecteer de afbeelding die u wilt vergrendelen. U kunt ook meerdere items selecteren voor een sneller proces. Klik daarna op de Symbool voor delen in het onderste gedeelte van het scherm en tik op de Verbergen Tab.
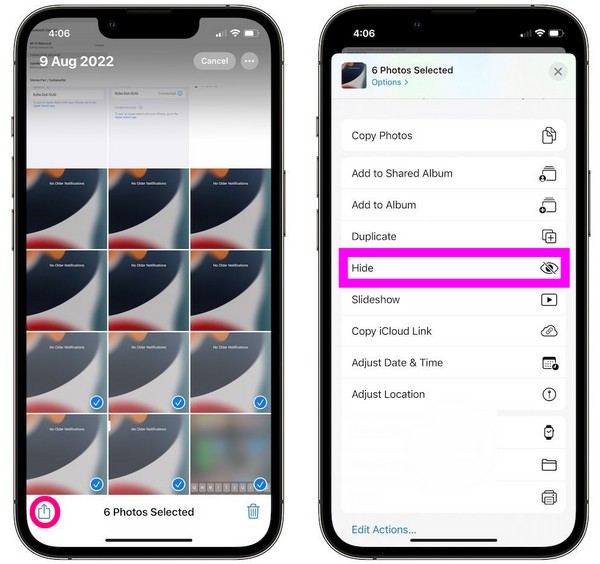
Stap 2Wanneer uw foto's zijn opgeslagen in het verborgen album, gaat u naar de Instellingen app en tik op Foto's uit de opties. Schakel de Gebruik Face ID-schuifregelaar op het volgende scherm in en stel deze in om uw foto's te vergrendelen. Voor meer veiligheid kunt u de Toon verborgen album schuifregelaar om het album op de Foto's app. Schakel het opnieuw in als u de foto's wilt bekijken.
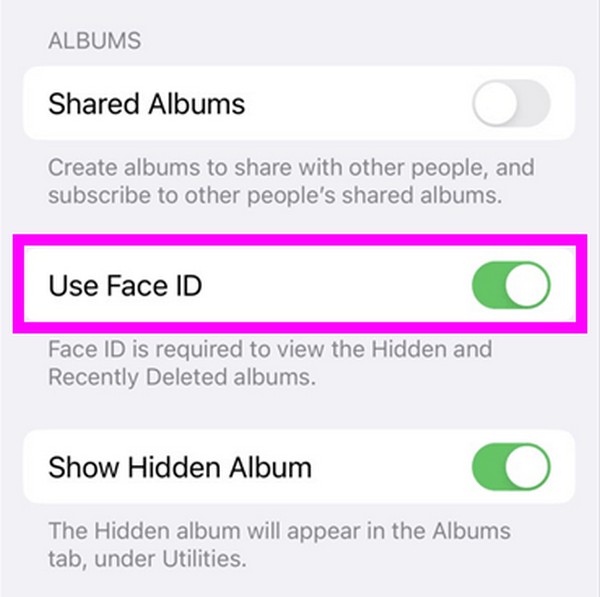
Het proces is pijnloos, maar kan meer tijd in beslag nemen dan de andere methoden. Dat komt omdat je door Instellingen en Foto's moet navigeren, dus je moet de tijd nemen om de richtlijnen in beide apps te verwerken. Maar als u een snellere methode wilt proberen, raadpleegt u de volgende onderdelen.
Deel 2. Foto's op de iPhone vergrendelen via de Notes-app
Een andere app waarmee je je iPhone-foto's kunt vergrendelen, is de Notes-app. De meeste mensen kennen deze app voor het schrijven van aantekeningen, herinneringen, checklists en meer, maar dat is niet alles wat deze app kan doen. Het heeft ook een functie waarmee je foto's kunt verbergen en vergrendelen voor nieuwsgierige blikken van mensen. Dus als u persoonlijke of vertrouwelijke afbeeldingen heeft, is de Notes-app een betrouwbare locatie om deze veilig op te slaan. Het enige dat u hoeft te doen, is uw foto's op een notitie opslaan en deze vervolgens met een slot beveiligen.
Volg de eenvoudige stappen hieronder om foto's op de iPhone te vergrendelen met de Notes-app:
Stap 1Kies Instellingen op het startscherm van uw iPhone en tik op Opmerkingen om de vergrendelingsoptie te beheren. Selecteer vervolgens Wachtwoord > iCloud/op mijn iPhoneen stel vervolgens het gewenste wachtwoord in.
Stap 2Keer terug naar het startscherm en tik op Foto's app om het gedeelte Bibliotheek te openen en te bekijken. Zoek vanaf daar de foto's die u wilt vergrendelen en controleer ze nadat u op hebt getikt kies knop. Tik vervolgens op de Delen icoon en kies de Opmerkingen app uit de opties.
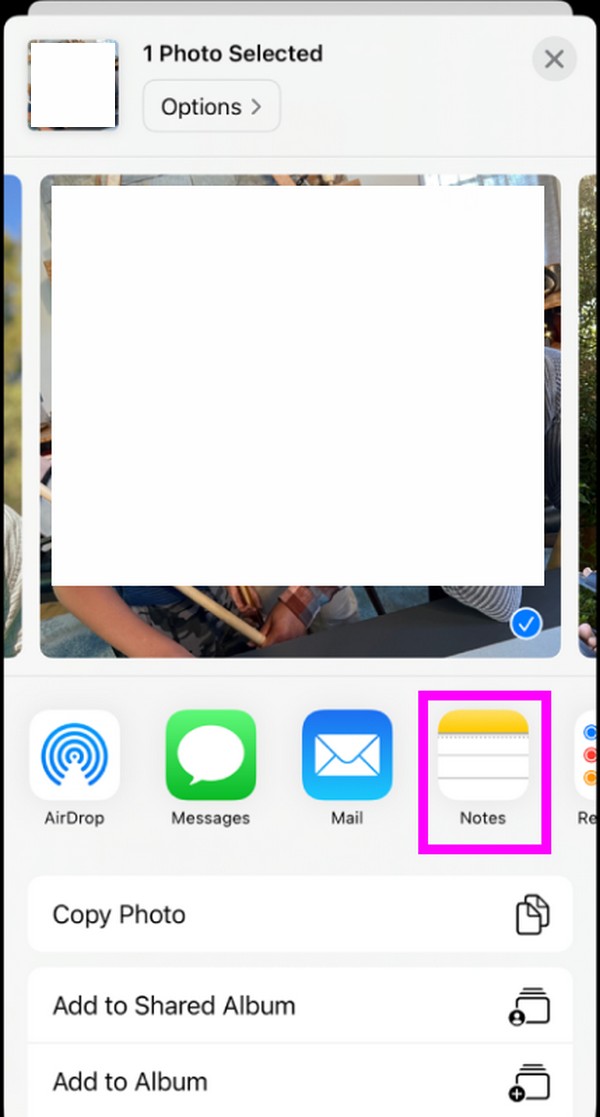
Stap 3Zodra de foto's die u hebt gedeeld zich in de Notes-interface bevinden, tikt u op symbool met drie stippen bovenaan het scherm. Kies dan Slot om de notitie met uw foto's te vergrendelen.
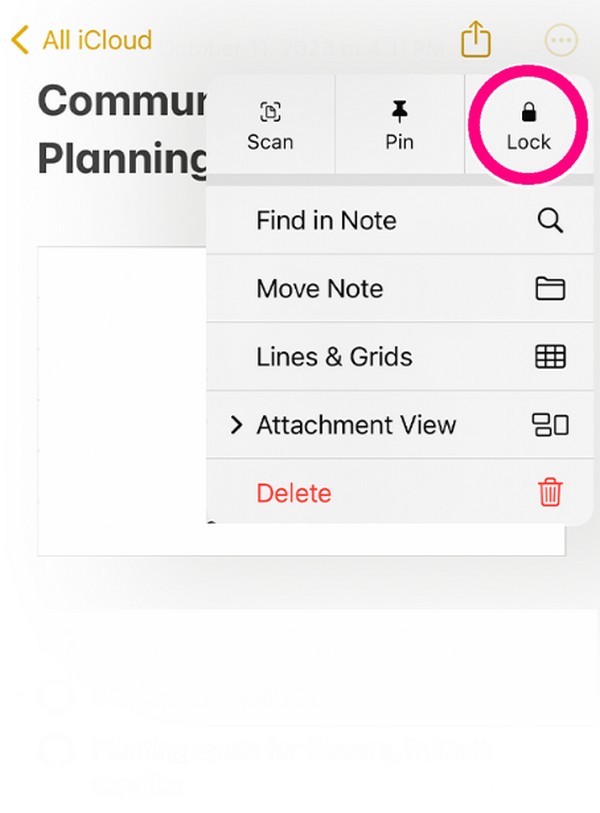
Het is je misschien opgevallen dat voor de eerste twee methoden een extra app nodig is om foto's te vergrendelen. Het eerste deel heeft de apps Foto's en Instellingen nodig, terwijl het tweede de app Instellingen, Foto's en Notities nodig heeft. Als u de foto's op uw Mac wilt vergrendelen, gaat u hieronder verder.
Deel 3. Foto's op Mac vergrendelen met FoneLab Mac Sweep
FoneLab Mac-sweep is een gespecialiseerd programma van derden voor Mac-gebruikers. Het lijkt op een opschoningstool, maar als je de interface verkent, zul je de voordelige functies ontdekken die tegemoet kunnen komen aan verschillende van je Mac-problemen. Het bevat de functie Verbergen in de ToolKit-sectie. Deze functie biedt een coderingsoptie waarmee u een wachtwoord kunt instellen om de foto's die u wilt vergrendelen te verbergen en te beschermen. Daarom voorkomt het ongewenste of ongeautoriseerde toegang tot de door u gekozen afbeeldingen van mensen die uw Mac gebruiken of lenen.
Ondertussen kan FoneLab Mac Sweep ook onnodige bestanden van de computer verwijderen. Daarom kunt u het gebruiken om uw Mac schoon te maken het wissen van de systeemrommel, iTunes-rommel, prullenbak, grote en oude bestanden, dubbele foto's en meer. Het biedt ook een verwijderprogramma waarmee u niet-essentiële apps binnen enkele minuten kunt verwijderen, vooral apps die te veel ruimte in beslag nemen. Bovendien is het statusgedeelte beschikbaar, zodat u weet wanneer het tijd is om uw Mac-status te beheren.

Met FoneLab Mac Sweep wist u systeem-, e-mail-, foto- en iTunes-ongewenste bestanden om ruimte vrij te maken op de Mac.
- Beheer vergelijkbare foto's en dubbele bestanden.
- Laat u gemakkelijk de gedetailleerde status van Mac zien.
- Leeg de prullenbak om meer opslagruimte te krijgen.
Verzamel het probleemloze proces hieronder als een voorbeeld van hoe u foto's op een Mac kunt vergrendelen FoneLab Mac-sweep:
Stap 1Gratis Download het FoneLab Mac Sweep-installatieprogramma op de officiële site en zodra het bestand is opgeslagen, opent u het en gaat u verder met de installatie. Sleep vervolgens het pictogram van de schoonmaker naar het Toepassingen map wanneer dit nodig is om het hulpprogramma binnenkort te starten.
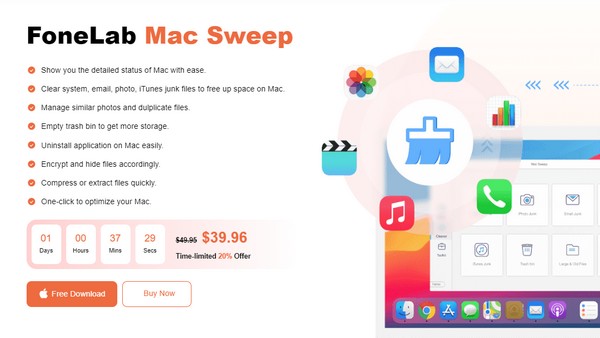
Stap 2Selecteer het ToolKit functie op de hoofdinterface om onmiddellijk naar de andere functies te gaan. Kies vervolgens de Verbergen in het onderste gedeelte en selecteer vervolgens het Versleutelen tabblad op de volgende interface. Stel desgevraagd het gewenste wachtwoord in, waarna het programma u naar de laatste interface brengt.
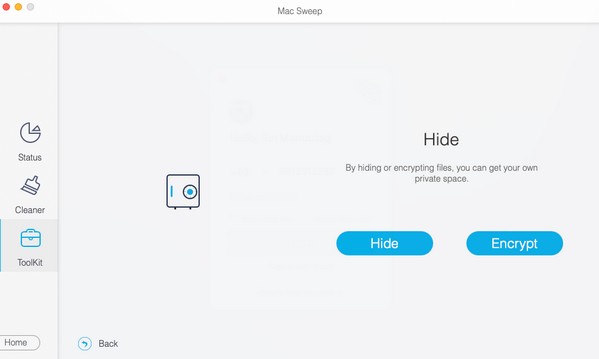
Stap 3Klik ten slotte op het pluspictogram in de sectie Bestand van het volgende scherm om de foto die u wilt vergrendelen in het programma te selecteren en te importeren. Druk vervolgens op Versleutelen om de afbeelding te vergrendelen en te voorkomen dat anderen er toegang toe krijgen op uw Mac.
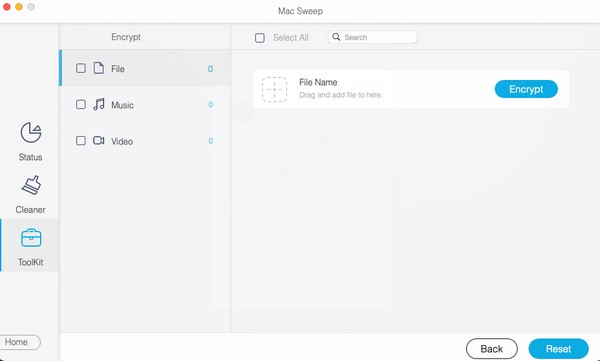

Met FoneLab Mac Sweep wist u systeem-, e-mail-, foto- en iTunes-ongewenste bestanden om ruimte vrij te maken op de Mac.
- Beheer vergelijkbare foto's en dubbele bestanden.
- Laat u gemakkelijk de gedetailleerde status van Mac zien.
- Leeg de prullenbak om meer opslagruimte te krijgen.
Deel 4. Veelgestelde vragen over het vergrendelen van foto's op de iPhone
1. Hoe ontgrendel je verborgen foto's op de iPhone?
Als je de methode van Deel 1 in dit artikel hebt uitgevoerd en je verborgen album met succes hebt vergrendeld, vraag je je waarschijnlijk af hoe je het kunt openen. Ga daarom naar de Foto's app en ga naar de albums sectie. Wanneer je de optie Verborgen albums ziet, tik je erop en gebruik je Face of Touch ID, afhankelijk van de vergrendeling die je hebt ingesteld Instellingen. Daarna wordt het album ontgrendeld.
2. Kan ik mijn iPhone-foto's met een wachtwoord vergrendelen?
Ja, dat kan. Als u uw foto's liever vergrendelt met een wachtwoord in plaats van een Face of Touch ID, raadpleeg dan de methoden van Deel 2 en 3 van dit artikel. Ze laten u het wachtwoord van uw voorkeur kiezen.
Verkrijg de bovenstaande kennis en u bent gegarandeerd dat u de foto's die u wilt beschermen en beveiligen met succes op uw iPhone zult vergrendelen. Controleer dus nu de procedures.
Hieronder is een video-tutorial ter referentie.
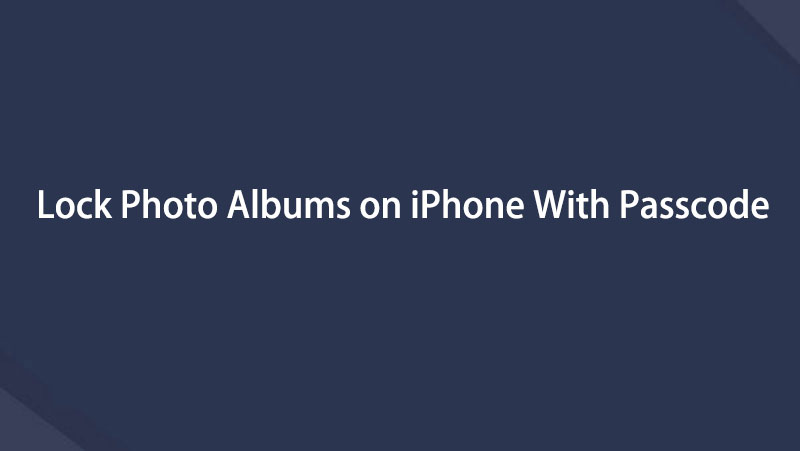


Met FoneLab Mac Sweep wist u systeem-, e-mail-, foto- en iTunes-ongewenste bestanden om ruimte vrij te maken op de Mac.
- Beheer vergelijkbare foto's en dubbele bestanden.
- Laat u gemakkelijk de gedetailleerde status van Mac zien.
- Leeg de prullenbak om meer opslagruimte te krijgen.
