- Deel 1. Hoe u ruimte vrijmaakt op een Mac via Over deze Mac
- Deel 2. Hoe u ruimte vrijmaakt op een Mac door grote bestanden te verwijderen
- Deel 3. Ruimte vrijmaken op Mac via het verwijderen van apps
- Deel 4. Ruimte vrijmaken op de Mac door de prullenbak te legen
- Deel 5. Ruimte vrijmaken op Mac met FoneLab Mac Sweep
- Deel 6. Veelgestelde vragen over het vrijmaken van ruimte op de Mac
- Prullenbak legen
- Mail-app verwijderen
- Cache wissen op Mac
- Krijg meer opslagruimte op Mac
- Laat Chrome minder RAM gebruiken
- Waar is Schijfhulpprogramma op Mac
- Controleer Geschiedenis op Mac
- Control + Alt + Delete op Mac
- Controleer Geheugen op Mac
- Controleer Geschiedenis op Mac
- Verwijder een app op een Mac
- Wis Cache Chrome op Mac
- Controleer opslag op Mac
- Wis browsercache op Mac
- Favoriet verwijderen op Mac
- RAM controleren op Mac
- Browsegeschiedenis op Mac verwijderen
Uitgebreide handleiding voor het vrijmaken van ruimte op de Mac
 Bijgewerkt door Lisa Ou / 15 sep 2023 09:15
Bijgewerkt door Lisa Ou / 15 sep 2023 09:15Is uw Mac nog steeds zo efficiënt als voorheen? Als dat niet het geval is, zou het enorm helpen als u wist hoe u schijfruimte op de Mac kunt vrijmaken. Je bent je er misschien niet van bewust, maar de opslag heeft grote invloed op de prestaties van een Mac. Als u bestanden hebt gedownload en apps of programma's hebt geïnstalleerd sinds u het apparaat voor het eerst kocht, is het normaal dat er na verloop van tijd minder beschikbare ruimte beschikbaar is. Minder opslagruimte betekent een langzamere Mac, omdat deze sommige processen niet meer aankan, vooral de processen die na de installatie meer ruimte nodig hebben. Het omvat gaming-apps met downloadbare bronnen, videobewerkingsprogramma's die opslagruimte nodig hebben voor toekomstige output, en meer.
Daarom is het tijd voor een Mac-opruiming om meer ruimte te hebben als je met een dergelijke situatie op je Mac wordt geconfronteerd. We kunnen u verschillende opties bieden voor het verminderen van gegevens en het elimineren van rommel om ruimte vrij te maken. Daarom hoeft u geen tijd te verspillen met surfen op internet om elke onzekere methode online uit te proberen, aangezien de onderstaande technieken al gegarandeerd zijn. Van het verwijderen van onnodige bestanden tot het gebruik van een programma voor het elimineren van rommel, dit artikel bevat diverse opties om je Mac op te schonen en met succes meer ruimte te hebben.
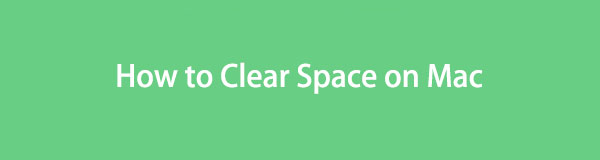

Gidslijst
- Deel 1. Hoe u ruimte vrijmaakt op een Mac via Over deze Mac
- Deel 2. Hoe u ruimte vrijmaakt op een Mac door grote bestanden te verwijderen
- Deel 3. Ruimte vrijmaken op Mac via het verwijderen van apps
- Deel 4. Ruimte vrijmaken op de Mac door de prullenbak te legen
- Deel 5. Ruimte vrijmaken op Mac met FoneLab Mac Sweep
- Deel 6. Veelgestelde vragen over het vrijmaken van ruimte op de Mac
Deel 1. Hoe u ruimte vrijmaakt op een Mac via Over deze Mac
Als u al een tijdje een Mac gebruikt, moet u het venster Over deze Mac kennen. Het bevat informatie over uw macOS-versie, opslag, weergave, bronnen, enz. U krijgt meer opties wanneer u toegang krijgt tot elke informatie, zoals het tabblad Beheren in het gedeelte Opslag. Van daaruit kunt u met uw Mac uw bestanden bekijken en de rommel verminderen. Op deze manier kunt u opslagruimte vrijmaken en beschikbare ruimte op uw Mac verkrijgen.
Volg de eenvoudige stappen hieronder om maak ruimte vrij op de Mac via Over deze Mac:
Stap 1Druk in de linkerbovenhoek van uw bureaublad op de Appel symbool zodat de opties verschijnen. Selecteer daarna Over deze Mac; het venster verschijnt op het scherm met een lijst met informatie over uw macOS. Ga verder naar de Opbergen tabblad bovenaan en klik vervolgens op Beheren.
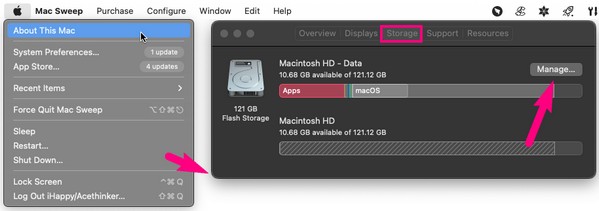
Stap 2Opties voor het beheren van uw Mac-gegevens en -opslag worden op het scherm weergegeven. Selecteer de Bestanden bekijken tabblad uitgelijnd met de Vermindert rommel optie om uw bestanden weer te geven. Eenmaal weergegeven, selecteert u de bestanden, apps, enz. die u wilt wissen en drukt u vervolgens op Verwijder om ruimte vrij te maken.
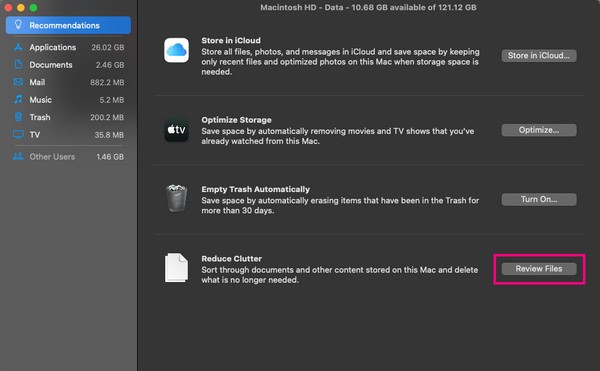
Deel 2. Hoe u ruimte vrijmaakt op een Mac door grote bestanden te verwijderen
Grote bestanden zijn ongetwijfeld de gegevenstypen die vaak aanzienlijke ruimte in beslag nemen op een Mac, iPhone, Android en vele andere apparaten. Als u er een of meer verwijdert, kunt u uw Mac-opslag dus opfrissen. Bestanden worden vaak opgeslagen in Finder, dus bekijk ze door de mappen te openen. Ondertussen is de snelste manier om de grootste bestanden te vinden, ze op grootte op de interface weer te geven, en maak je geen zorgen; de procedure hiervoor zal hieronder eveneens worden opgenomen.
Houd u aan de onderstaande stressvrije aanwijzingen om ruimte op de Mac vrij te maken door grote bestanden te verwijderen:
Stap 1Gebruik de vinder -pictogram in het meest linkse gedeelte van het Dock om uw Mac-bestanden te bekijken. Selecteer daarna de drie-punts pictogram > Groeperen op > Grootte voor uw gegevens gegroepeerd worden op basis van hun afmetingen.
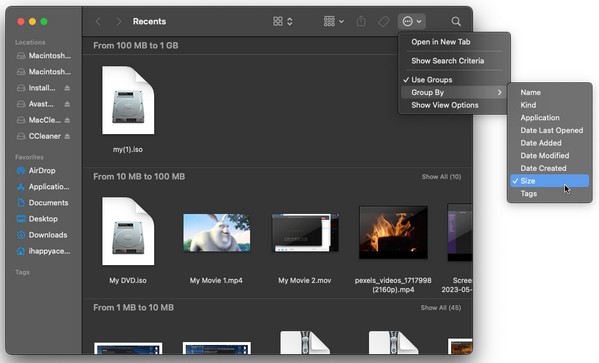
Stap 2Zodra uw bestanden zijn gegroepeerd, bevinden de grootste items zich in de bovenste categorie. Zoek vanaf daar de bestanden die u wilt verwijderen en klik op de symbool met drie stippen. Selecteer ten slotte Verplaatsen naar Prullenbak.
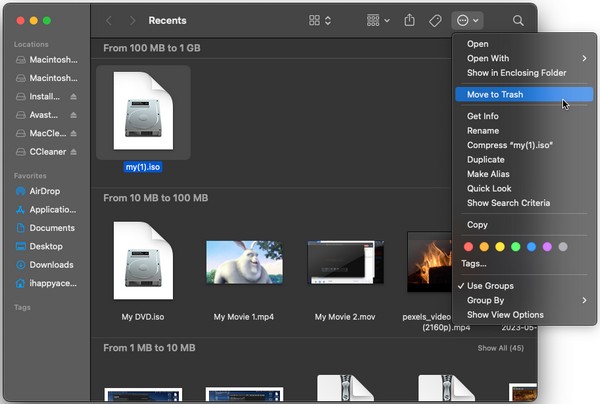

Met FoneLab Mac Sweep wist u systeem-, e-mail-, foto- en iTunes-ongewenste bestanden om ruimte vrij te maken op de Mac.
- Beheer vergelijkbare foto's en dubbele bestanden.
- Laat u gemakkelijk de gedetailleerde status van Mac zien.
- Leeg de prullenbak om meer opslagruimte te krijgen.
Deel 3. Ruimte vrijmaken op Mac via het verwijderen van apps
Programma's zijn er ook van verdacht veel ruimte in beslag te nemen op een Mac, dus als u ze verwijdert, wordt een deel van uw opslagruimte vrijgemaakt. Het kan voorkomen dat u apps of programma's hebt geïnstalleerd die u tijdelijk nodig had, maar vergat deze na gebruik te verwijderen. Als je dit een paar keer hebt meegemaakt, moeten er meerdere onnodige apps op je Mac zijn opgeslagen. Daarom is dit het moment om ze te elimineren om beschikbare ruimte te hebben.
Volg het beheersbare proces hieronder om te begrijpen hoe u ruimte vrijmaakt op MacBook Air en anderen apps verwijderen:
Stap 1Net als bij de vorige techniek vind je de apps door ze te openen vinder. Selecteer vervolgens Toepassingen in de linkerkolom om ze te bekijken.
Stap 2Zodra de apps in de map staan, klikt u op de apps die u wilt verwijderen en klikt u op symbool met drie stippen. Druk vervolgens op Verplaatsen naar Prullenbak en bevestig de verwijdering wanneer daarom wordt gevraagd.
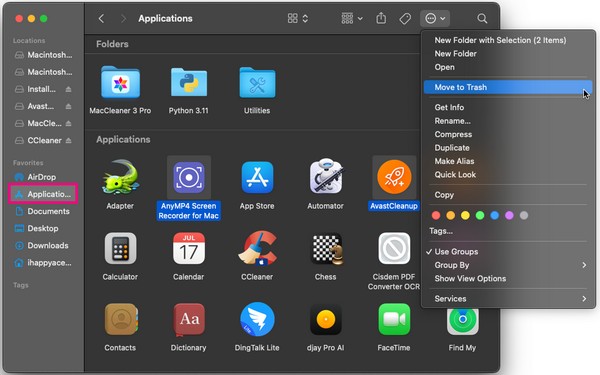
Deel 4. Ruimte vrijmaken op de Mac door de prullenbak te legen
Zodra u grote bestanden verwijdert en apps verwijdert, is er geen garantie dat ze met succes zullen verdwijnen. Als uw prullenbak niet automatisch wordt geleegd, blijven de gegevens die u uit Finder hebt verwijderd, zelfs na een tijdje in de map Prullenbak staan, waardoor u geen ruimte op de Mac kunt vrijmaken. Daarom moet je dat doen maak je prullenbak leeg om de gegevens permanent te verwijderen en opslagruimte te verkrijgen.
Neem de eenvoudige instructies hieronder ter harte om te begrijpen hoe u schijfruimte op de Mac kunt vrijmaken door de map Prullenbak te legen:
Stap 1Raak je Dock uitschot -pictogram aan de meest rechtse kant om de gegevens te bekijken die u uit Finder hebt verwijderd.
Stap 2Bovenaan de uitschot venster, klikt u op de pictogram met drie stippen met de pijl omlaag en druk op Prullenbak legen om uw permanent te verwijderen uitschot map gegevens.
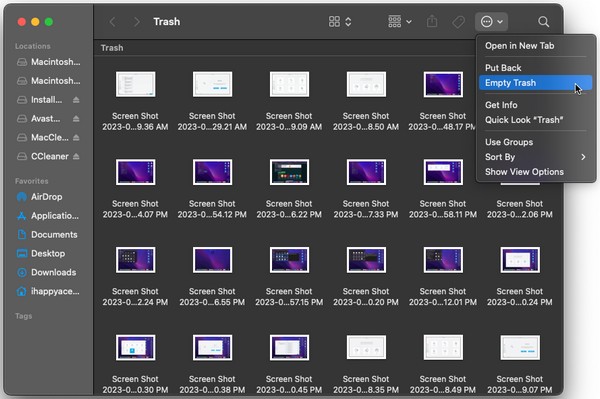
Deel 5. Ruimte vrijmaken op Mac met FoneLab Mac Sweep
Ondertussen FoneLab Mac-sweep is hier om voor uw Mac te zorgen als u de voorkeur geeft aan een handiger proces. Het is je misschien opgevallen dat de voorgaande delen de standaardmethoden zijn voor het verwijderen van alle gegevens op een Mac, maar dit hulpmiddel niet. Dat komt omdat deze reiniger een programma van derden is met verschillende reinigingstoepassingen. Hiermee hoef je niet langer afzonderlijke locaties op de Mac te bezoeken, omdat je verschillende gegevenstypen op één plek kunt elimineren. Bovendien kan het ook rommel, browsergegevens en meer wissen, naast bestanden, apps en prullenbak.

Met FoneLab Mac Sweep wist u systeem-, e-mail-, foto- en iTunes-ongewenste bestanden om ruimte vrij te maken op de Mac.
- Beheer vergelijkbare foto's en dubbele bestanden.
- Laat u gemakkelijk de gedetailleerde status van Mac zien.
- Leeg de prullenbak om meer opslagruimte te krijgen.
Hieronder vindt u de comfortabele voorbeeldprocedure voor het opruimen van ruimte op de Mac FoneLab Mac-sweep:
Stap 1Ga rechtstreeks naar uw Mac-browser en bezoek de FoneLab Mac Sweep-website. Selecteer linksboven op de pagina Gratis download om het programma op uw Mac te hebben. Begin daarna met het lanceren van de reiniger.
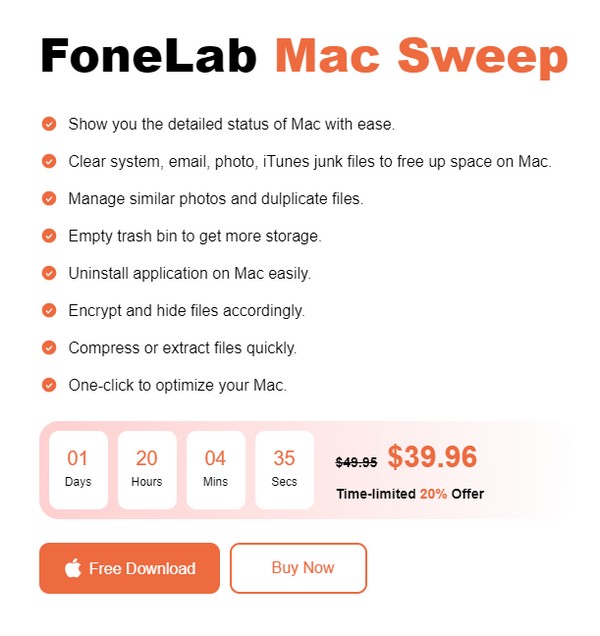
Stap 2Ga naar de initiële interface van de tool en kies schoonmaakster uit de selecties. Zodra de opties worden weergegeven, kiest u eerst het junk- of gegevenstype dat u wilt verwijderen en klikt u vervolgens op aftasten op het volgende scherm. Klik daarna op Bekijk.
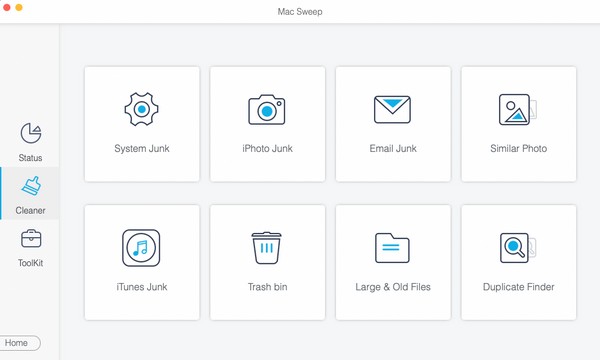
Stap 3Controleer ten slotte de rommel, het gegevenstype, de prullenbak, enz., zodra deze op de interface zijn opgesomd. Als u klaar bent, drukt u op schoon om ruimte op uw Mac te verwijderen en vrij te maken.
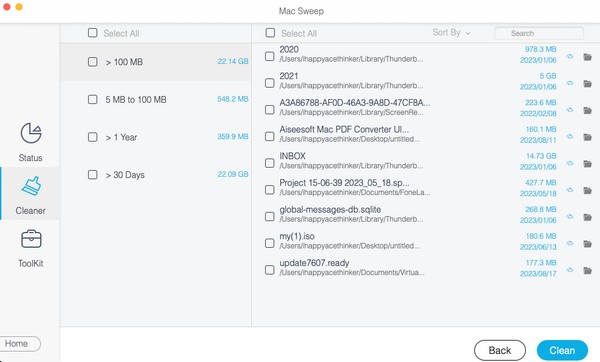

Met FoneLab Mac Sweep wist u systeem-, e-mail-, foto- en iTunes-ongewenste bestanden om ruimte vrij te maken op de Mac.
- Beheer vergelijkbare foto's en dubbele bestanden.
- Laat u gemakkelijk de gedetailleerde status van Mac zien.
- Leeg de prullenbak om meer opslagruimte te krijgen.
Deel 6. Veelgestelde vragen over het vrijmaken van ruimte op de Mac
1. Wat neemt zoveel ruimte in beslag op mijn Mac?
Het kan uw systeemrommel, grote bestanden of grote apps zijn. Dit zijn enkele van de gegevenstypen die mogelijk zoveel ruimte op uw Mac in beslag nemen. Om ze te wissen, raadpleegt u onze voorgestelde methoden hierboven en maakt u uw Mac-opslag leeg.
2. Hoe verwijder ik caches op mijn Mac?
De meeste caches zijn niet zichtbaar op de Mac, dus het kan zijn dat u problemen ondervindt bij het vinden en wissen ervan. Daarom raden wij aan FoneLab Mac-sweep om u te helpen ze te elimineren. Zie de details in deel 5.
We stellen uw inspanningen bij het uitvoeren van de technieken in dit bericht op uw Mac op prijs. Je kunt verwachten dat je meer oplossingen voor andere Mac-problemen zult vinden zodra je de FoneLab Mac-sweep pagina.

Met FoneLab Mac Sweep wist u systeem-, e-mail-, foto- en iTunes-ongewenste bestanden om ruimte vrij te maken op de Mac.
- Beheer vergelijkbare foto's en dubbele bestanden.
- Laat u gemakkelijk de gedetailleerde status van Mac zien.
- Leeg de prullenbak om meer opslagruimte te krijgen.
