- Prullenbak legen
- Mail-app verwijderen
- Cache wissen op Mac
- Krijg meer opslagruimte op Mac
- Laat Chrome minder RAM gebruiken
- Waar is Schijfhulpprogramma op Mac
- Controleer Geschiedenis op Mac
- Control + Alt + Delete op Mac
- Controleer Geheugen op Mac
- Controleer Geschiedenis op Mac
- Verwijder een app op een Mac
- Wis Cache Chrome op Mac
- Controleer opslag op Mac
- Wis browsercache op Mac
- Favoriet verwijderen op Mac
- RAM controleren op Mac
- Browsegeschiedenis op Mac verwijderen
Prominente benaderingen om eenvoudig een zip-bestand op de Mac te maken
 Bijgewerkt door Lisa Ou / 25 okt 2023 09:15
Bijgewerkt door Lisa Ou / 25 okt 2023 09:15Goededag! Ik wilde een aantal bestanden naar mijn online back-upaccount verplaatsen, maar ze uploaden te langzaam. Daarom kreeg ik te horen dat ik ze moest zippen, zodat ze kleiner zouden worden en ik ze veel sneller kon uploaden. Is dat effectief? Als dat zo is, begeleid mij dan bij het maken van een zip-bestand op de Mac. Ik heb geen idee hoe ik dat moet doen, dus alle suggesties die u geeft zouden enorm helpen.
Upload je vaak bestanden online? Als dat zo is, moet u weten hoeveel gedoe het is als uw internetverbinding instabiel is. Het uploaden kan enkele minuten en soms zelfs uren duren, vooral als de bestanden die u uploadt groot zijn. Gelukkig is het zippen of comprimeren van bestanden een effectieve oplossing om de bestandsgrootte te verkleinen, waardoor ze sneller kunnen worden geüpload.
Bovendien werkt het niet alleen bij het online uploaden van bestanden. Het is ook handig bij het overzetten van de ene Mac of het andere apparaat. Bekijk daarom de zip-strategieën die we hebben gevonden en verzameld in de volgende delen van dit artikel. Het omgaan met uw bestanden is nu veel eenvoudiger omdat u de bestanden op uw Mac kunt zippen met behulp van de beste methoden. Ook hebben wij de juiste stappen voorbereid.
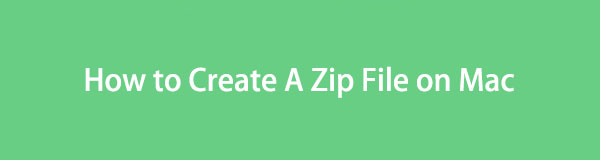

Gidslijst
Deel 1. Hoe maak je een zipbestand op Mac
Bij het verkennen van de methoden voor het zippen van een bestand op een Mac zijn verschillende toonaangevende strategieën weer opgedoken. Daarom hebben we de meeste ervan getest en met de hand degene uitgekozen die zeker op je Mac zullen werken. Bekijk nu de beschrijving van elke methode en volg de juiste instructies om uw Mac-bestanden moeiteloos te zippen met behulp van de drie meest efficiënte strategieën die we hebben vermeld.
Methode 1. Maak een zipbestand op Mac Finder
Finder is het programma waarmee je alle bestanden op je Mac kunt beheren. Als u deze opent, ziet u verschillende mappen met verschillende gegevenstypen, zoals foto's, documenten, video's, muziekbestanden en meer. Daarom kunt u met de Finder-interface ze ook beheren. Door de opties te verkennen, kunt u de bestanden zonder veel moeite snel zippen. Het is de belangrijkste strategie voor het maken van zip-bestanden op de Mac, dus je kunt ervan uitgaan dat het een van de gemakkelijkste processen is, omdat de zip-opties al in je Mac zijn ingebouwd.
Volg het onderstaande stressvrije proces om te begrijpen hoe u een zip-bestand op Mac Finder kunt maken:
Stap 1Presenteer het Finder-venster op uw Mac-bureaublad om de opgeslagen bestanden op uw Mac te bekijken. Verken daarna de interface door de mappen te openen en door uw gegevens te bladeren totdat u het bestand vindt dat u wilt zippen.
Stap 2Eenmaal gevonden, dubbelklikt u of houdt u de Control-toets ingedrukt en klikt u op het bestand om de pop-uplijst met opties weer te geven. Druk daarna op de Comprimeren tabblad en uw bestand wordt automatisch gecomprimeerd.
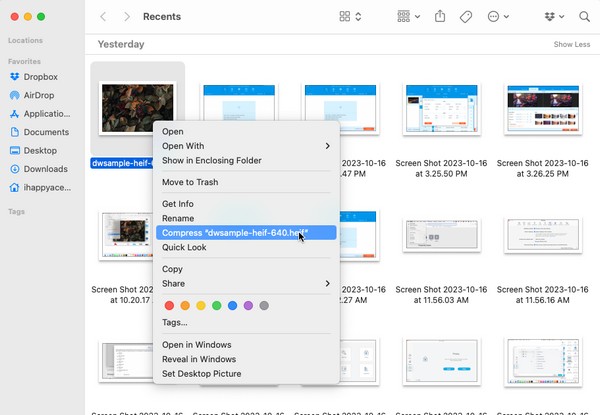
Methode 2. Maak een zipbestand op Mac Online
Een andere aanpak waarop u kunt vertrouwen, is het maken van een zip-bestand met behulp van een online programma. Als u online op zoek bent naar manieren om te zippen, zult u waarschijnlijk ezyZi vinden. Het is een van de topresultaten waarmee u bestanden gratis kunt zippen of comprimeren. Het kan echter zijn dat u de internetvereiste een valkuil vindt, omdat deze niet functioneert zonder een stabiele verbinding. U moet er dus voor zorgen dat uw internet sterk is, vooral tijdens het zippen, anders wordt het proces verstoord en wordt uw bestand beschadigd.
Houd rekening met de onderstaande eenvoudige richtlijnen om online een zip-bestand Mac te maken:
Stap 1Zoek en krijg toegang tot de officiële ezyZip-site. Het zal u verwelkomen met de Selecteer bestanden om te archiveren tabblad linksboven op de pagina, dus klik erop om uw pop-upmap te bekijken. Van daaruit selecteert u het bestand dat u wilt zippen, zodat het naar de site kan worden geüpload.
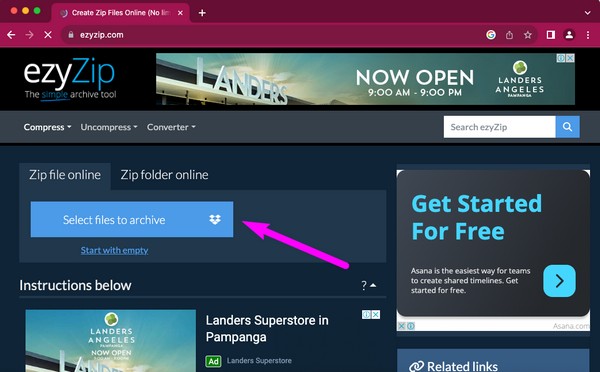
Stap 2Eenmaal geüpload, druk op de ZIP-bestanden knop aan de rechterkant om van uw gegevens een zipbestand te maken. Wanneer het is gezipt, klikt u op de ZIP-bestand opslaan tabblad op de volgende pagina om het naar uw Mac te downloaden.
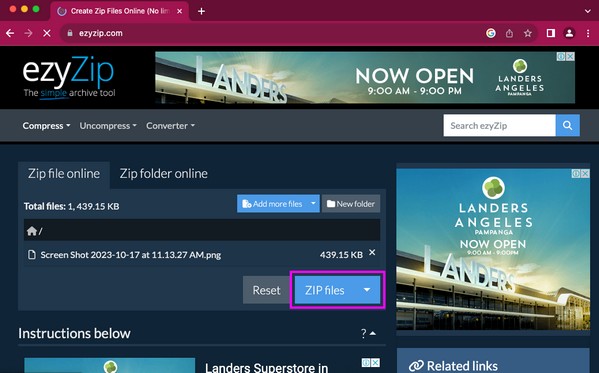

Met FoneLab Mac Sweep wist u systeem-, e-mail-, foto- en iTunes-ongewenste bestanden om ruimte vrij te maken op de Mac.
- Beheer vergelijkbare foto's en dubbele bestanden.
- Laat u gemakkelijk de gedetailleerde status van Mac zien.
- Leeg de prullenbak om meer opslagruimte te krijgen.
Methode 3. Maak een zipbestand op Mac met Archive Utility
Archive Utility is een andere ingebouwde functie op de Mac waarmee je bestanden kunt zippen wanneer je maar wilt. Als u uw Mac zelden verkent, kent u dit hulpprogramma mogelijk niet, omdat het een kleine app is in een obscure map. Daarom zal het niet zo eenvoudig zijn om het handmatig te vinden. Maar maak je geen zorgen, want je hebt deze gids om je te helpen, en als je hem eenmaal hebt gevonden, zullen de volgende instructies moeiteloos zijn.
Handel volgens de eenvoudige procedure hieronder om te begrijpen hoe u een zip-bestand op de Mac kunt maken met Archive Utility:
Stap 1Klik op het vergrootglassymbool rechtsboven op uw bureaublad om het zoekveld te laten verschijnen. Typ en voer vervolgens in Archiefhulpprogramma om de zip-app te openen.
Stap 2Wanneer het tabblad Archiefhulpprogramma bovenaan verschijnt, klikt u op de Dien in tab ernaast en selecteer Maak Archief. Selecteer het bestand dat u wilt zippen in het venster dat verschijnt en klik vervolgens op de Archief om uw bestand succesvol te zippen.
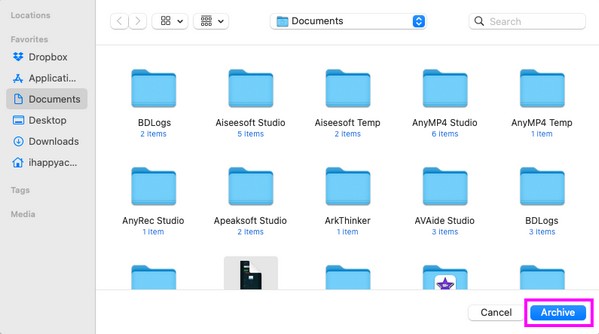
Deel 2. Een bestand uitpakken op een Mac
Het maken van een zipbestand op je Mac is niet het einde. Door te zippen wordt de bestandsgrootte kleiner, maar kunt u ze niet openen of bekijken. Daarom moet u de bestanden nog steeds uitpakken zodra het moment is aangebroken waarop u ze moet openen. Dat gezegd hebbende, laat een professionele tool leuk vinden FoneLab Mac-sweep pak uw bestanden daarna uit. Dit hulpmiddel heeft een Unarchiver functie waarmee u de bestanden kunt openen die u hebt gecomprimeerd. Het proces is ook probleemloos dankzij de overzichtelijke interface.
Als alternatief is het de beste Mac-reiniger die je niet mag missen. Het helpt je effectief apps verwijderen, ongewenste ongewenste bestanden, cachebestanden en meer binnen een paar klikken.

Met FoneLab Mac Sweep wist u systeem-, e-mail-, foto- en iTunes-ongewenste bestanden om ruimte vrij te maken op de Mac.
- Beheer vergelijkbare foto's en dubbele bestanden.
- Laat u gemakkelijk de gedetailleerde status van Mac zien.
- Leeg de prullenbak om meer opslagruimte te krijgen.
Gebruik de zorgeloze instructies hieronder als patroon om een bestand op je Mac uit te pakken FoneLab Mac-sweep:
Stap 1Verkrijg het FoneLab Mac Sweep-bestand op uw Mac door de officiële site te openen en te selecteren Gratis download. Zodra het installatieprogramma is gedownload, verplaatst u het naar het Toepassingen map en open daarna het programma.
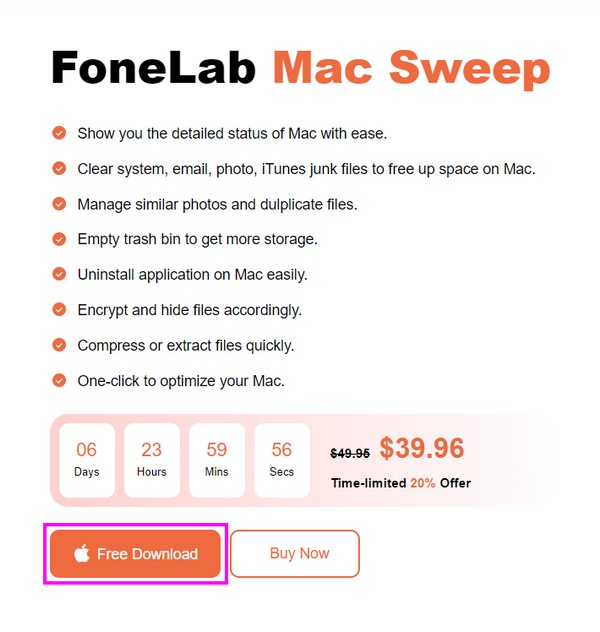
Stap 2De tool geeft automatisch de belangrijkste functies weer, inclusief de ToolKit vak, dus klik erop om meer toolfuncties te zien. Kies vervolgens de Unarchiver om door te gaan naar de volgende stap.
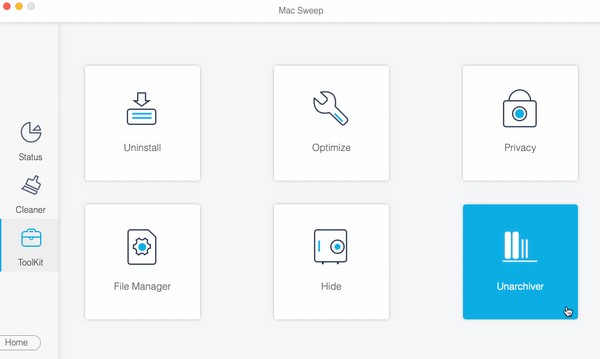
Stap 3Open de map waarin het bestand dat u wilt zippen is opgeslagen en sleep het vervolgens naar het vak van de linkerinterface van het programma. Eenmaal geïmporteerd, selecteert u de Decomprimeer knop rechtsonder naar pak uw Mac-bestand uit.
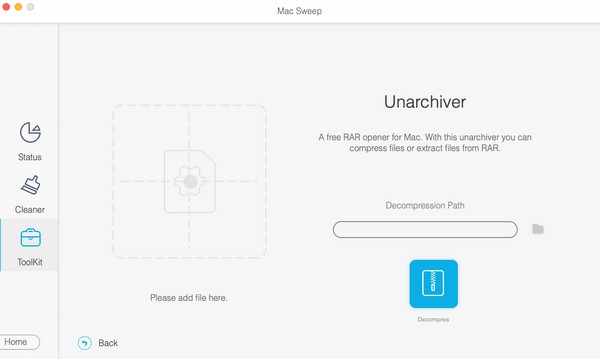
Deel 3. Veelgestelde vragen over het maken van een zipbestand op Mac
1. Zijn mijn zip-bestanden veilig op Mac?
Ja, dat zijn ze. Als jij degene bent die het zip-bestand heeft gemaakt, zijn deze veilig zolang je weet dat de bestanden die je hebt gecomprimeerd, veilig zijn. Maar als de zip-bestanden op uw Mac van internet worden gedownload, bestaat de kans dat ze onveilige gegevens bevatten. Daarom moet u zip-bestanden van een betrouwbare website ophalen voordat u ze naar uw Mac downloadt.
2. Waarom kan ik geen zip-bestanden downloaden op mijn Mac Chrome?
Het kan komen door de beveiligingsfunctie van Chrome. Als het actief is op uw Mac, zal het het downloaden van bepaalde bestandstypen, zoals zip-bestanden, blokkeren of voorkomen.
De gegeven strategieën in dit artikel zijn de handigste manieren om een zipbestand op je Mac te maken. Probeer ze gerust uit op je Mac om hun effectiviteit te garanderen.

Met FoneLab Mac Sweep wist u systeem-, e-mail-, foto- en iTunes-ongewenste bestanden om ruimte vrij te maken op de Mac.
- Beheer vergelijkbare foto's en dubbele bestanden.
- Laat u gemakkelijk de gedetailleerde status van Mac zien.
- Leeg de prullenbak om meer opslagruimte te krijgen.
