- Deel 1. Hoe een ZIP-bestand op een Mac te openen met behulp van het archiefhulpprogramma
- Deel 2. Hoe een ZIP-bestand op Mac te openen met The Unarchiver
- Deel 3. Een ZIP-bestand openen op Mac Online
- Deel 4. Hoe een RAR-bestand op Mac te openen met FoneLab Mac Sweep
- Deel 5. Veelgestelde vragen over het openen van een ZIP-bestand op Mac
- Prullenbak legen
- Mail-app verwijderen
- Cache wissen op Mac
- Krijg meer opslagruimte op Mac
- Laat Chrome minder RAM gebruiken
- Waar is Schijfhulpprogramma op Mac
- Controleer Geschiedenis op Mac
- Control + Alt + Delete op Mac
- Controleer Geheugen op Mac
- Controleer Geschiedenis op Mac
- Verwijder een app op een Mac
- Wis Cache Chrome op Mac
- Controleer opslag op Mac
- Wis browsercache op Mac
- Favoriet verwijderen op Mac
- RAM controleren op Mac
- Browsegeschiedenis op Mac verwijderen
Hoe een ZIP-bestand op Mac te openen [3 eenvoudige methoden om uit te voeren]
 Bijgewerkt door Lisa Ou / 10 nov 2023 09:15
Bijgewerkt door Lisa Ou / 10 nov 2023 09:15Hallo jongens! Mijn vriend stuurde me de mappen die we gaan gebruiken voor ons komende project op school. Ze stuurde ze echter als ZIP-bestanden. Haar reden is dat het verzendproces sneller zal verlopen als ze de bestanden eerst comprimeert. Nu moet ik ze eerst uitbreiden voordat ik er volledig toegang toe heb. Kun je me helpen ZIP-bestanden op Mac te openen? Alle suggesties zullen helpen. Bedankt!
Door de bestanden te comprimeren, kunt u ze sneller verzenden of overbrengen, omdat de gecomprimeerde bestanden kleiner zijn. Maar hoe kun je ze uitbreiden? Gelukkig zijn er hieronder 4 methoden die je kunt gebruiken. Ontdek ze nu!
![Hoe een ZIP-bestand op Mac te openen [3 eenvoudige methoden om uit te voeren]](https://www.fonelab.com/images/mac-sweep/how-to-open-a-zip-file-on-mac/how-to-open-a-zip-file-on-mac.jpg)

Gidslijst
- Deel 1. Hoe een ZIP-bestand op een Mac te openen met behulp van het archiefhulpprogramma
- Deel 2. Hoe een ZIP-bestand op Mac te openen met The Unarchiver
- Deel 3. Een ZIP-bestand openen op Mac Online
- Deel 4. Hoe een RAR-bestand op Mac te openen met FoneLab Mac Sweep
- Deel 5. Veelgestelde vragen over het openen van een ZIP-bestand op Mac
Deel 1. Hoe een ZIP-bestand op een Mac te openen met behulp van het archiefhulpprogramma
Mac heeft een standaardmanier om een ZIP-bestand te openen. Het is met behulp van Archive Utility, een ingebouwd hulpmiddel dat op uw Mac aanwezig is. Een van de voordelen van deze functie is dat u er toegang toe heeft, waar uw bestanden zich ook bevinden. Met uw Mac-muismat kunt u door de tool navigeren.
Open ZIP-bestanden op Mac met Archive Utility door de onderstaande instructies te volgen. Scroll naar beneden.
U hoeft geen enkel programma te openen als u Archive Utility gebruikt. Om het proces te starten, zoekt u de ZIP-bestanden die u wilt uitbreiden. Gebruik daarna de Mac-muismat om de bestanden te controleren en te klikken. Opties verschijnt op uw Mac-scherm. Nu ziet u de ingebouwde tool als eerste keuze. Klik op de Archiefhulpprogramma knop om de ZIP-bestanden te decomprimeren.
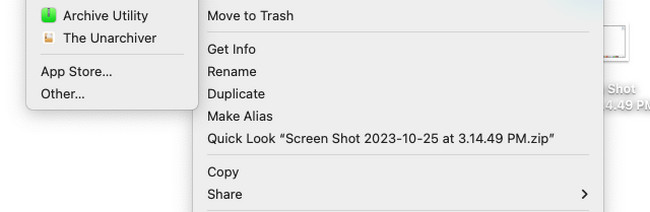

Met FoneLab Mac Sweep wist u systeem-, e-mail-, foto- en iTunes-ongewenste bestanden om ruimte vrij te maken op de Mac.
- Beheer vergelijkbare foto's en dubbele bestanden.
- Laat u gemakkelijk de gedetailleerde status van Mac zien.
- Leeg de prullenbak om meer opslagruimte te krijgen.
Deel 2. Hoe een ZIP-bestand op Mac te openen met The Unarchiver
Hoewel de bovenstaande tool de snelste manier is om ZIP op Mac te openen, is het beter om een back-upalternatief te hebben. Om die reden wordt het aanbevolen om The Unarchiver te kennen. Het is een tool van derden waarmee u ZIP-bestanden en andere bestandsformaten kunt uitbreiden. In feite ondersteunt het er meer dan 20.
De tool zal echter lastig zijn als je niet zo technisch onderlegd bent. Het heeft niet genoeg instructies en handleidingen voor de functies ervan. Je moet ze eerst proberen voordat je hun functies kent. Als dat zo is, besteedt u daar aparte tijd aan.
Maar als u The Unarchiver wilt gebruiken, bekijk dan de gedetailleerde stappen hieronder. Ga verder alstublieft.
Stap 1Download het hulpprogramma op uw Mac. Stel het in en start het onmiddellijk. Er verschijnt daarna een klein venster op uw scherm, de Unarchiver-tool. Klik daarna op de Deselecteer alles knop onderaan om alle gekozen bestandsformaten te deselecteren. Kies het ZIP-bestandsformaat in het Archiefformaten gedeelte daarna.
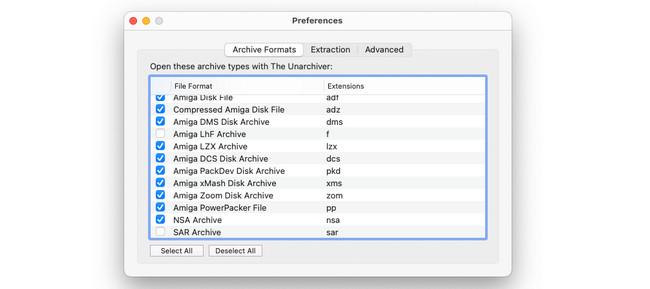
Stap 2Klik op de Dien in knop bovenaan. Kies later een van de unarchive locaties. Daarna begint de tool met het uitpakken van de ZIP-bestanden. Het zal ze opslaan, afhankelijk van de locatie die u hebt gekozen.
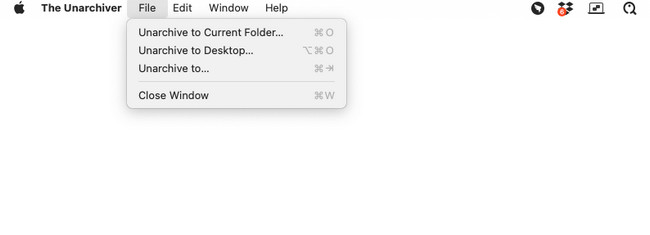
Deel 3. Een ZIP-bestand openen op Mac Online
Zodra u online naar een Mac ZIP-bestandsopener zoekt, is het eerste resultaat ezyZip. Het betekent alleen dat het de meest bezochte en gebruikte online ZIP-bestandopener is. De tool bevat echter vervelende advertenties die het decomprimeringsproces kunnen onderbreken. Bovendien kunnen ze de oorzaak zijn van het feit dat de website langzaam laadt. Een stabiele internetverbinding wordt aanbevolen.
Raadpleeg de gedetailleerde handleiding hieronder om ZIP op Mac te openen met behulp van deze online tool. Ga verder.
Stap 1Zoek de online tool via een van de webbrowsers. U kunt ook de link https://www.ezyzip.com/unzip-files-online.html kopiëren en plakken. Klik daarna op de Selecteer ZIP-bestand om uit te pakken knop. Importeer de ZIP-bestanden die u wilt decomprimeren.
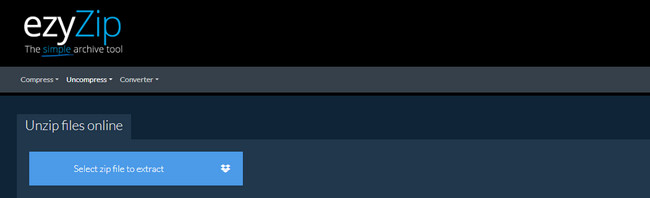
Stap 2De online tool decomprimeert de ZIP-bestanden daarna automatisch. Vink a.u.b. de Bespaar knop aan de rechterkant van de hoofdinterface. U ziet het downloadproces bovenaan de webbrowser die u gebruikt.
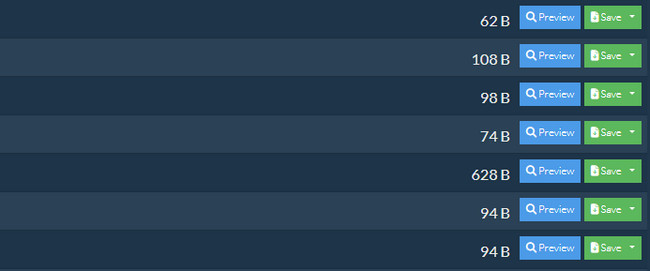
Deel 4. Hoe een RAR-bestand op Mac te openen met FoneLab Mac Sweep
Er zijn veel bestandsindelingen voor het comprimeren van bestanden op uw Mac. Naast ZIP-bestanden kunt u ze uitbreiden als RAR-bestanden. Als u RAR-bestanden hebt die moeten worden gedecomprimeerd, gebruikt u FoneLab Mac-sweep! Het is een Unarchiver-functie die u voor het proces gaat gebruiken. Het proces is snel omdat de tool de drag-and-drop-techniek ondersteunt. U kunt dus de RAR-bestanden van Mac naar de software importeren door ze te slepen.

Met FoneLab Mac Sweep wist u systeem-, e-mail-, foto- en iTunes-ongewenste bestanden om ruimte vrij te maken op de Mac.
- Beheer vergelijkbare foto's en dubbele bestanden.
- Laat u gemakkelijk de gedetailleerde status van Mac zien.
- Leeg de prullenbak om meer opslagruimte te krijgen.
Bovendien kunt u de opschoontools van deze software testen om ruimte op uw Mac vrij te maken. Maak je geen zorgen. Elke functie heeft instructies die u moet volgen. In dit geval zult u niet in de war raken over hun functies. Zie hoe FoneLab Mac-sweep werkt om RAR-bestanden te decomprimeren. Ga verder.
Stap 1Klikt u op de Gratis download knop in dit bericht om de tool te downloaden. Stel het daarna in op uw Mac en dubbelklik op het pictogram om het te starten.
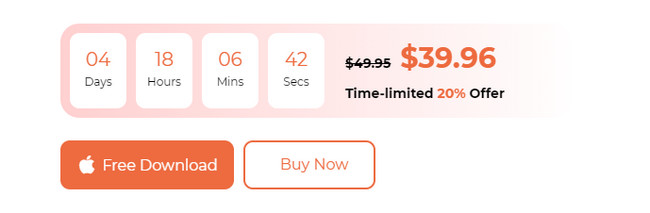
Stap 2Er verschijnen 3 hoofdfuncties van FoneLab Mac Sweep. Kies daarna de Toolkit pictogram aan de rechterkant.
Stap 3Er worden 6 extra functies op de tool vermeld. Selecteer alstublieft de Unarchiver knop.
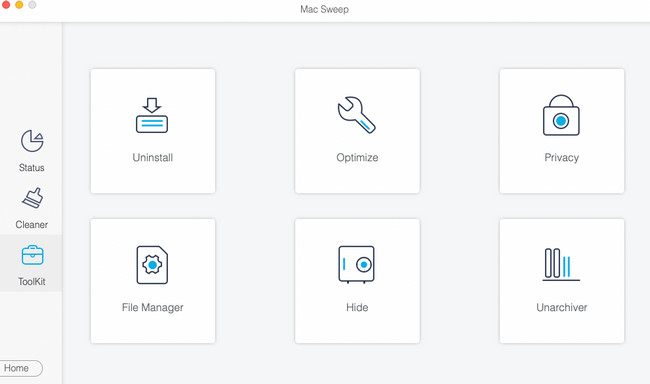
Stap 4Importeer de RAR-bestanden die u wilt decomprimeren. Sleep ze naar de kapotte doos aan de linkerzijde. Kies later de bestemming van de RAR-bestanden door op de Decompressie pad knop. Klik later op de decompressie knop onderaan om de bestanden uit te pakken.
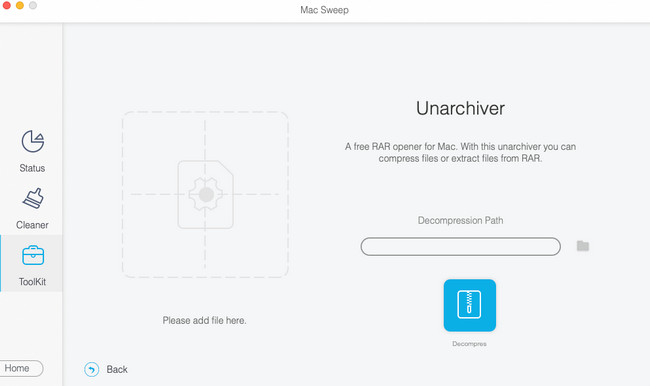

Met FoneLab Mac Sweep wist u systeem-, e-mail-, foto- en iTunes-ongewenste bestanden om ruimte vrij te maken op de Mac.
- Beheer vergelijkbare foto's en dubbele bestanden.
- Laat u gemakkelijk de gedetailleerde status van Mac zien.
- Leeg de prullenbak om meer opslagruimte te krijgen.
Deel 5. Veelgestelde vragen over het openen van een ZIP-bestand op Mac
1. Hoe repareer ik een zipbestand dat niet op een Mac kan worden geopend?
Soms zijn er tendensen waarbij je een ZIP-bestand niet kunt openen op de Mac, welke ZIP-opener je ook op de Mac gebruikt. Als dat zo is, is het tijd om de opdrachttool van Mac, Terminal, te gebruiken. Launch terminal. Typ de uitpakcode en importeer het ZIP-bestand op de terminal. Druk later op de Enter knop om te beginnen met het repareren van het ZIP-bestand dat niet kan worden geopend.
2. Kan ik een ZIP-bestand openen zonder het uit te pakken?
Ja. U kunt een ZIP-bestand openen zonder het uit te pakken. U ziet de inhoud van het bestand echter niet. De informatie over het ZIP-bestand is alleen zichtbaar. Om de inhoud ervan te zien, moet u eerst leren hoe u een ZIP-bestand op Mac opent. Als dat zo is, volg dan de methoden van dit bericht.
Heb je geleerd hoe je een ZIP-bestand op een Mac kunt openen met behulp van de methoden uit dit bericht? Dat is goed! Wij hopen dat u ook test FoneLab Mac-sweep voor het wissen van gegevens maak opslagruimte vrij op de Mac. Als u nog meer vragen heeft, kunt u deze hieronder plaatsen. Ontzettend bedankt!

Met FoneLab Mac Sweep wist u systeem-, e-mail-, foto- en iTunes-ongewenste bestanden om ruimte vrij te maken op de Mac.
- Beheer vergelijkbare foto's en dubbele bestanden.
- Laat u gemakkelijk de gedetailleerde status van Mac zien.
- Leeg de prullenbak om meer opslagruimte te krijgen.
