Hoe u met gemak online videolessen kunt opnemen
 Posted by Lisa Ou / 04 maart 2021 16:00
Posted by Lisa Ou / 04 maart 2021 16:00Als u enkele cursussen en lezingen wilt delen, hoe kunt u dan online videocolleges opnemen voor uw LMS met de originele kwaliteit? Om enkele professionele online cursussen te delen, moet u het commentaar toevoegen via webcam en microfoon. Het artikel deelt 3 veelgebruikte methoden om neem een online cursus op voor uw publiek met hoge kwaliteit. Leer gewoon meer details en kies dienovereenkomstig de gewenste.

Gidslijst
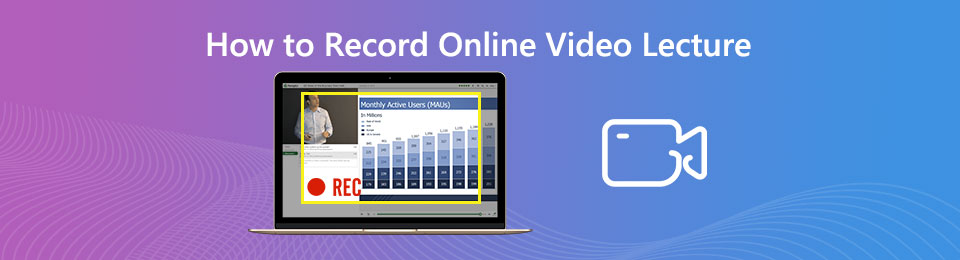
1. Beste methode om online videolezingen met originele kwaliteit op te nemen
Of u de online videocollege wilt vastleggen met een webcam en microfoon, of opnemen van video op het scherm met audio van hoge kwaliteit, FoneLab schermrecorder is de gewenste online collegerecorder om de gewenste bestanden vast te leggen met een leerbeheersysteem. Bovendien kun je ook de video's bewerken, annotaties toevoegen, de screenshot-video's beheren en meer.
- Leg de collegevideo, microfoon, systeemgeluid en webcam eenvoudig vast.
- Tweak de framesnelheid, videokwaliteit, mediacodec, sneltoetsen, muisklik, enz.
- Voeg annotaties, teksten, bijschriften, airbrushes, pijl, lijn, ellips en andere toe.
- Bewerk, trim, speel af, hernoem, open map, deel op sociale media en verwijder bestanden.
Met FoneLab Screen Recorder kunt u video, audio, online zelfstudie, enz. Vastleggen op Windows / Mac, en u kunt eenvoudig de grootte aanpassen, de video of audio bewerken, en meer.
- Neem video, audio en webcam op en maak screenshots op Windows / Mac.
- Bekijk een voorbeeld van gegevens voordat u opslaat.
- Het is veilig en gemakkelijk te gebruiken.
Stap 1Download en installeer de online videolessenrecorder, u kunt het programma op uw computer starten. Selecteer de Videorecorder optie om de videocodec, framesnelheid, videokwaliteit, audioformaat, audiokwaliteit, locatie en meer anderen gemakkelijk te selecteren.

Stap 2Ga terug naar de startinterface, u kunt het gewenste opnamegebied kiezen en vervolgens beide inschakelen Webcam optie en de Microfoon mogelijkheid voor het opnemen van de online lezingen voor LMS. Natuurlijk kunt u het volume aanpassen om een bevredigende online cursusvideo vast te leggen.
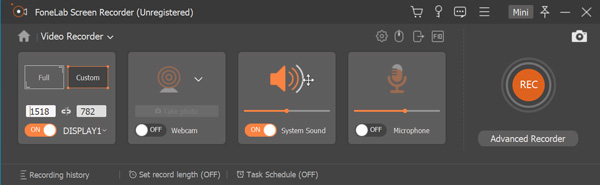
Stap 3Hierna kunt u klikken op de REC knop voordat u de online cursussen op uw computer start. Tijdens het proces kun je ook je stem toevoegen via de microfoon en de facecam-video. Klik gewoon op de stop knop nadat u de online videocolleges hebt opgenomen.

Stap 4U kunt het gewenste deel van de opgenomen online videocollege-bestanden bijsnijden voordat u ze opslaat op uw harde schijf of mediabibliotheek. Nu kunt u naar de mediabibliotheek gaan om de video's af te spelen, de bestanden te hernoemen, te delen op sociale media-websites of het bestand gemakkelijk te verwijderen.
Met FoneLab Screen Recorder kunt u video, audio, online zelfstudie, enz. Vastleggen op Windows / Mac, en u kunt eenvoudig de grootte aanpassen, de video of audio bewerken, en meer.
- Neem video, audio en webcam op en maak screenshots op Windows / Mac.
- Bekijk een voorbeeld van gegevens voordat u opslaat.
- Het is veilig en gemakkelijk te gebruiken.
2. Hoe u online trainingssessies kunt opnemen met Screencast-O-Matic
Wat moet je doen als je online trainingen wilt opnemen zonder extra software? Om activiteiten op het scherm voor de training vast te leggen, is Screen-O-Matic een van de beste online trainingsvideorecorders. Maar het heeft een beperking om binnen 15 minuten een video op te nemen.
Stap 1Ga naar de online trainingsvideorecorder en klik op Begin gratis met opnemen knop. Zodra u de online schermrecorder hebt gestart, kunt u op Kookgerei pictogram om de online trainingsregistratie te beheren.
Stap 2Daarna kunt u het gewenste videoformaat kiezen, de webcamvideo en computeraudio inschakelen en de audio- / video-instellingen aanpassen met de Voorkeur menu volgens uw vereisten.
Stap 3Klik op de Rec,en knop om online trainingssessies online op te nemen. Het stelt u ook in staat om het opnamebestand te bewerken, te delen op een sociale media-website of het rechtstreeks op uw harde schijf op te slaan.

3. Hoe u een online les opneemt via PowerPoint-presentatie
PowerPoint-presentatie is een van de meest gebruikte methoden om een online les op te nemen. Hiermee kunt u een verhaal opnemen met een gewenste diavoorstelling of eenvoudig een zelfstudie maken met webcaminvoer en commentaar. Leer gewoon meer details over het proces om record scherm via PPT zoals hieronder.
Met FoneLab Screen Recorder kunt u video, audio, online zelfstudie, enz. Vastleggen op Windows / Mac, en u kunt eenvoudig de grootte aanpassen, de video of audio bewerken, en meer.
- Neem video, audio en webcam op en maak screenshots op Windows / Mac.
- Bekijk een voorbeeld van gegevens voordat u opslaat.
- Het is veilig en gemakkelijk te gebruiken.
Stap 1Ga naar de gewenste diashow van PowerPoint via de slide Show tabblad. Om de vertelling te starten, kunt u op de klikken Neem diavoorstelling op keuze. Daarna kunt u ervoor kiezen om vanaf het begin te beginnen met opnemen.
Stap 2Voordat u de online lessen opneemt, kunt u de Dia- en animatietimings optie en de Vertellingen en laseraanwijzer optie voordat u de diavoorstelling van de presentatie opneemt.
Stap 3Eenmaal in de opnamemodus kunt u navigeren tussen uw dia's en stemverhalen opnemen. Om uw opname te beëindigen, kunt u met de rechtermuisknop op de diavoorstelling klikken en de selecteren Einde show optie.
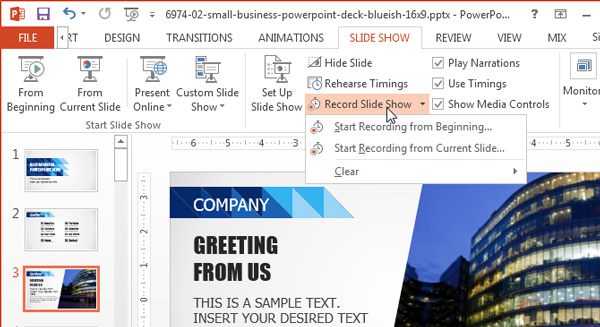
4. Veelgestelde vragen over het opnemen van online videolezingen
1. Wat is belangrijk om online videolezingen voor LMS op te nemen?
Als u SCORM of xAPI voor het LMS wilt gebruiken, moet u meer details over de vereisten leren voordat u het online videocollege opneemt. Natuurlijk moet je de video's met hoge kwaliteit opnemen om meer doelgroepen voor het leerkanaal aan te trekken.
2. Hoe kan ik de videokwaliteit voor online videolezingen optimaliseren?
Om online videocolleges met hoge kwaliteit op te nemen, moet u zorgen voor een betere opnameomgeving. Zorg gewoon voor een goede achtergrondverlichting, ga bijvoorbeeld voor een raam zitten en vermijd ruis op de achtergrond. Je moet natuurlijk een rustige, goed verlichte kamer of kantoor kiezen.
3. Hoe PowerPoint-presentatievideo's delen met SCORM?
Nadat je een online les met PowerPoint hebt opgenomen, kun je naar de Dien in menu en kies de Video keuze. Met de ondersteunde functies kunt u uw online lessen of als een MP4-bestand exporteren en beheren. De ondersteunde exportopties ondersteunen ook SCORM.
Conclusie
Als je online videocolleges wilt opnemen, kun je in het artikel meer leren over 3 veelgebruikte methoden. U kunt enkele online trainingssessies binnen 15 minuten opnemen via een online schermrecorder, of zelfs eenvoudig een PowerPoint-lezing opnemen. FoneLab schermrecorder is een veelzijdige schermrecorder om activiteiten op het scherm vast te leggen, inclusief de online videocolleges met de originele kwaliteit.
Met FoneLab Screen Recorder kunt u video, audio, online zelfstudie, enz. Vastleggen op Windows / Mac, en u kunt eenvoudig de grootte aanpassen, de video of audio bewerken, en meer.
- Neem video, audio en webcam op en maak screenshots op Windows / Mac.
- Bekijk een voorbeeld van gegevens voordat u opslaat.
- Het is veilig en gemakkelijk te gebruiken.
