- Prullenbak legen
- Mail-app verwijderen
- Cache wissen op Mac
- Krijg meer opslagruimte op Mac
- Laat Chrome minder RAM gebruiken
- Waar is Schijfhulpprogramma op Mac
- Controleer Geschiedenis op Mac
- Control + Alt + Delete op Mac
- Controleer Geheugen op Mac
- Controleer Geschiedenis op Mac
- Verwijder een app op een Mac
- Wis Cache Chrome op Mac
- Controleer opslag op Mac
- Wis browsercache op Mac
- Favoriet verwijderen op Mac
- RAM controleren op Mac
- Browsegeschiedenis op Mac verwijderen
Top 2 strategieën om Mac Desktop gemakkelijk te resetten
 Bijgewerkt door Lisa Ou / 27 okt 2023 09:15
Bijgewerkt door Lisa Ou / 27 okt 2023 09:15Groeten! Ik ben van plan mijn Mac-desktop aan mijn zus te geven, zodat ze hem voor school kan gebruiken, aangezien ik al een nieuwe heb gekocht. Er is echter niet genoeg ruimte meer en ik heb problemen met het verwijderen van al mijn gegevens, omdat ze op verschillende locaties zijn opgeslagen. Daarom besloot ik het in plaats daarvan opnieuw in te stellen om het proces sneller te maken. Maar vertel me alsjeblieft eerst hoe ik mijn Mac-bureaublad kan resetten.
Heeft u besloten uw Mac-desktop te verkopen of weg te geven? Nou ja, sommigen denken misschien dat je de Mac gewoon kunt laten gaan, en dat is het, maar zo werkt het nu. U moet nog steeds enkele bewerkingen uitvoeren om uw privacy te beschermen, aangezien veel van uw gegevens op uw Mac zijn opgeslagen. Als u niet wilt dat andere mensen toegang krijgen tot uw gegevens of accounts, is het noodzakelijk om macOS eerst opnieuw in te stellen, zodat anderen uw persoonlijke gegevens niet kunnen zien zodra u deze weggeeft.


Gidslijst
Deel 1. Dingen die u moet doen voordat u het Mac-bureaublad opnieuw instelt
Het resetten van een Mac-bureaublad is een hele klus, en het is niet iets dat u vaak moet doen. Daarom moet u met talloze situaties rekening houden voordat u doorgaat met de reset. Op deze manier kunt u voorkomen dat uw privacy weglekt als de reset er niet in slaagt uw gegevens volledig te verwijderen. Bovendien kunt u uw bestanden veilig bewaren, zelfs als ze van de Mac worden verwijderd.
Maak een back-up van uw gegevens: Ongeacht welke computer of welk apparaat u ook reset, het is noodzakelijk om een back-up op te slaan, zodat de belangrijke bestanden die u nog nodig heeft veilig zijn. U kunt de iCloud-back-up, Time Machine of andere strategieën gebruiken om uw gegevens tegen het opnieuw instellen te beschermen.
Meld u af bij uw iCloud: uw iCloud-account is een gateway voor toegang tot uw apparaat vanaf een ander apparaat vanwege de koppelingsfuncties. Dus als uw iCloud op uw Mac is ingelogd, meld u dan af voordat u een reset uitvoert en de computer weggeeft.
Ontkoppel uw Mac-apps: Veel apps die op uw Mac zijn geïnstalleerd, worden automatisch verwijderd zodra u een reset uitvoert. Maar er zijn er ook enkele die u handmatig moet ontkoppelen voordat ze van de Mac worden verwijderd en voorkomen dat anderen uw persoonlijke gegevens kunnen zien.
Deel 2. Hoe u het Mac-bureaublad opnieuw kunt instellen
Er zijn twee manieren om uw Mac-bureaublad opnieuw in te stellen; we hebben ze getest om hun effectiviteit te garanderen. Hierdoor konden we het proces voor elke strategie leren kennen, waardoor we ze hieronder in detail konden uitleggen.
Sectie 1. Reset Mac Desktop via Systeemvoorkeuren
De eenvoudigste manier om een Mac-bureaublad opnieuw in te stellen is door naar Systeemvoorkeuren te gaan. Als deze methode beschikbaar is op uw computer, heeft u geluk, want het proces is moeiteloos en vereist slechts een paar selecties om te navigeren. Bovendien is toegang tot de Systeemvoorkeuren slechts een paar klikken verwijderd van uw Mac-bureaublad, zodat u de optie gemakkelijk kunt bekijken.
Het enige nadeel van deze methode is echter dat deze niet op zomaar elke Mac-versie werkt. Om het op uw computer te kunnen gebruiken, moet uw Mac beschikken over de Apple T2 Security-chip of Apple Silicon. Als dit niet het geval is, kunt u doorgaan naar het volgende deel, omdat dit niet werkt op uw Mac.
Volg de eenvoudige stappen hieronder om te leren hoe u het Mac-bureaublad opnieuw kunt instellen via Systeemvoorkeuren:
Stap 1Klik op de System Preferences tabblad door het bekijken van de Apple-menu in het gedeelte linksboven op uw bureaublad. Zodra het venster verschijnt, druk je op de System Preferences tabblad naast de Apple-pictogram. Druk dan op de Wis alle inhoud en instellingen tabblad in de vervolgkeuzelijst.
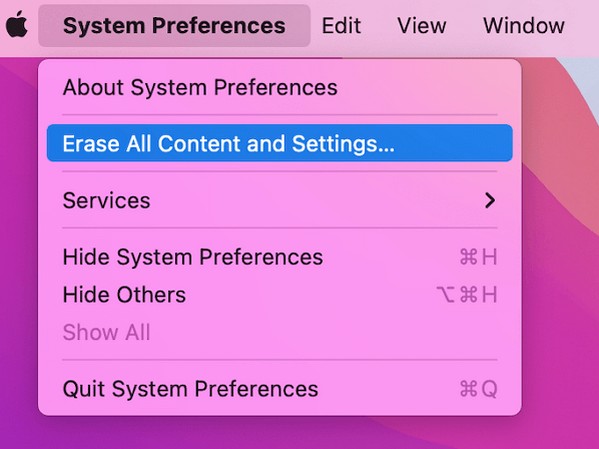
Stap 2Er verschijnt een dialoogvenster op het scherm System Preferences raam. Voer vanaf daar uw gebruikersnaam en wachtwoord in om toegang te krijgen Assistent wissen via uw beheerdersreferenties. Hierna kunt u beginnen met het opnieuw instellen van uw Mac-bureaublad.
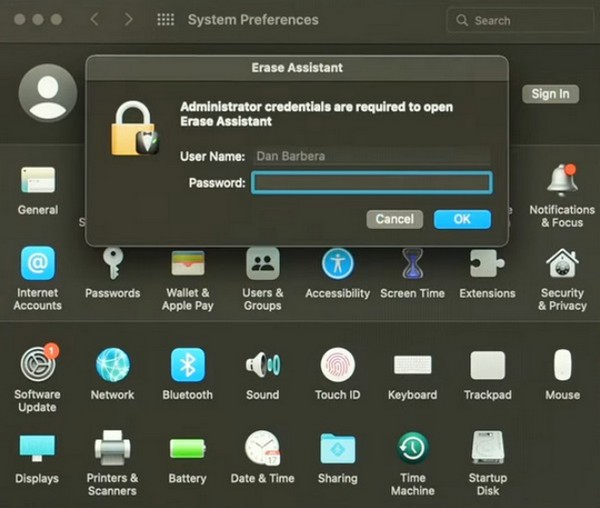

Met FoneLab Mac Sweep wist u systeem-, e-mail-, foto- en iTunes-ongewenste bestanden om ruimte vrij te maken op de Mac.
- Beheer vergelijkbare foto's en dubbele bestanden.
- Laat u gemakkelijk de gedetailleerde status van Mac zien.
- Leeg de prullenbak om meer opslagruimte te krijgen.
Sectie 2. Mac Desktop opnieuw instellen via Schijfhulpprogramma
Omdat de bovenstaande methode alleen beschikbaar is op bepaalde Mac-computers, gebruikt u de Schijfhulpprogramma-methode als uw macOS ouder is. Het is een sectie op Mac die uw schijfinformatie toont. Als u de interface verkent, kunt u uw schijfgegevens beheren, inclusief de verwijdering ervan. Het bevat ook andere opties, zoals Partitie, Eerste Hulp en meer, in het bovenste gedeelte van het venster. Daarom kunt u toegang krijgen tot dit Mac-gedeelte door het op te starten in de herstelmodus om uw computer opnieuw in te stellen.
Houd het eenvoudige proces hieronder in gedachten om te begrijpen hoe u een Mac-bureaublad kunt resetten via Schijfhulpprogramma:
Stap 1Start uw Mac opnieuw op door op de Apple-pictogram > Herstart. Houd vervolgens de Cmd+R toetsen onmiddellijk tijdens het opnieuw opstarten totdat het Mac Utility-scherm wordt weergegeven. Selecteer daarna de schijfhulpprogramma tab en druk op de voortzetten knop.
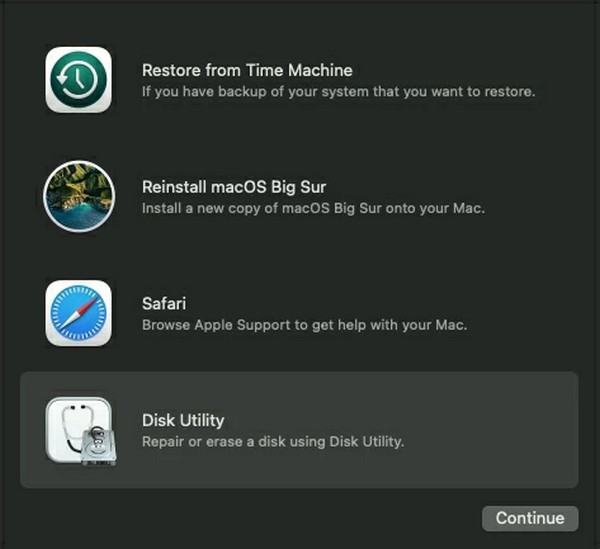
Stap 2Klik op de Wissen knop wanneer de Schijfhulpprogramma-interface wordt weergegeven. Selecteer vervolgens APFS van het Formaatbalk zodra het dialoogvenster verschijnt. Onder de velden druk je op de Wissen knop om uw Mac-bureaublad opnieuw in te stellen.
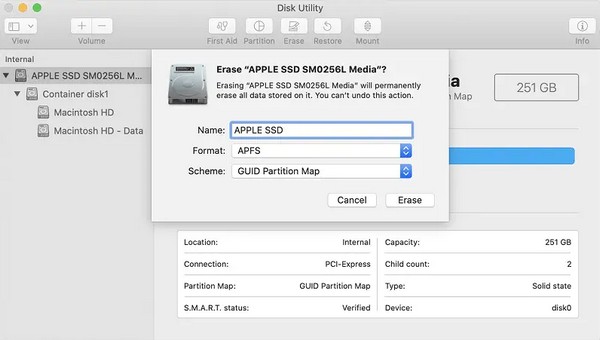
Deel 3. Opslag op Mac wissen met FoneLab Mac Sweep
Aan de andere kant wil je dat misschien alleen maar maak je Mac leeg van onnodige gegevens, maar ik wil niet de hele inhoud ervan wissen. Gebruik in dit geval het reinigingsprogramma FoneLab Mac-sweep is beter dan een reset uitvoeren. Deze tool groepeert uw ongewenste e-mail en gegevens op classificatie, zodat u de bestanden veel gemakkelijker kunt verwijderen. Het ondersteunt het verwijderen van verschillende gegevenstypen, waaronder grote en oude bestanden, prullenbak, systeemrommel, enz.

Met FoneLab Mac Sweep wist u systeem-, e-mail-, foto- en iTunes-ongewenste bestanden om ruimte vrij te maken op de Mac.
- Beheer vergelijkbare foto's en dubbele bestanden.
- Laat u gemakkelijk de gedetailleerde status van Mac zien.
- Leeg de prullenbak om meer opslagruimte te krijgen.
Schaf de onderstaande stressvrije procedure aan als model voor het vrijmaken van uw opslagruimte op de Mac FoneLab Mac-sweep:
Stap 1Blader door de officiële FoneLab Mac Sweep-site en druk op de Gratis download tabblad. Het installatieprogramma wordt op uw Mac opgeslagen, maar u kunt tijdens het downloaden eerst de pagina verkennen. Als u klaar bent, sleept u het programma naar het Toepassingen map en klik er vervolgens twee keer op om op uw Mac te starten.
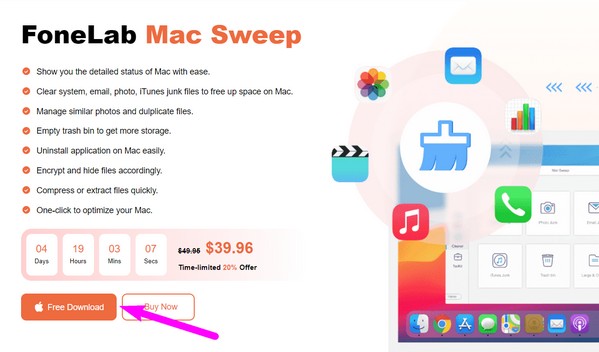
Stap 2kies schoonmaakster zodra u de hoofdinterface van de tool bekijkt. Je kunt de andere functies later bekijken, maar bekijk voorlopig de schoonmaakfuncties op het volgende scherm. Selecteer uit de lijst met gegevens en junkboxen degene die u wilt wissen en klik erop aftasten zodra de beschrijving wordt weergegeven. Klik later op de Bekijk Tab.
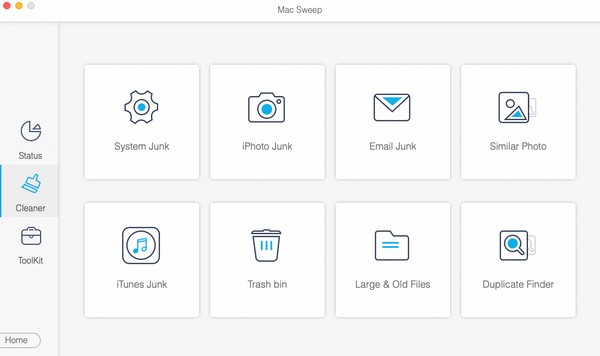
Stap 3Uw geselecteerde gegevens worden vermeld op de uiteindelijke interface. Verken ze en controleer de items die je gaat wissen. Wanneer u klaar bent, drukt u op de schoon om ze van uw Mac te wissen.
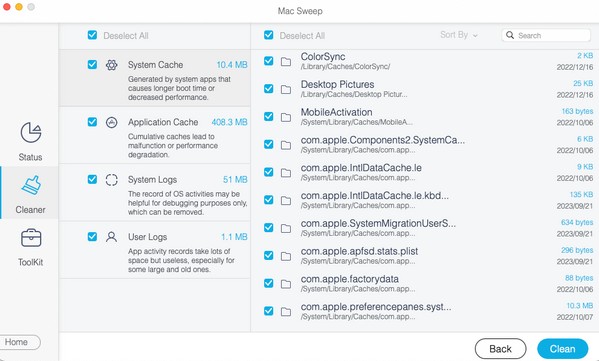

Met FoneLab Mac Sweep wist u systeem-, e-mail-, foto- en iTunes-ongewenste bestanden om ruimte vrij te maken op de Mac.
- Beheer vergelijkbare foto's en dubbele bestanden.
- Laat u gemakkelijk de gedetailleerde status van Mac zien.
- Leeg de prullenbak om meer opslagruimte te krijgen.
Deel 4. Veelgestelde vragen over het opnieuw instellen van het Mac-bureaublad
1. Hoe reset ik mijn Mac-bureaublad zonder mij aan te melden?
Gebruik de schijfhulpprogramma methode in Deel 2, Sectie 2 van dit artikel. Het proces leidt u naar het scherm Herstelmodus, waarvoor u zich niet hoeft aan te melden, zodat u uw Mac-bureaublad ermee kunt resetten.
2. Brengt een reset mijn Mac-instellingen terug naar de standaardinstellingen?
Ja dat doet het. Als u uw Mac opnieuw instelt, worden alle wijzigingen die u sinds de aankoop heeft aangebracht, teruggezet naar de standaardinstellingen. Afgezien daarvan wordt ook al uw Mac-inhoud verwijderd.
3. Hoe reset ik mijn Mac vanuit iCloud?
Helaas is er geen procedure om je Mac opnieuw in te stellen vanuit iCloud. U kunt alleen de methoden proberen die we in het bovenstaande artikel hebben voorbereid om een succesvol proces te bereiken.
Dit artikel is bedoeld voor mensen die hun Mac-desktops op de juiste manier willen resetten. We hopen dat het je heeft geholpen bij het proces en wens je een fijne dag!

Met FoneLab Mac Sweep wist u systeem-, e-mail-, foto- en iTunes-ongewenste bestanden om ruimte vrij te maken op de Mac.
- Beheer vergelijkbare foto's en dubbele bestanden.
- Laat u gemakkelijk de gedetailleerde status van Mac zien.
- Leeg de prullenbak om meer opslagruimte te krijgen.
