- Prullenbak legen
- Mail-app verwijderen
- Cache wissen op Mac
- Krijg meer opslagruimte op Mac
- Laat Chrome minder RAM gebruiken
- Waar is Schijfhulpprogramma op Mac
- Controleer Geschiedenis op Mac
- Control + Alt + Delete op Mac
- Controleer Geheugen op Mac
- Controleer Geschiedenis op Mac
- Verwijder een app op een Mac
- Wis Cache Chrome op Mac
- Controleer opslag op Mac
- Wis browsercache op Mac
- Favoriet verwijderen op Mac
- RAM controleren op Mac
- Browsegeschiedenis op Mac verwijderen
Hoe u een Mac correct kunt resetten met behulp van vooraanstaande methoden
 Bijgewerkt door Lisa Ou / 31 okt 2023 09:15
Bijgewerkt door Lisa Ou / 31 okt 2023 09:15Hallo! Ik besloot mijn Mac te resetten, omdat deze de afgelopen weken langzaam werkte. Ik heb al een back-up gemaakt van de inhoud die ik nog nodig heb en ben klaar om de reset uit te voeren. Ik ben echter bang dat er tijdens het proces iets mis zal gaan en verdere schade aan de Mac zal veroorzaken. Kan iemand mij alstublieft vertellen wat de juiste stappen zijn voor het resetten van mijn Mac? Bedankt!
Als u van plan bent uw Mac opnieuw in te stellen, is het begrijpelijk dat u zich zorgen maakt, aangezien het niet slechts een eenvoudig proces is dat u op elk gewenst moment kunt uitvoeren. Het vereist een zorgvuldige afweging, aangezien u veel risico's loopt bij het resetten van een Mac. U moet bereid zijn alle gegevens die erin worden opgeslagen los te laten, en alle personalisaties die u op de computer hebt aangebracht, worden teruggezet op de standaardinstellingen. Maar daarvoor moet u de juiste methoden kennen om problemen tijdens het resetten te voorkomen.
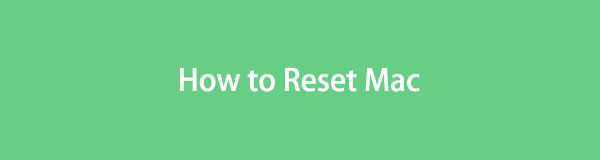

Gidslijst
Deel 1. Hoe u de Mac kunt resetten via Systeeminstellingen
Er zijn talloze manieren om uw Mac opnieuw in te stellen, en de meeste werken afhankelijk van de macOS-versie die op uw computer wordt gebruikt. Als de jouwe macOS Ventura of hoger is, is de methode Systeeminstellingen beschikbaar om te navigeren. Maar houd er rekening mee dat uw Mac over Apple Silicon of de Apple T2 Security-chip moet beschikken. Als dit niet het geval is, kunt u Wis alle inhoud en instellingen niet zien in het vervolgkeuzemenu, wat u moet resetten. In vergelijking met andere methoden zult u deze gemakkelijker vinden omdat de opties beter toegankelijk zijn om weer te geven.
Volg de onderstaande beheersbare instructies om de Mac opnieuw in te stellen via Systeeminstellingen:
Stap 1Gebruik de Apple-menupictogram linksboven op uw bureaublad om de optielijst te bekijken. Kies dan Systeem instellingen om het venster op uw bureaublad te presenteren. Druk daarna op de Algemeen tabblad in de zijbalk.
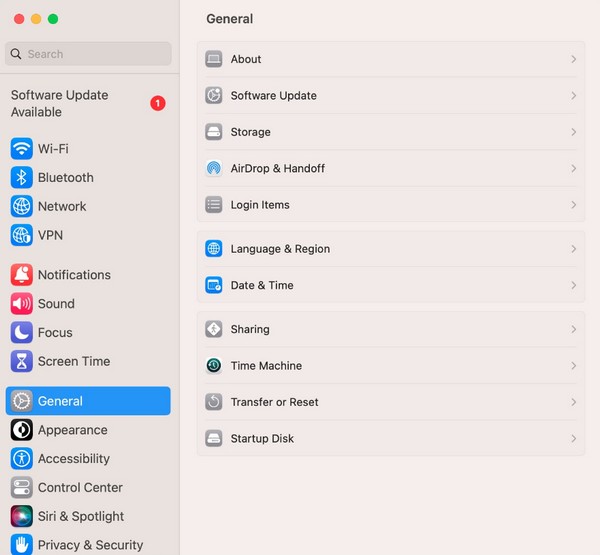
Stap 2Selecteer in het rechtergedeelte van het venster Overzetten of resetten, druk dan op de Wis alle inhoud en instellingen op het volgende scherm. Voer ten slotte de vereisten en beheerdersreferenties uit wanneer u wordt gevraagd uw Mac opnieuw in te stellen.
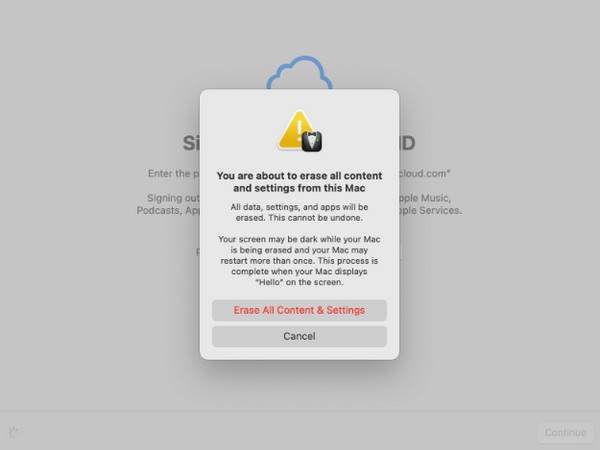

Met FoneLab Mac Sweep wist u systeem-, e-mail-, foto- en iTunes-ongewenste bestanden om ruimte vrij te maken op de Mac.
- Beheer vergelijkbare foto's en dubbele bestanden.
- Laat u gemakkelijk de gedetailleerde status van Mac zien.
- Leeg de prullenbak om meer opslagruimte te krijgen.
Deel 2. Hoe u de Mac kunt resetten via Systeemvoorkeuren
De methode Systeemvoorkeuren is bijna hetzelfde als de vorige. Ze verschillen alleen op sommige punten, maar als u de eerdere techniek met succes heeft toegepast, zal dit veel gemakkelijker voor u zijn. Je ziet de optie Systeemvoorkeuren echter alleen in de macOS Monterey-versie, wat een van de verschillen is. Ondertussen zou uw Mac ook over de Apple T2 Security-chip of Apple Silicon moeten beschikken om toegang te krijgen tot de opties van deze methode.
Volg de lastige stappen hieronder voor een Mac-reset via Systeemvoorkeuren:
Stap 1Ga naar je bovenste bureaublad Appel symbool en kies de System Preferences knop in het vervolgkeuzemenu. Wanneer het venster verschijnt, negeer het dan en ga naar het System Preferences tab bovenaan.
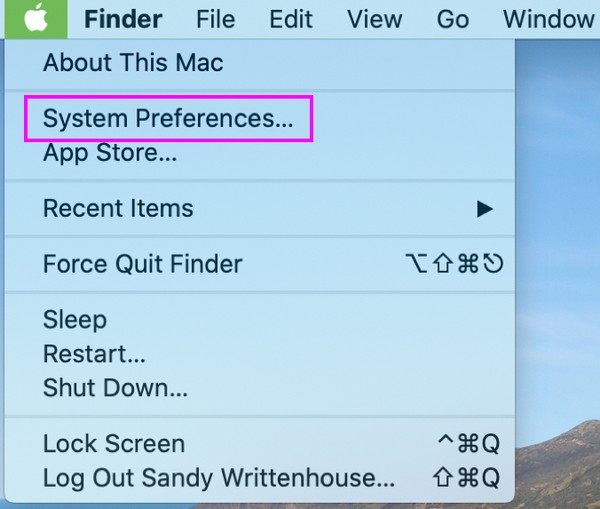
Stap 2U zult de Wis alle inhoud en instellingen tabblad in het vervolgkeuzemenu, dus klik erop om het Assistent wissen raam. Voer desgevraagd uw beheerdersreferenties in om uw Mac-computer succesvol te resetten.
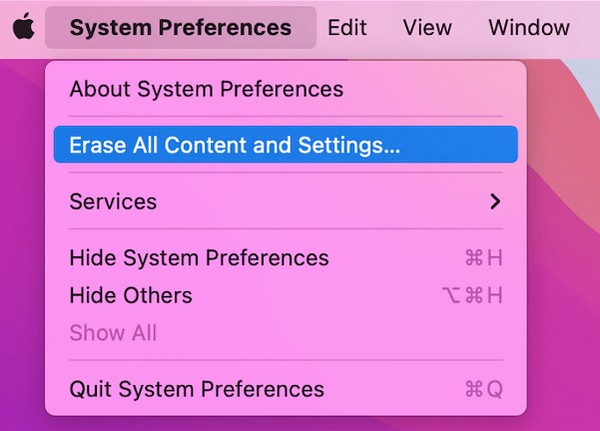
Het is je vast opgevallen dat beide bovenstaande methoden alleen werken op een Mac met een latere macOS-versie. Als uw computer een eerdere versie gebruikt, ga dan verder met de volgende strategie, aangezien de procedure is ontworpen om te functioneren op uw macOS, die ouder is.

Met FoneLab Mac Sweep wist u systeem-, e-mail-, foto- en iTunes-ongewenste bestanden om ruimte vrij te maken op de Mac.
- Beheer vergelijkbare foto's en dubbele bestanden.
- Laat u gemakkelijk de gedetailleerde status van Mac zien.
- Leeg de prullenbak om meer opslagruimte te krijgen.
Deel 3. Hoe u de Mac kunt resetten via Schijfhulpprogramma
Uw Schijfhulpprogramma is de interface op uw Mac die de informatie over uw schijf weergeeft. Het biedt ook opties waarmee u de interne en externe apparaten kunt beheren. U kunt bijvoorbeeld de EHBO-knop gebruiken als u afwijkingen ondervindt met uw Mac-schijven of de gegevens die daarop zijn opgeslagen. Maar als u een reset wilt uitvoeren om een probleem op te lossen, opslagruimte vrij te maken, uw Mac beter te laten werken, enz., gebruikt u de knop Wissen, die ook tot de beschikbare opties in het venster Schijfhulpprogramma behoort. Deze methode is langer, maar zal ook niet complex zijn.
Laat u leiden door de onderstaande veilige instructies om te bepalen hoe u de Mac-computer kunt resetten via Schijfhulpprogramma:
Stap 1Bekijk de Apple-menu linksboven en kies Herstart uit de opties. U hoort binnenkort een herstartgeluid, dus druk op de knop Cmd+R toetsen direct daarna in en laat deze pas los als uw scherm het Mac Utility-scherm toont. Selecteer daarna schijfhulpprogramma > voortzetten.
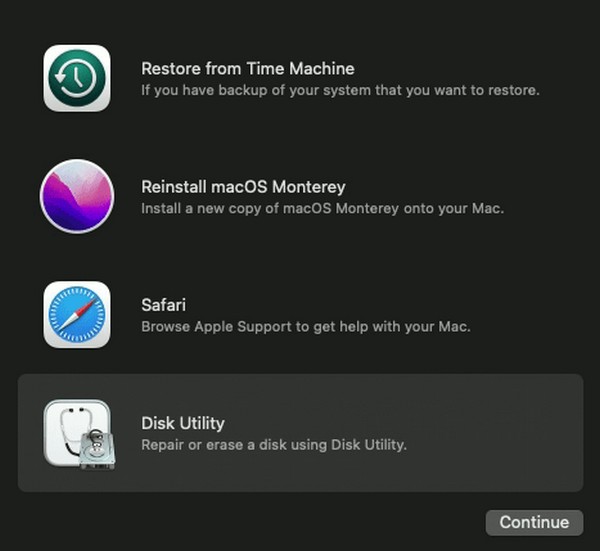
Stap 2Hierna druk je op de Wissen knop in het bovenste gedeelte van het venster om het dialoogvenster met de Wissen opties. Selecteer APFS van het Formaat balk en klik vervolgens op de Wissen tabblad daarna zodat uw Mac opnieuw kan worden ingesteld.
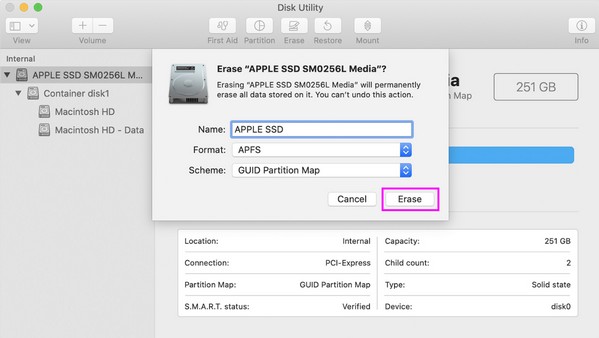
Deel 4. Hoe bestanden op Mac te wissen met FoneLab Mac Sweep
Veel Mac-gebruikers resetten hun Mac, omdat deze langzaam te veel gegevens opslaat, wat tot trage prestaties leidt. Nou, goed nieuws! Een reset is niet de enige aanbevolen oplossing als u alleen meer opslagruimte op de Mac wilt krijgen. Je kunt ook een programma als FoneLab Mac-sweep om onnodige gegevens te wissen. Op deze manier hoeft u uw Mac niet opnieuw in te stellen en alle inhoud kwijt te raken laat je Mac sneller rennen. U hoeft de door u aangebrachte personalisaties ook niet kwijt te raken, aangezien het verwijderen van een aantal van uw rommel een effectieve oplossing kan zijn. Met de functies van deze tool worden de rommel, onnodige apps en andere gegevens op uw Mac binnen enkele minuten verwijderd.

Met FoneLab Mac Sweep wist u systeem-, e-mail-, foto- en iTunes-ongewenste bestanden om ruimte vrij te maken op de Mac.
- Beheer vergelijkbare foto's en dubbele bestanden.
- Laat u gemakkelijk de gedetailleerde status van Mac zien.
- Leeg de prullenbak om meer opslagruimte te krijgen.
Vertrouw op de eenvoudige procedure hieronder als model voor het vereenvoudigen van bestanden op een Mac FoneLab Mac-sweep:
Stap 1Installeer de FoneLab Mac Sweep op uw Mac door de officiële site in uw browser te bezoeken en op te klikken Gratis download. Het bestand wordt binnenkort opgeslagen, dus sleep het naar het Toepassingen map daarna. Start het vervolgens op uw Mac.
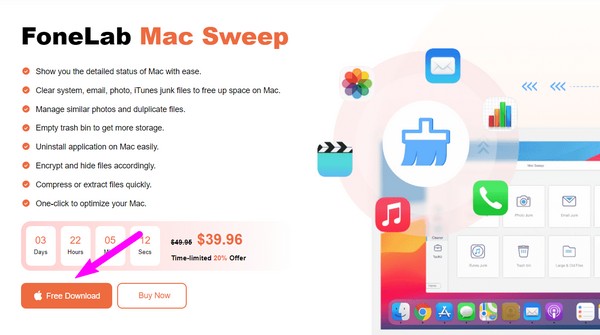
Stap 2Open de schoonmaakster om de vermelde junkmail en gegevens te zien die dit programma ondersteunt. Kies eruit en klik op wanneer u de volgende interface bereikt aftasten zodat de tool uw gegevens weergeeft zodra u op klikt Bekijk knop.
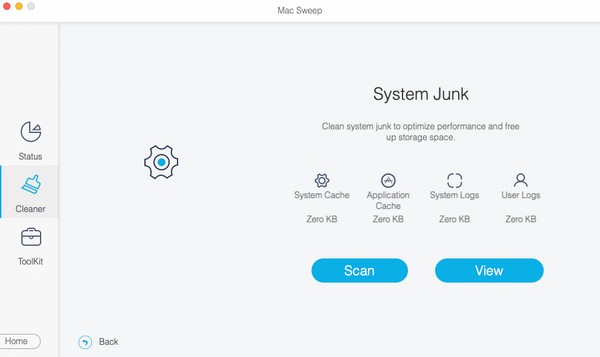
Stap 3Wanneer uw bestanden eindelijk op het scherm verschijnen, kiest u de items die u wilt verwijderen. U kunt kiezen uit de categorieën aan de linkerkant of de specifieke bestanden aan de rechterkant. Druk ten slotte op de schoon tabblad om het programma de door u gekozen gegevens op de Mac te laten wissen.
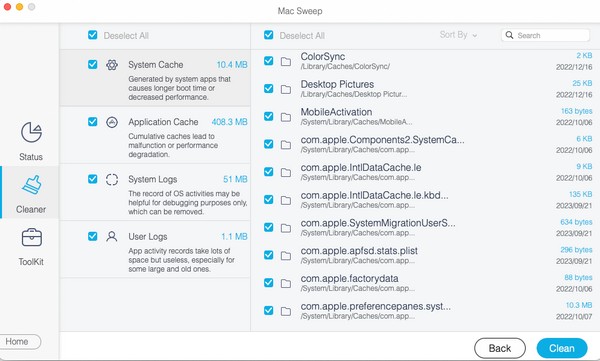
Deel 5. Veelgestelde vragen over het resetten van de Mac
1. Hoe kan ik mijn MacBook een harde reset geven?
Als u uw MacBook wilt resetten, moet u proberen deze eerst opnieuw op te starten door op het toetsenbord te drukken Power knop. Als het niet werkt, zet het dan terug naar de fabrieksinstellingen met behulp van de door ons verstrekte strategieën. Voor meer informatie bladert u door de inhoud van dit artikel en leert u de volledige richtlijnen voor het uitvoeren van een reset op uw Mac.
2. Is het oké om mijn Mac te resetten?
Ja, dat is zo, maar niet vaak. U moet uw Mac alleen resetten als u van plan bent deze te verkopen of weg te geven, zodat de persoon die hem ontvangt van de macOS kan genieten alsof deze nieuw is.
Voordat u uw Mac opnieuw instelt, moet u er eerst goed over nadenken om te voorkomen dat u iets kwijtraakt dat u mogelijk nog nodig heeft. Als u eenmaal besloten heeft, vertrouw dan op de bovenstaande methoden voor een veilige procedure.

Met FoneLab Mac Sweep wist u systeem-, e-mail-, foto- en iTunes-ongewenste bestanden om ruimte vrij te maken op de Mac.
- Beheer vergelijkbare foto's en dubbele bestanden.
- Laat u gemakkelijk de gedetailleerde status van Mac zien.
- Leeg de prullenbak om meer opslagruimte te krijgen.
