- Prullenbak legen
- Mail-app verwijderen
- Cache wissen op Mac
- Krijg meer opslagruimte op Mac
- Laat Chrome minder RAM gebruiken
- Waar is Schijfhulpprogramma op Mac
- Controleer Geschiedenis op Mac
- Control + Alt + Delete op Mac
- Controleer Geheugen op Mac
- Controleer Geschiedenis op Mac
- Verwijder een app op een Mac
- Wis Cache Chrome op Mac
- Controleer opslag op Mac
- Wis browsercache op Mac
- Favoriet verwijderen op Mac
- RAM controleren op Mac
- Browsegeschiedenis op Mac verwijderen
Hoe u de Mac eenvoudig kunt versnellen met gegarandeerde richtlijnen
 Bijgewerkt door Lisa Ou / 15 sep 2023 09:15
Bijgewerkt door Lisa Ou / 15 sep 2023 09:15Groeten! Mij is verteld dat Mac duurzaam is en meerdere jaren mee kan gaan. Ik heb de mijne echter pas een jaar geleden gehad, maar de afgelopen dagen begint het al langzamer te gaan. Ik heb het nodig om snel snelheid te maken voor de projecten waaraan ik werk en om te voorkomen dat ik ze te laat verzend. Is er een mogelijk probleem waarom dit gebeurt? Als dat zo is, leg mij dan uit hoe ik mijn Mac kan versnellen.
Het hebben van een Mac die langzaam draait is vervelend als je hem dagelijks gebruikt, maar kan frustrerender zijn als je belangrijke taken uitvoert. U werkt bijvoorbeeld aan een schoolproject, zoals in de bovenstaande situatie, en de deadline nadert. Een snel en soepel functionerende Mac zorgt ervoor dat je projecten snel klaar zijn, maar het tegenovergestelde is het geval als hij slecht presteert. Daarom moet u een manier vinden om het te versnellen en de efficiëntie ervan terug te brengen. Gelukkig is het niet nodig om tijd te verspillen met het online proberen van verschillende methoden, aangezien de methoden die we hieronder zullen aanbieden al gegarandeerd efficiënt zijn. Er worden ook enkele details gegeven over waarom u uw Mac sneller moet maken, om de volgende procedures begrijpelijker te maken.
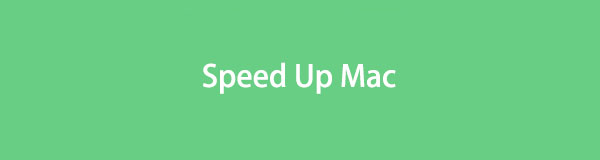

Gidslijst
Deel 1. Waarom Mac sneller maken
Mac- en andere Apple-producten staan bekend als duurzaam en efficiënt, dus veel mensen kopen ze in plaats van verschillende merken. Daarom moet je je afvragen waarom de prestaties plotseling afnemen, zelfs als je hem nog niet zo lang geleden hebt gekocht. U kunt een aantal redenen vermoeden, waaronder onvoldoende opslagruimte, te veel actieve processen, een verouderde macOS-versie en meer.
Wanneer een van deze factoren zich op uw Mac voordoet, is het belangrijk om strategieën te vinden om dit te versnellen, omdat dit niet alleen uw dagelijkse surfervaring zal beïnvloeden. Het heeft ook invloed op uw belangrijke taken, met name gamen, videobewerking en andere processen die snelle en soepele Mac-prestaties vereisen. Zodra u het versnelt, kunt u uw taken eindelijk efficiënt manoeuvreren en de beste resultaten creëren zonder veel problemen te ondervinden.

Met FoneLab Mac Sweep wist u systeem-, e-mail-, foto- en iTunes-ongewenste bestanden om ruimte vrij te maken op de Mac.
- Beheer vergelijkbare foto's en dubbele bestanden.
- Laat u gemakkelijk de gedetailleerde status van Mac zien.
- Leeg de prullenbak om meer opslagruimte te krijgen.
Deel 2. Mac versnellen
Hieronder vindt u enkele beproefde procedures voor het versnellen van de prestaties van uw Mac. We hebben ook gekozen voor degenen met probleemloze processen, zodat u een grotere kans op succes heeft. Er worden ook grondige richtlijnen gegeven voor hulp.
Optie 1. Start de Mac opnieuw op
Wanneer u een Mac opnieuw opstart, wordt automatisch het RAM-geheugen gewist, waardoor de prestaties worden versneld. Daarom is het herstarten van een Mac een aanbevolen systeemonderhoud. Maar als het nu te traag is om goed opnieuw op te starten, is opnieuw opstarten in jouw geval de oplossing. Als u dit doet, kunnen sommige van uw processen of taken die mogelijk zijn vastgelopen, blijven functioneren. Het is ook een van de meest basale strategieën om eenvoudige problemen op te lossen, waaronder deze.
Volg de onderstaande comfortabele procedure om te bepalen hoe ik mijn Mac kan versnellen door opnieuw op te starten:
Stap 1Als de Mac niet reageert of te langzaam is om correct opnieuw op te starten, drukt u op de knop Power op het toetsenbord en laat deze alleen los als uw Mac wordt uitgeschakeld.
Stap 2Zodra het is uitgeschakeld, klikt u op de Power nogmaals op de knop om uw Mac opnieuw op te starten.
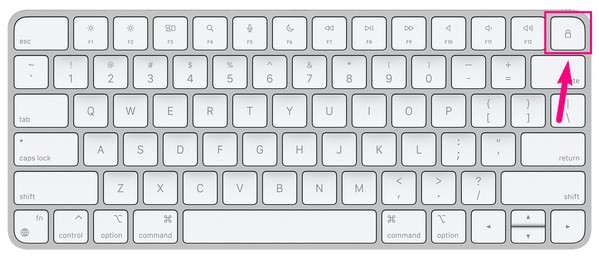
Optie 2. Probeer FoneLab Mac Sweep
Als het opnieuw opstarten het probleem niet heeft opgelost, vindt u hier: FoneLab Mac-sweep naar optimaliseer je Mac. Dit professionele programma heeft een onderhoudsfunctie die de prestaties kan versnellen en verbeteren. Je kunt het gebruiken om je Mac-tools op te schonen, zoals onnodige opstartitems, extra plug-ins voor Spotlight en andere services. Op deze manier heeft uw macOS minder processen te verwerken, wat leidt tot snellere en soepelere prestaties. Bovendien zal de reinigingsfunctie een grote hulp zijn als u ook problemen ondervindt bij het opbergen.

Met FoneLab Mac Sweep wist u systeem-, e-mail-, foto- en iTunes-ongewenste bestanden om ruimte vrij te maken op de Mac.
- Beheer vergelijkbare foto's en dubbele bestanden.
- Laat u gemakkelijk de gedetailleerde status van Mac zien.
- Leeg de prullenbak om meer opslagruimte te krijgen.
Beschouw de probleemloze richtlijnen hieronder als een patroon van hoe je Mac kunt versnellen FoneLab Mac-sweep:
Stap 1Download het FoneLab Mac Sweep-installatieprogramma op uw Mac door naar de webpagina te gaan en op te drukken Gratis download. Na het downloaden breng je het over naar de Mac Toepassingen map en start het schoonmaakprogramma.
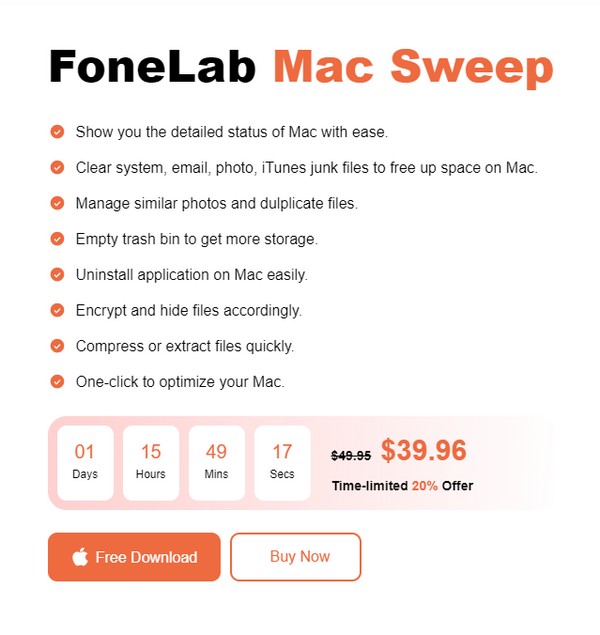
Stap 2De initiële interface van de tool toont de belangrijkste functies, dus druk op ToolKit eerst functioneren. Klik vervolgens op het volgende scherm op Optimaliseren aftasten om het hulpprogramma uw Mac te laten lezen. Eenmaal gescand, klikt u op Bekijk om verder te gaan.
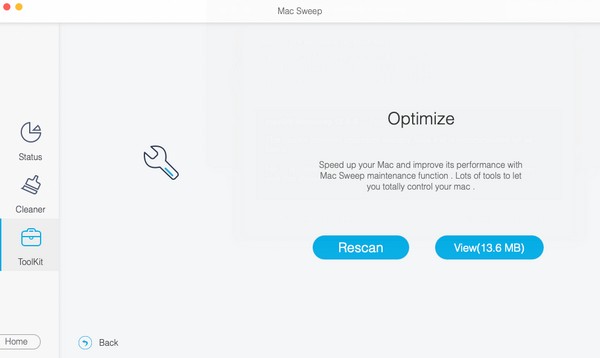
Stap 3Wanneer uw Mac-inhoud wordt onthuld, vinkt u de items aan die u wilt opschonen en selecteert u de schoon tabblad hieronder om de prestaties van uw Mac te verbeteren en te versnellen.
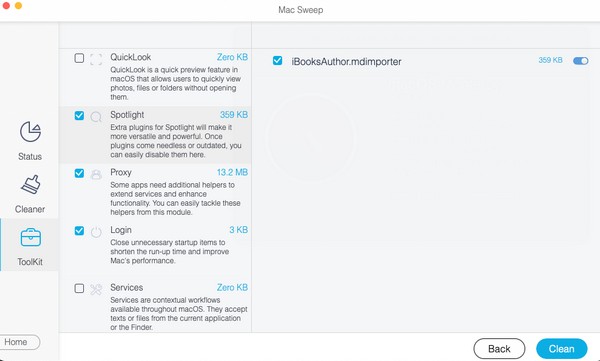
Optie 3. Sluit apps
Een van de belangrijkste oorzaken van de trage prestaties van een Mac is dat er meerdere apps of programma's tegelijk actief zijn. Het sluiten ervan, of in ieder geval degene die u niet langer gebruikt, zal de prestaties van uw Mac enorm helpen verbeteren.
Volg de eenvoudige instructies hieronder om mijn Mac sneller te maken door de apps te sluiten:
Stap 1Bekijk de programma's die momenteel op uw Mac draaien door op hun pictogram in het Dock onderaan uw bureaublad te klikken.
Stap 2Wanneer het app-venster verschijnt, verplaatst u uw cursor naar de kleine rode cirkel in de linkerbovenhoek. Een "xHet symbool verschijnt, dus klik erop om de app te sluiten. Doe hetzelfde voor de anderen.
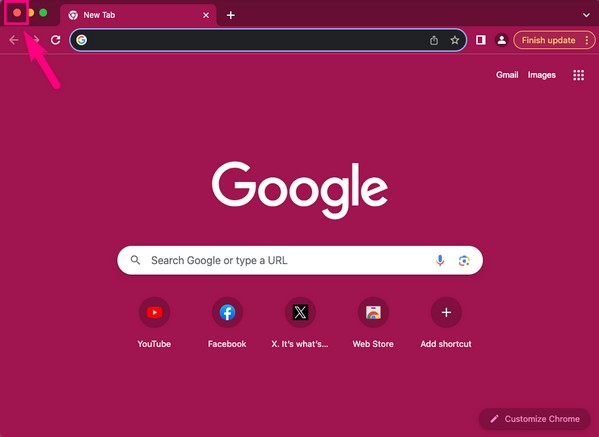

Met FoneLab Mac Sweep wist u systeem-, e-mail-, foto- en iTunes-ongewenste bestanden om ruimte vrij te maken op de Mac.
- Beheer vergelijkbare foto's en dubbele bestanden.
- Laat u gemakkelijk de gedetailleerde status van Mac zien.
- Leeg de prullenbak om meer opslagruimte te krijgen.
Optie 4. Verwijder ongebruikte bestanden
Als het probleem zich voordoet omdat er te veel bestanden op uw Mac zijn opgeslagen, is het tijd om de bestanden te verwijderen die u niet langer nodig heeft. Onvoldoende opslag heeft ook invloed op de prestaties, dus het is normaal dat uw Mac trager wordt als er onvoldoende ruimte is. Om dit op te lossen, gaat u naar Finder en verwijdert u de ongebruikte bestanden.
Laat u leiden door de onderstaande veilige stappen om de Mac sneller te maken door ongebruikte bestanden te verwijderen:
Stap 1Bekijk de pictogrammen op uw Mac Dock en kies vinder uit de opties. Wanneer de bestanden die op uw Mac zijn opgeslagen, worden weergegeven, kunt u ze verkennen en kunt u ook de mappen openen.
Stap 2Zodra u de bestanden heeft gevonden die u niet gebruikt of nodig heeft, selecteert u ze afzonderlijk of allemaal tegelijk door op te drukken Command + A. Druk daarna op het verticale pictogram met drie stippen bovenaan het venster en kies vervolgens Verplaatsen naar Prullenbak van de opties.
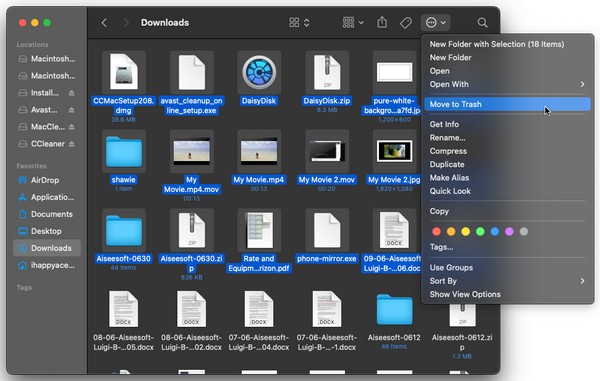
Optie 5. Upgrade macOS
Zoals eerder vermeld, kan een verouderde macOS ook de reden zijn dat uw Mac langzamer gaat werken. Daarom is het upgraden naar de nieuwste versie de primaire oplossing voor dit geval.
Volg de onderstaande probleemloze instructies om te begrijpen hoe u uw Mac kunt versnellen door uw macOS-versie te upgraden:
Stap 1Selecteer linksboven het Apple-symbool en druk op Over deze Mac vanuit het pop-upmenu. Op de Overzicht gedeelte van het weergegeven venster klikt u op de Systeem update knop.
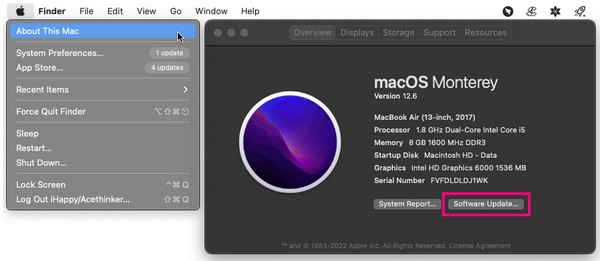
Stap 2Selecteer vervolgens Meer info > Installeer nu op de volgende schermen om de nieuwste macOS-versie op uw Mac te installeren.
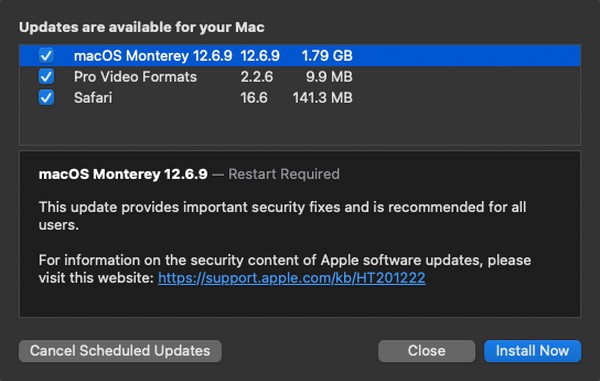
Deel 3. Veelgestelde vragen over het versnellen van de Mac
1. Hoe versnel ik mijn langzame Mac in 5 minuten?
Bekijk de methoden die we hierboven hebben gegeven. De verwerking van de meeste duurt ongeveer vijf minuten en is gemakkelijk te begrijpen, dus u kunt verwachten dat u uw Mac zo snel mogelijk sneller zult maken.
2. Hoe wis ik mijn Mac-caches?
Naast de technieken in dit artikel kan het wissen van de Mac-caches ook helpen om dit proces te versnellen. Daarom raden wij aan FoneLab Mac-sweep om uw caches, cookies, ongewenste e-mail en andere gegevenstypen op te schonen.
Dat zijn de meest effectieve en gegarandeerde strategieën om de prestaties van uw Mac te versnellen. Als u meer advies en hulp voor uw apparaten wilt, bekijk dan de FoneLab Mac-sweep site.

Met FoneLab Mac Sweep wist u systeem-, e-mail-, foto- en iTunes-ongewenste bestanden om ruimte vrij te maken op de Mac.
- Beheer vergelijkbare foto's en dubbele bestanden.
- Laat u gemakkelijk de gedetailleerde status van Mac zien.
- Leeg de prullenbak om meer opslagruimte te krijgen.
