- Prullenbak legen
- Mail-app verwijderen
- Cache wissen op Mac
- Krijg meer opslagruimte op Mac
- Laat Chrome minder RAM gebruiken
- Waar is Schijfhulpprogramma op Mac
- Controleer Geschiedenis op Mac
- Control + Alt + Delete op Mac
- Controleer Geheugen op Mac
- Controleer Geschiedenis op Mac
- Verwijder een app op een Mac
- Wis Cache Chrome op Mac
- Controleer opslag op Mac
- Wis browsercache op Mac
- Favoriet verwijderen op Mac
- RAM controleren op Mac
- Browsegeschiedenis op Mac verwijderen
Ongeëvenaarde strategieën om Mac eenvoudig naar Mac over te zetten
 Bijgewerkt door Lisa Ou / 26 sep 2023 09:15
Bijgewerkt door Lisa Ou / 26 sep 2023 09:15Heeft u een Mac-bestand dat u wilt delen met uw vriend, een Mac-gebruiker? Of heeft u een nieuwe Mac gekocht en bent u van plan de gegevens van uw oudere Mac ernaartoe te verplaatsen? Ongeacht de situatie laat dit artikel je de beste procedures zien voor het overbrengen van gegevens van de ene Mac naar de andere. Het delen van bestanden tussen een iOS en een macOS is gebruikelijk, omdat veel gebruikers van Apple-apparaten hoogstwaarschijnlijk tegelijkertijd een iPhone en Mac bezitten. Daarom is het voor hen gemakkelijker om gegevens tussen de twee over te dragen. Aan de andere kant zijn de manieren om bestanden van Mac naar Mac over te zetten niet gebruikelijk, dus het kan zijn dat u zich in de war voelt als u in een dergelijke situatie terechtkomt.
Met dit in gedachten hebben we uitstekende technieken verzameld voor het overbrengen van foto's, video's, documenten en andere gegevens van uw Mac naar een andere. Om te garanderen dat u het deelproces zonder problemen zult voltooien, hebben we alleen de officiële overdrachtsmethoden op Mac opgenomen met een hoog succespercentage. We hebben de procedure ook vereenvoudigd en stap voor stap besproken, zodat u ze gemakkelijker kunt uitvoeren. Daarnaast wordt er als tip een speciaal programma gepresenteerd om je Mac gezond te houden.
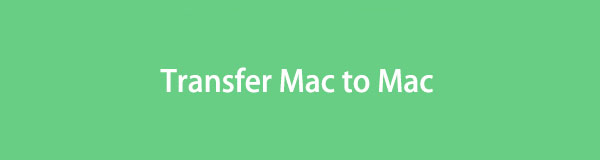

Gidslijst
Deel 1. Mac naar Mac overbrengen via AirDrop
AirDrop is een van de meest populaire overdrachtstechnieken voor Apple-gebruikers. Als u twee Apple-apparaten bezit of iemand heeft die ook over iOS, iPadOS of macOS beschikt, heeft u waarschijnlijk ervaring met het delen van bestanden via AirDrop. Hoewel dit de normale deelmethode is voor iPhone-gebruikers, weet u mogelijk niet hoe u deze op een Mac kunt gebruiken. Dan hebben wij goed nieuws voor u. Het proces is grotendeels hetzelfde; u hoeft alleen de aangewezen opties op de Mac te kiezen om uw gegevens met deze methode succesvol over te dragen.
Houd u aan de niet veeleisende stappen hieronder om te bepalen hoe u bestanden van Mac naar Mac kunt overbrengen via AirDrop:
Stap 1Enable WiFi en Bluetooth op zowel Mac-afzender als -ontvanger. Open vervolgens vinder op de Mac-afzender en zoek de gegevens die u wilt overbrengen. Wanneer gevonden, dubbelklikt u erop om het te openen en te selecteren Delen icoon. Kies daarna AirDrop van de opties voor delen.
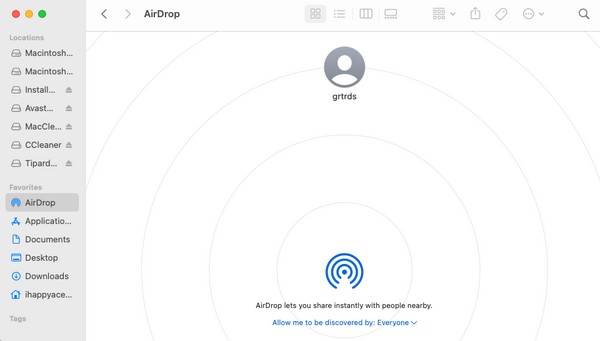
Stap 2Klik op de Mac-ontvanger Go > AirDrop en zorg ervoor dat de WiFi en Bluetooth zijn ingeschakeld. De Mac-ontvanger Het pictogram verschijnt dan op de AirDrop-interface van de afzender. Klik erop en de ontvanger wordt op de hoogte gesteld van het overdrachtsverzoek. Hit ACCEPTERENen het bestand wordt binnenkort overgedragen.
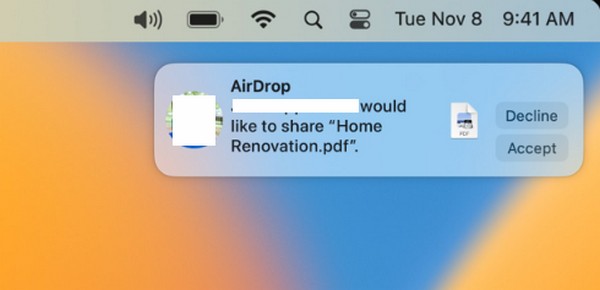

Met FoneLab Mac Sweep wist u systeem-, e-mail-, foto- en iTunes-ongewenste bestanden om ruimte vrij te maken op de Mac.
- Beheer vergelijkbare foto's en dubbele bestanden.
- Laat u gemakkelijk de gedetailleerde status van Mac zien.
- Leeg de prullenbak om meer opslagruimte te krijgen.
Deel 2. Hoe u Mac naar Mac kunt overbrengen van Time Machine
In tegenstelling tot de vorige strategie staat Time Machine behalve macOS niet op andere Apple-apparaten, dus dit is misschien de eerste keer dat je erover hoort. Om u kort over deze functie te informeren: Time Machine is een ingebouwde functie waarmee u een back-up van uw Mac-gegevens op een back-upschijf kunt maken, inclusief foto's, apps, muziek en meer. Zodra er een back-up van is gemaakt, kunt u de schijf op een andere Mac invoeren en uw back-up herstellen, wat een handige overdrachtsmethode is.
Neem het eenvoudige proces hieronder ter harte om Mac naar Mac over te zetten met Time Machine:
Stap 1Voer een back-upschijf in op de Mac-afzender en start Time Machine. De schijf verschijnt in de interface, dus klik erop om de optie te selecteren voor het maken van back-ups van uw Mac-gegevens erop. Zodra uw inhoud op de back-upschijf staat, voert u deze in de ontvangende Mac in en opent u deze Migration Assistant.
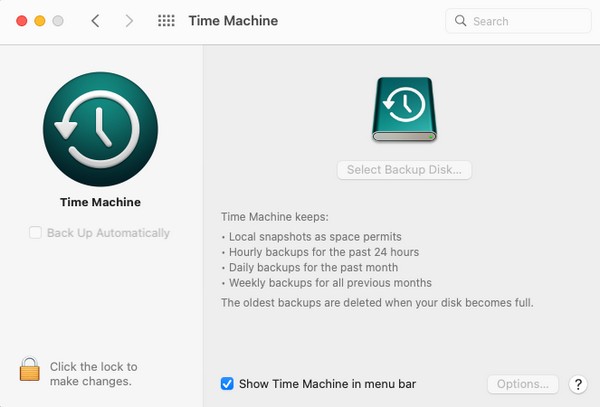
Stap 2Volg het opstarten en selecteer vervolgens Vanaf een Mac, Time Machine-back-up of Opstartschijf zodra de optie verschijnt. Kies daarna de gegevens die u wilt overbrengen en klik erop voortzetten om ze naar uw Mac te verplaatsen.
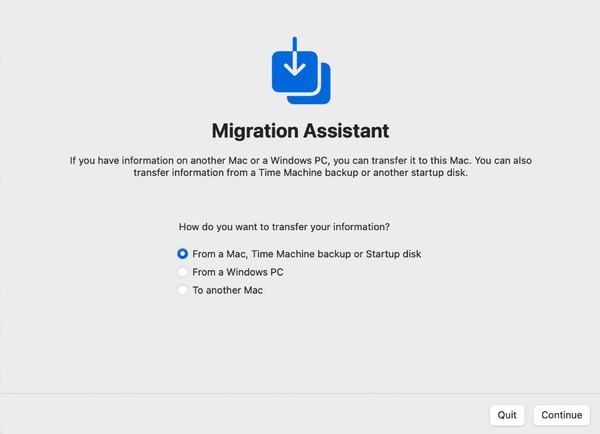
Deel 3. Mac naar Mac overbrengen met behulp van Migratie-assistent
Ondertussen wordt Migratieassistent voornamelijk gebruikt voor het overbrengen van gegevens van een oude naar een nieuwe Mac. Met deze ingebouwde functie kunt u uw inhoud naar uw nieuwe macOS kopiëren zonder deze op de oudere te verwijderen. De gegevens die deze methode kan overbrengen zijn echter beperkter dan bij de andere technieken. Hiermee kunt u apps, bestanden, accounts, mappen, enz. Overbrengen en moet u ze per categorie kiezen.
Volg de handige instructies hieronder om te begrijpen hoe u Mac naar Mac kunt overbrengen met behulp van de Migratie-assistent:
Stap 1Koppel beide macOS aan hetzelfde netwerk en start vervolgens Migration Assistant om de opstartinstructies in te stellen. Zodra u het scherm met opties voor overdrachtsinformatie bereikt, selecteert u Naar een andere Mac op de oude Mac en drukt u op voortzetten. Kies ondertussen Van een Mac, Time Machine-back-up of Opstartschijf op de nieuwe.
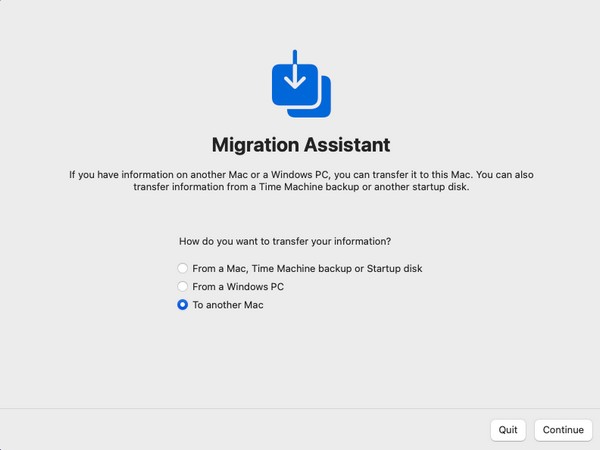
Stap 2Wanneer de gegevenstypen op de nieuwe Mac worden weergegeven, kiest u de items die u wilt overbrengen, zoals Programma's, Systeem en netwerk, enz. Klik vervolgens op voortzettenen de geselecteerde gegevens worden overgezet van de oude naar uw nieuwe Mac.
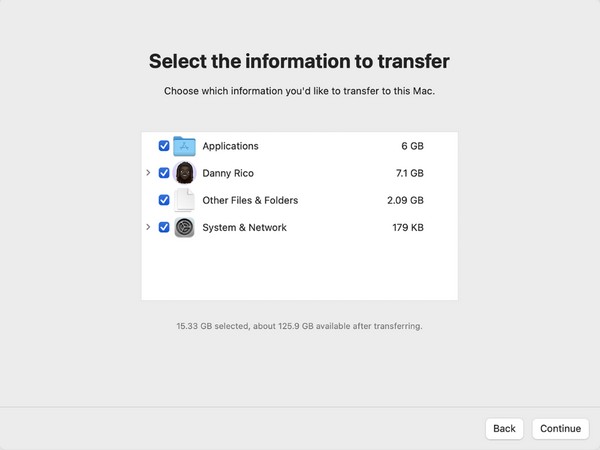
Deel 4. Ruimte vrijmaken op Mac met FoneLab Mac Sweep
Wanneer u klaar bent met de overdracht van uw gegevens, probeert u de installatie FoneLab Mac-sweep nadien. Als u van plan bent uw Mac op te schonen nadat u uw belangrijke bestanden naar een andere hebt verplaatst, moet dit de hulp zijn waar u op hebt gewacht. De mogelijkheden ervan helpen u de gezondheid van uw Mac in de beste staat te houden. Met de opschoonfuncties verdwijnen alle ongewenste gegevens die u wilt verwijderen door slechts door een paar opties te navigeren. Maar maak je geen zorgen; de eenvoudige interface biedt de nodige informatie om te voorkomen dat u verdwaalt in het proces. Het verwijdert de reguliere gegevenstypen en rommel zoals systeemrommel, iTunes-rommel, iPhoto-rommel, enz. Ontdek het verder nadat je het programma hebt geïnstalleerd.

Met FoneLab Mac Sweep wist u systeem-, e-mail-, foto- en iTunes-ongewenste bestanden om ruimte vrij te maken op de Mac.
- Beheer vergelijkbare foto's en dubbele bestanden.
- Laat u gemakkelijk de gedetailleerde status van Mac zien.
- Leeg de prullenbak om meer opslagruimte te krijgen.
Identificeer de probleemloze procedure hieronder als model voor ruimte vrijmaken op een Mac Met FoneLab Mac-sweep:
Stap 1Bewaar het FoneLab Mac Sweep-installatieprogramma op uw Mac met behulp van een browser om de pagina te bezoeken en klik vervolgens op Gratis download. Wanneer het is opgeslagen, stuurt u het naar de Toepassingen map en dubbelklik op het programmapictogram om de reiniger te starten.
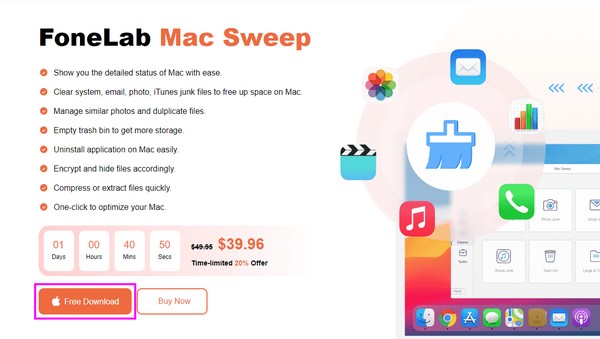
Stap 2U zult 3 functies op de hoofdinterface opmerken en u kunt eerst op de functie klikken die u het liefst gebruikt. Als u hebt gekozen voor de schoonmaakster box, junk en datatypes verschijnen op het volgende scherm. Kies uit hen.
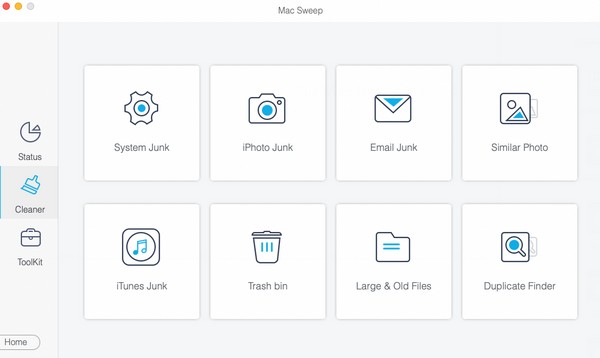
Stap 3Sla daarna op aftastendan Bekijk om uw geselecteerde gegevens te lezen en weer te geven. Controleer later de ongewenste bestanden, bestanden of gegevens die u wilt verwijderen en klik erop schoon om ze te verwijderen en ruimte vrij te maken op uw Mac.
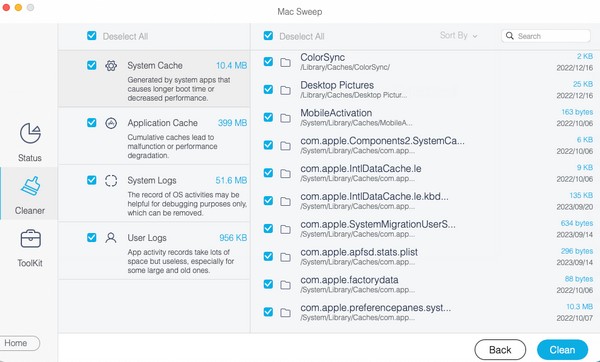
Deel 5. Veelgestelde vragen over hoe u Mac naar Mac kunt overbrengen
1. Waarom kan ik niet met AirDrop van mijn Mac naar een andere overbrengen?
De afstand tussen uw Mac-computers is mogelijk te groot. Wanneer u gegevens overdraagt met AirDrop, is het belangrijk er rekening mee te houden dat uw apparaten in de buurt moeten zijn. Anders zal het overdrachtsproces waarschijnlijk mislukken. Ook moeten WiFi en Bluetooth ingeschakeld zijn, zoals vermeld in deel 1 van dit artikel.
2. Wat is de snelste methode om van Mac naar Mac over te zetten?
AirDrop is de aanbevolen functie als u slechts een paar bestanden wilt overbrengen. Het heeft het eenvoudigste proces en de eenvoudigste vereisten, dus het verplaatsen van uw bestanden gaat snel. Maar als u de meeste van uw gegevens wilt delen, probeer het dan Migration Assistant.
Uw probleem met het overbrengen van gegevens van Mac naar Mac kan snel worden opgelost met de bovenstaande procedures. Voor meer oplossingen zoals deze, bezoek de FoneLab Mac-sweep website wanneer dan ook.

Met FoneLab Mac Sweep wist u systeem-, e-mail-, foto- en iTunes-ongewenste bestanden om ruimte vrij te maken op de Mac.
- Beheer vergelijkbare foto's en dubbele bestanden.
- Laat u gemakkelijk de gedetailleerde status van Mac zien.
- Leeg de prullenbak om meer opslagruimte te krijgen.
